Hur konvertera MP4 till GIF med 8 bästa sätten

När du tar några roliga filmer med Smartphone kanske du vill konvertera MP4 till animerad GIF istället. Vad borde vara den bästa metoden för att göra videoformatet till GIF-bild? I artikeln visas 10 ofta använda metoder, inklusive 5 online-lösningar och 5-utmärkta program. Du kan lära dig metoderna för att konvertera MP4 till GIF i detaljer från artikeln.
Del 1: 5 online-lösningar för att konvertera MP4 till GIF
1. Hur konverterar MP4 till GIF med Ezgif
Ezgif ska vara allt-i-ett-lösningen för GIF-filer, om du behöver skapa en GIF-fil, konvertera MP4 till GIF eller tillämpa några effekter för GIF-filerna, kan du alltid hitta en lösning från webbplatsen.
Steg 1: Tillgång till online-GIF, och sedan kan du välja alternativet "Video till GIF", som kan konvertera MP4 till GIF.
Steg 2: Välj sedan videon genom att klicka på "Välj fil" eller klistra in videoadress. Klicka på "Ladda upp video!" att importera MP4-filer.
Steg 3: Välj den del av videon du vill klippa, och ange start- och sluttid. Du kan också ändra dimensionerna för GIF-en eller bara dela ut en del av videon.
Anmärkningar: Om inget är valt kommer online-konverteraren att göra en GIF av de första 5 sekunderna av videon. Och du kan använda resize- och grödverktyg för att uppnå mer avancerad GIF.
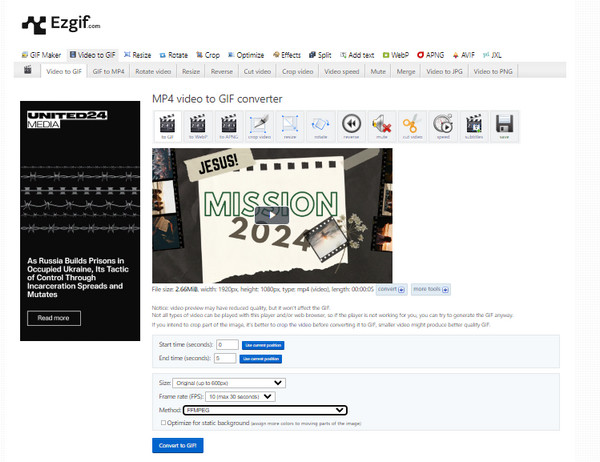
2. Hur konverterar MP4 till GIF med ZamZar
Zamzar är en utmärkt online video konverterare, som är kompatibel med mer än 1200 videoformat, ljudformat, eBook-filer, CAD-filer och mer. Det konverterar inte bara MP4-filer till GIF, utan skickar även de konverterade filerna till din brevlåda automatiskt.
Steg 1: Gå till Zamzar och välj den fil du vill konvertera, eller dra och släpp bara MP4-filer.
Steg 2: Därefter måste du välja GIF-formatet i nästa kolumn som du vill konvertera MP4 till GIF.
Steg 3: Därefter ange din e-postadress för att få konverterade GIF-filer.
Steg 4: Börja konvertera genom att klicka på "Konvertera" -knappen.
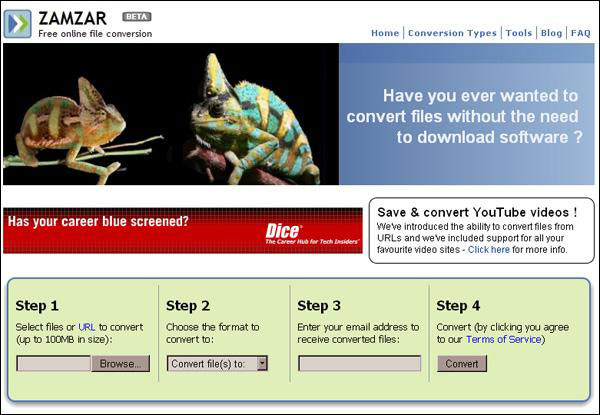
3. Hur konvertera MP4 till GIF med Convertio
Convertio, en online-omvandlare som stöder runt 200 konverterade filer, gör att du kan konvertera MP4 till GIF, PDF till Excel, PDF till PPT, komprimera PDF, PNG och så vidare. Du kan välja filen från Google Dropbox eller ladda upp den via URL. Det kommer definitivt att vara ett bra val för dig att konvertera MP4 till GIF.
Steg 1: Ladda upp MP4 online eller dra-släpp filer till Convertio.
Steg 2: Välj GIF som den konverterade filtypen från alternativet "till".
Steg 3: Och klicka sedan på den röda "Konvertera" -knappen för att konvertera MP4 till GIF. När konverteringen är klar laddar du ner den konverterade GIF-filen på sidan till din dator.
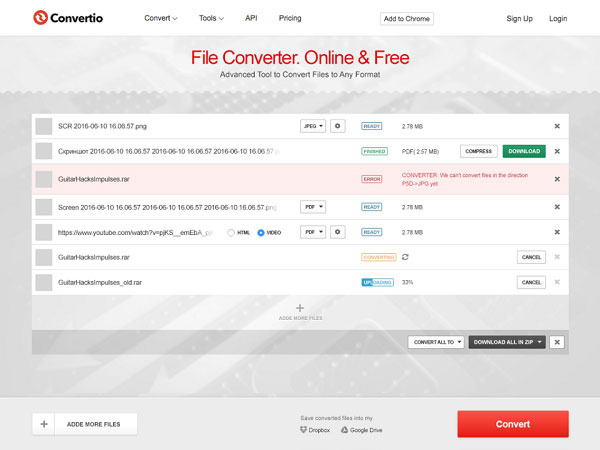
4. Hur konvertera MP4 till GIF via CloudConvert
CloudConvert stöder mer än 218 olika ljud, dokument, video och bilder etc. Eftersom ingen applikation behöver installeras på din dator är det säkert och effektivt för dig att konvertera MP4 till GIF med avancerade funktioner.
Steg 1: Gå till CloudConvert och klicka på "Välj filer". Du kan välja mellan "Box", "OneDrive" eller lägga till från webbadressen.
Steg 2: Klicka på ikonen Inställningar för att justera video codec och ljudkodc för utmatningsformatet.
Steg 3: Välj GIF som utgångsfilens format och klicka sedan på "Startkonvertering" för att konvertera MP4 till GIF.
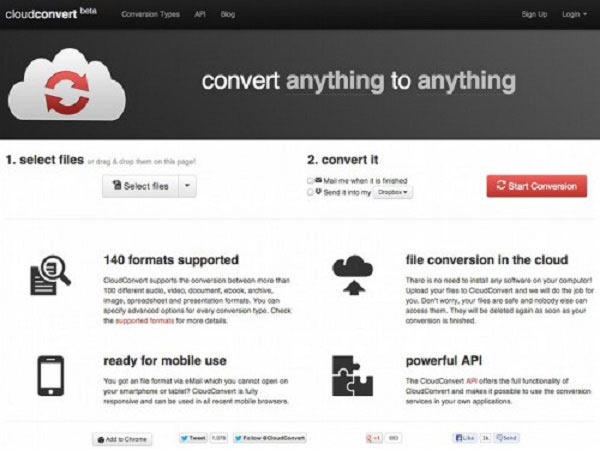
5. Hur konverterar MP4 till GIF med Online Converter
Online Converter hjälper dig att konvertera MP4 till GIF utan ansträngningar och gör att du kan konvertera många andra format av filer också. Det kan dock inte hjälpa dig att konvertera filerna som är skyddade eller krypterade, och det är synd.
Steg 1: Välj alternativet "Bildomvandlare" och välj sedan "Konvertera till GIF". Klicka på "Gå" för att fortsätta.
Steg 2: Välj en MP4-fil och tryck på knappen "Konvertera". Du kan även ändra storlek på MP4 som du vill.
Steg 3: Och klicka sedan på "Konvertera fil" för att konvertera MP4 till GIF. Vänta tills konverteringen är klar kommer webbplatsen att dyka upp en ny sida för att visa resultatet.
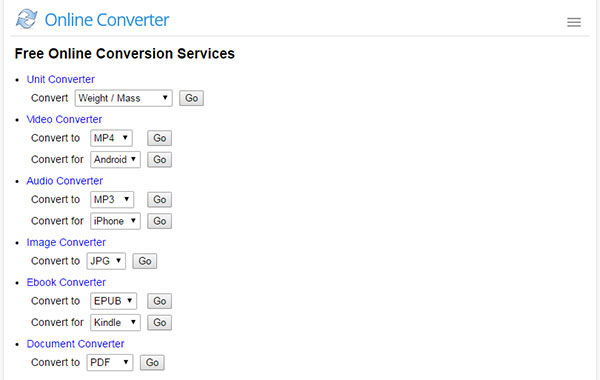
Del 2: 3 Utmärkt programvara för att dölja MP4 till GIF
1. Hur man konverterar MP4 till GIF med AnyMP4 Video Converter Ultimate
Tipard Video Converter Ultimate är en allt-i-ett-videokonverterare och redigerare. Det kan konvertera nästan vilket videoformat som MP4, MKV, MOV, WMV, AVI, MTS, M2TS, WebM och mer till GIF. Innan du lägger ut GIF kan du ställa in GIF-storlek, bildfrekvens för GIF-animering och förhandsgranska GIF-bilder. Dessutom ger den inbyggda redigeraren dig fler alternativ för att klippa videoklipp, rotera / beskära / vattenstämpel-GIF och lägga till filter. Det låter dig också redigera texten i GIF för att presentera den bekvämt.
- • Konvertera över 500 video- och ljudformat inklusive DVD till GIF.
- • Skapa presentationer med MV-bildspel med bilder, videor och ljud.
- • Collage video och foton för att skapa videor sida vid sida.
- • Komprimera stor videostorlek, konvertera 3D-videor, förbättra videokvaliteten och mer.
Steg 1: Ladda ner denna MP4 till GIF-omvandlare gratis på din Windows- eller Mac-dator.
Steg 2: Navigera på fliken "Verktygslåda" för att välja "GIF Maker".

Steg 3: Lägg till en MP4-video i den här GIF-tillverkaren.

Steg 4: Ställ in GIF-storlek, bildhastighet och valfritt redigera GIF innan du exporterar den.
Steg 5: Bekräfta destinationen för att spara GIF-skapandet och klicka Generera GIF för att börja göra GIF från MP4. Detta program kan också konvertera många andra filer. Till exempel kan du betrakta det som en MP3 till M4A-omvandlare.

2. Hur man gratis vänder MP4-video till GIF med Aiseesoft Video to GIF Converter
Aiseesoft Video to GIF Converter är gratisprogram för att ändra video till GIF. På samma sätt som Tipard Video to GIF Converter för Mac har den ett användarvänligt gränssnitt som du enkelt kan slutföra MP4 till GIF-konvertering. Annars kan Aiseesoft Video till GIF-omvandlare också konvertera MP4 till andra format som MKV, WMV, AVI, MP3, FLAC och mer. Med redigeringsverktygen kan du rotera GIF, beskära videor för att bli av med oönskade delar, lägga till text eller bildvattenstämpel, klippa efter önskade videor och justera effekter.
Steg 1: Ladda ner den kostnadsfria programvaran för att konvertera MP4 till GIF på din dator. Klicka på knappen "Lägg till fil" för att importera MP4-filen eller -filerna.
Steg 2: Alternativt kan du använda "Trim"-ikonen i det övre vänstra hörnet för att klippa oönskade delar och behålla de du behöver.
Steg 3: StKlicka på rullgardinsmenyn för "Profil" längst ner till vänster för att välja "GIF".
Steg 4: Klicka på "Konvertera"-knappen för att börja skapa GIF från MP3.
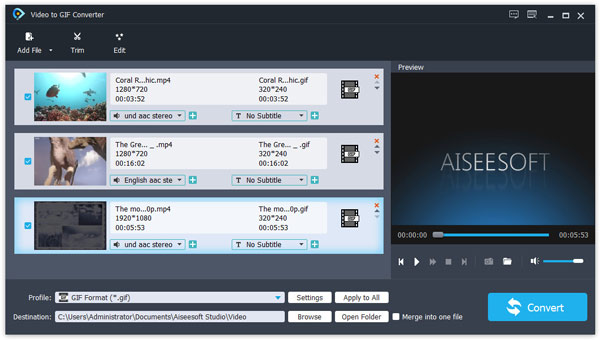
3. Hur konverterar MP4 till GIF med AnyMP4 Video till GIF för Mac
AnyMP4 Video till GIF Converter för Mac är ett väl utformat och lättoperativt program för Mac-användare att konvertera MP4 till GIF. Det är lätt att använda och fungerar alltid bra. Du kan konvertera alla vanliga videoformat till GIF på Mac. Dessutom behöver du inte välja formatet för utdatafiler eftersom det är skräddarsydd speciellt för GIF-format. Under tiden kan du redigera filerna bekvämt med så många verktyg och effekter.
Steg 1: Ladda ner AnyMP4 Video till GIF för Mac på en tillgänglig programvara, installera och starta programmet.
Steg 2: Klicka på "Lägg till fil" för att få din önskade MP4 redo att konverteras. Du kan fritt klippa eller redigera videon genom att klicka på "Clip" eller "Edit" för ytterligare perfektion om du vill, och du kan när som helst förhandsgranska dem.
Steg 3: Klicka på knappen "Konvertera" efter att ha valt destinationen och ställ in GIF som utgångsformat. Och konvertera sedan MP4 till GIF med lätthet.
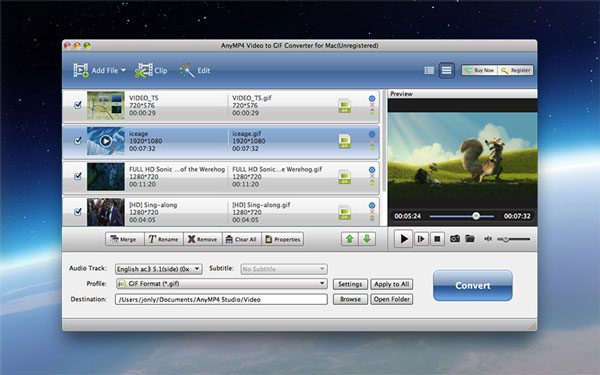
4. Hur konverterar MP4 till GIF med Video Converter Studio
Detta är absolut ett bra val för dig att ladda ner Video Converter Studio att konvertera MP4 till GIF. Det är möjligt för dig att konvertera videor till valfritt utmatningsformat, som t.ex. AVI, WMV, MKV, FLV, MOV, MPEG och så vidare. Det låter dig också välja inställningen och optimera utdatafilerna för att få bättre konverterade GIF-filer.
Steg 1: Ladda ner och installera programmet på din dator.
Steg 2: Klicka på "Lägg till filer" på huvudgränssnittet eller dra och släpp filer på sidan för att ladda upp de önskade MP4-filerna. Och välj sedan MP4-filen som konverteringsfilen.
Steg 3: Klicka på "Profil" och välj sedan "GIF" som utgångsformat.
Steg 4: Klicka på "Konvertera" för att starta konvertering från MP4 till GIF.
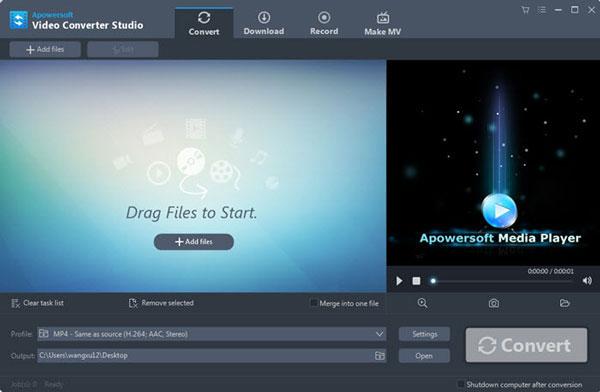
5. Hur konverterar MP4 till GIF med Program4Pc Video Converter Pro
Program4Pc Video Converter Pro är pålitlig, lätt och snabb. Den stöder och konverterar ett stort antal videoformat. Förutom att konvertera MP4 till GIF, kan du också ändra ljudkod, skärmupplösning, bildfrekvens och så vidare för att gynna din verksamhet och upplevelse. Det är också tillgängligt för att personifiera video genom att göra trim, grödor, justera färger och applicera effekter etc.
Steg 1: Ladda ner programmet online, installera och starta det.
Steg 2: Klicka på "Lägg till filer" för att lägga till en fil att konvertera.
Steg 3: Välj "GIF" som önskat filformat längst ner i gränssnittet.
Steg 4: Välj utmatningsdestination i vilken mapp du vill och starta konvertering genom att trycka på knappen "Konvertera nu" för att konvertera MP4 till GIF.
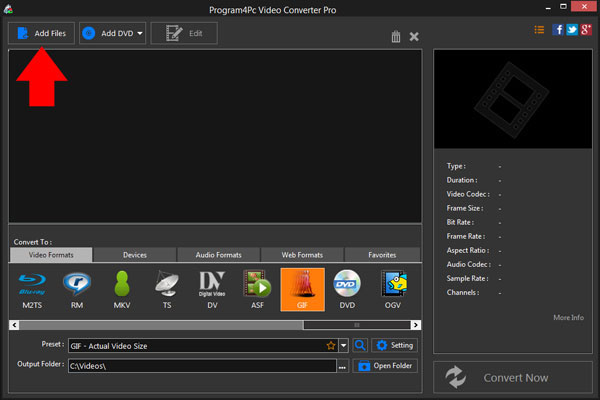
Slutsats
Denna sida samlar de bästa 10 MP4 till GIF-omvandlarna på skrivbordet och online. De utför alla funktionen att konvertera MP4 till GIF. Men dessa MP4 till GIF-omvandlare fungerar annorlunda. Oavsett vilken du använder kan du enkelt vända MP4 till GIF.
Vilket är ditt favoritverktyg för att konvertera MP4 till GIF?
Eller så kan du ha andra rekommendationer för MP4 till GIF-konverteringsverktyg?
Låt mig veta genom att lämna dina kommentarer nedan.







