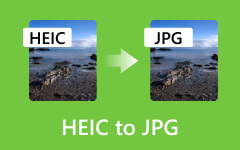Hur man överför foton från iPhone till USB med och utan dator
Vi har sett innovationen från mobiltelefoner till smartphones och de senaste iPhones. Idag kan vi göra en hel del bra saker med våra iPhones, iPads och andra praktiska enheter. Vid vissa tillfällen kan det finnas tillfällen då vi kommer att behöva det överföra bilder från vår iPhone till en USB eller flash-enhet. Men undrar om vi verkligen kan göra det. Men för att svara på det så är det absolut ja! Den här uppgiften är dock inte så lätt som du föreställer dig på grund av den möjliga skadliga programvaran din iPhone kan få genom processen.
Förut verkade iTunes vara det enda alternativet för att göra den här uppgiften, men det presenterade en inte perfekt procedur på grund av risken för dataförlust det står inför. Det finns dock fortfarande vissa användare som undrar över detta sätt. Låt därför den här artikeln lära dig om det här sättet, tillsammans med de andra effektiva sätten du kan följa.
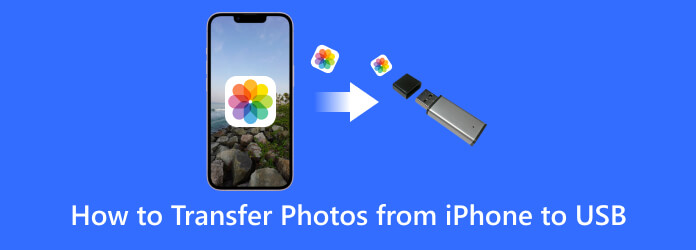
Del 1. Bästa metoderna för att överföra bilder från en iPhone till USB
Använder OTG-adapter för iPhones
Det finns tillgängliga USB-adaptrar för iPhones att använda. Och för att importera dina fotofiler till en OTG USB-adapter. Denna OTG-adapter låter dig ansluta din USB direkt till din telefon. Dessutom kan denna On-The-Go-adapter förbättra din iPhones kapacitet och ge dig en direkt och användarvänlig lösning där du kommer att ha flyttbar datalagring för delning. Så här är stegen att följa för att visa dig hur du använder en OTG-kontakt på din iPhone.
steg 1Anslut din USB-enhet till OTG-adapterns USB-port. Anslut sedan den andra sidan till din iPhone säkert.
steg 2När du är ansluten letar du efter meddelandet på din iPhone som säger att anslutningen har upprättats.
steg 3Så här överför du bilder från din iPhone till USB-minnet. Gå till ditt fotogalleri, välj fotofilerna och kopiera dem. Klistra sedan in fotona direkt på den anslutna USB-enheten.

Del 2. Hur man överför fotofiler från iPhone till USB med dator
Använda iTunes
iTunes fungerar bra med Apple-enheter som iPhone. Därför kan du använda det här programmet för att säkert ta fotofilerna från din iPhone och sedan spara dem i den lokala mappen på din datorenhet. Ja, du måste ställa in iTunes backup plats och spara filerna till datorn först och överför dem sedan till USB eftersom iTunes inte har en funktion för att direkt överföra bilder från iphone till USB. Här är därför stegen för att guida dig genom denna överföringsprocess av iTunes.
steg 1Anslut USB och din iPhone med en USB-kabel till din dator. Sedan, när din dator känner igen de anslutna enheterna, kan du öppna iTunes.
steg 2Därifrån klickar du på Anordning knappen och klicka på Bilder alternativ. Kontrollera sedan efter synkroniserings Bilder och leta reda på de foton du behöver överföra.
steg 3Kopiera alla foton, leta reda på USB-enheten du anslutit, öppna den och klistra in fotona.
steg 4Efter det, mata ut USB från din dator på ett säkert sätt för att säkerställa att fotona förblir intakta.
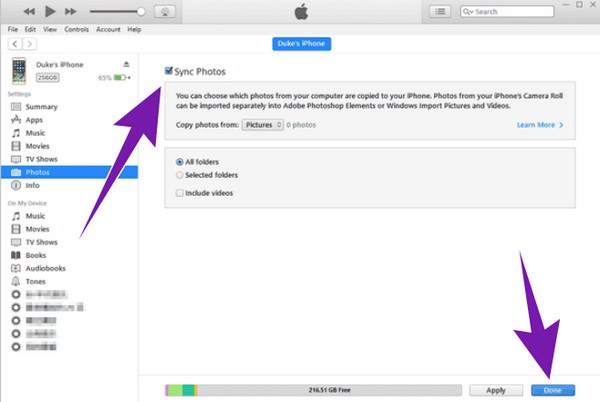
Använder Tipard iPhone Transfer
En annan pålitlig metod för att överföra bilder från iPhone till USB är via Tipard iPhone Transfer. Det är en bra programvara som används för att överföra dina filer från din iOS, inklusive iPhone, iPad och iPod, med ett klick. Denna programvara kan till och med överföra musik, videor, kontakter, etc., till din dator. Bortsett från det kommer du att se hur attraktiv den här programvaran är, eftersom den kommer med fantastiska funktioner som en accelerator för dess överföringsprocess som ger dig en förlustfri, säker, smart och hanterbar utdata. Det betyder att du kan säkerställa en exakt bildkvalitet samtidigt som du kan redigera dess namn, album, genre och mer, och sedan duplicera eller säkerhetskopiera dina filer genom att skapa din egen spellista eller album för dem. Därför, här är en komplett instruktion om hur man överför filer från iPhone till USB utan iTunes på en dator.
Funktioner:
- • Stöd för alla mest använda iOS-enheter som iPhone 14, 13, 12 osv.
- • Kopiera och överför filer från iOS till dator med ett klick.
- • Överför iOS till iOS med iTunes-synkronisering.
- • Redigerbar ID3-information inkluderar namn, album, artist, konstverk, genre, etc.
- • Säker, snabb och förlustfri överföringsprocess.
steg 1Som alla andra program är det första du ska göra att installera programvaran på din dator. Efter det, anslut din iPhone till datorn med en USB-kontakt, och programvaran kommer automatiskt att upptäcka din iPhone.
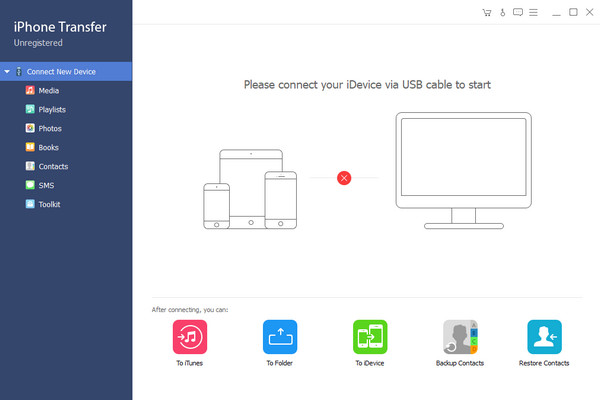
steg 2Klicka sedan på i huvudgränssnittet Bilder alternativet på dess vänstra sida. Välj sedan de foton du vill överföra till antingen din Kamerarulle eller Foto Library.
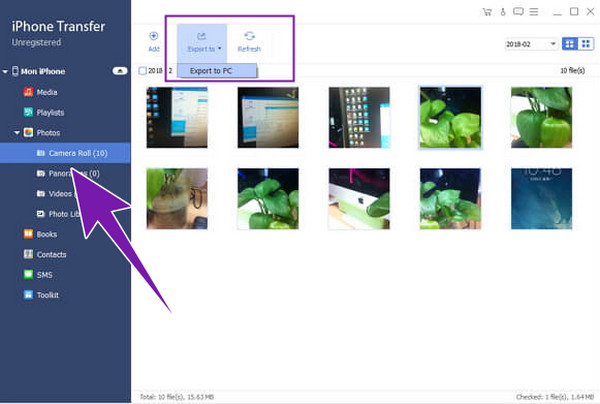
steg 3Därefter klickar du på Exportera till -knappen och välj Exportera till PC alternativ där.
steg 4Gå nu till din destinationsmapp och flytta eller kopiera fotona till USB-enheten du anslutit till din PC.
Tips: Förutom att överföra dina iPhone-foton har Tipard iPhone Transfer också inbyggd HEIC-omvandlare som enkelt konverterar HEIC till JPG och låter dig se bilderna på vilken enhet som helst.
Del 3. Vanliga frågor om iPhones och filöverföring
Har iPhones USB-portar?
Nej. Ursprungligen hade iPhones inte inbyggda traditionella USB-portar. Men några av iPhones idag har antagit ett USB-C-portalternativ som en del av Apples innovativa generation.
Hur väljer jag alla foton på min iPhone?
För att välja alla foton på din iPhone, gå till din Foto-app och gå över till ditt fotoalbum. Tryck sedan på väljarknappen i det övre hörnet av skärmen. Tryck sedan på alla foton från biblioteket.
Hur exporterar jag hela mitt Apple-fotobibliotek?
Du kan använda olika metoder för att exportera alla dina foton från din iPhone på en gång. De två vanliga metoderna är att exportera dem på en dator och den andra är att exportera dem på iCloud (online). Observera att om du vill exportera bilderna snabbare och förlustfritt, är det bäst att använda Tipard iPhone Transfer.
Varför lades iPhoto ner?
iPhoto var en digital fotoapp som utvecklats av Apple Inc. och inkluderades år 2002. Appen avbröts dock 2015 eftersom den ersattes av appen Foton, som är Apples förbättrade program för fotomanipulering.
Slutsats
Varsågod. Artikeln handlar om hur man överför bilder från en iPhone till USB med och utan dator. Du har möjligheten efter vad du har på din tallrik. Således, om du vill överföra många fotofiler utan att förlora deras kvalitet samtidigt som du överför dem snabbt med din dator, rekommenderar vi starkt att du väljer Tipard iPhone Transfer.