Bästa 4-metoder att skriva ut från iPhone

Hur skrivs du ut från din iPhone? Egentligen har iPhone redan haft mycket bekvämlighet i våra liv. Den här artikeln kommer att prata om olika sätt att skriva ut filer från iPhone. Du kan bara ta ut din iPhone och skriva ut foton, PDF-filer, dokument och andra dokument från iPhone direkt. Kolla in den bästa lösningen att skriva ut från iPhone med detaljerad process från artikeln nu.
Lösning 1: Hur skrivs ut från iPhone med en AirPrint-skrivare
Om du har köpt några iPhone-skrivare från Amazon eller eBay kan du skriva ut från dig iPhone med AirPrint-funktionerna på iPhone. Det är ett Apple-protokoll som är inbyggt i iOS och även många skrivare på marknaden. Lär dig mer om hur du skriver ut från iPhone med AirPrint Printer.
Dela utskriftsfilerna från iPhone
Hitta foto, dokument, e-post eller andra saker som du vill skriva ut från iPhone. Men du måste se till att iPhone-appen stöder AirPrint. Tryck på "Dela" -knappen (torget med upp-pilen i övre högra delen av skärmen, om du håller iPhone i stående läge är delningsknappen längst ned till vänster).
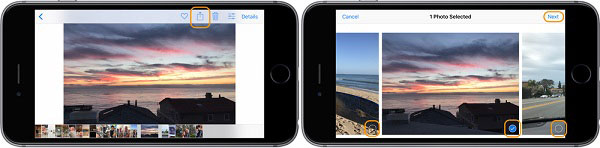
Välj foton för utskrift
På nästa skärm lägger du märke till en markering på de bilder som väljs. Du kan svepa åt vänster och höger för att välja mer eller skriva ut bara den första som valts. När du är klar trycker du på "Nästa" i det övre högra hörnet.
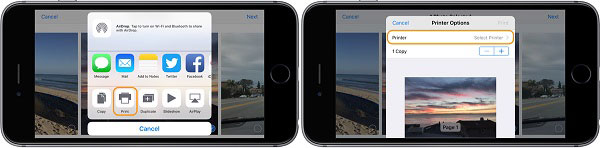
Välj knappen Skriv ut
Tryck nu på "Skriv ut", som ligger i den nedre raden av alternativ på popupmenyn "Dela". (Om du inte ser utskriftsstrykning i den nedre raden av alternativ för att se mer. Om det fortfarande inte finns någon Skriv ut-knapp, stödjer inte den app du använder.)
Skriv ut filer från iPhone
Om din skrivare är AirPrint aktiverad och ansluten till samma Wi-Fi-nätverk som din iPhone eller iPad, kommer skrivaren automatiskt att visas. Tryck på det och du får se alternativet att öka kopior eller växla till Svartvitt. Då kan du skriva ut vad du vill ha från iPhone.
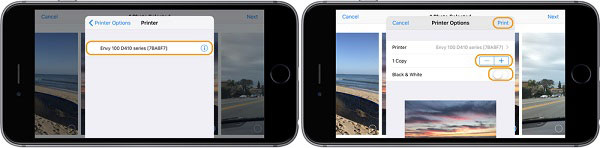
Lösning 2: Hur skrivs ut från iPhone med iPhone Print App
Vad ska du göra om skrivaren inte stöder AirPrint? Om du använder den gamla skrivaren ska du välja en iPhone-skrivapp från tillverkaren och en direkt trådlös åtkomstpunkt som skrivaren skapar för att skriva ut från iPhone i enlighet med detta.
Installera iPhone-skrivarapp
Sök bara efter en kompatibel applikation från Apple Store, och installera sedan en utskriftsapp från appbutiken. Öppna App Store, sök efter den utskriftsapp du vill ha och tryck sedan på "GET" och tryck sedan på "INSTALLERA" för att ange ditt Apple ID-lösenord.
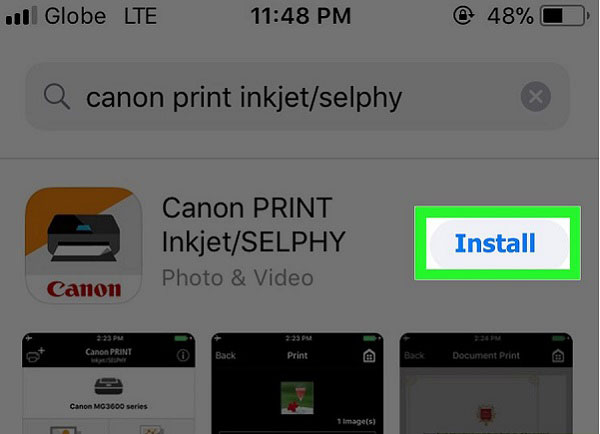
Dela filerna från iPhone
Öppna din skrivarapp och följ installationsanvisningarna. Och sedan kan du följa samma process för att dela filerna från iPhone. Hitta objektet du vill skriva ut från iPhone och tryck sedan på "Dela" -knappen.
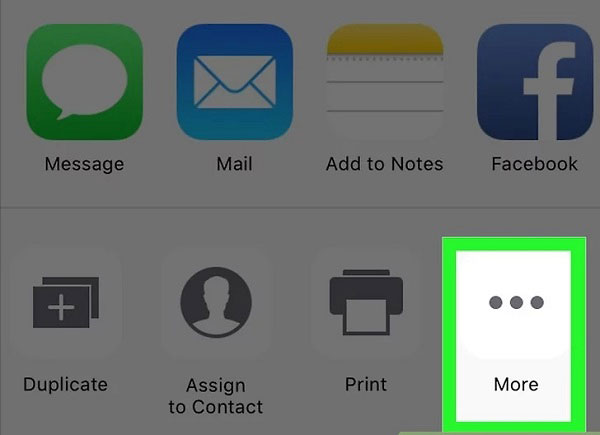
Välj filer för utskrift
Dra över vänster över den nedre raden av alternativ. Tryck sedan på knappen "...", som ligger längst till höger om alternativets nedre rad. Tryck på "välj" -knappen och välj sedan din apps namn. Då öppnas din app.
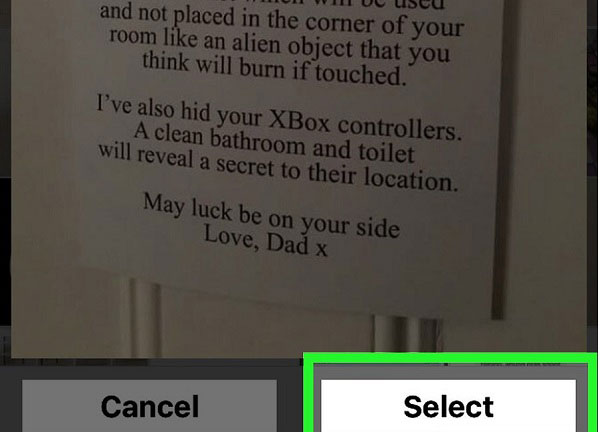
Skriv ut filer från iPhone
Följ anvisningarna på skärmen. Tryck sedan på knappen "Skriv ut". Ditt objekt börjar börja skriva ut från din enhet. Därefter kan du få iPhone-filerna från skrivaren inom några minuter.
Lösning 3: Hur skrivs ut från iPhone från andra AirPrint-kompatibla enheter
När du använder Apple AirPrint-teknik är det en enkel process. Du kan använda AirPrint för att skriva ut filer från iPhone, Mail, Safari och iBooks, samt ett antal andra program i App Store som stöder funktionen. Om du inte har en AirPrint-kompatibel skrivare kan du dessutom använda din dator för att ställa in enheten i enlighet med detta.
Anslut skrivare till samma nätverk
Din iPhone och skrivare måste anslutas till samma nätverk först. Öppna appen du vill skriva ut, och sedan kan du ta ut foton från fotoalbum.
Dela filen till appen
När du har öppnat albumet på iPhone väljer du ett foto du vill skriva ut. Och tryck sedan på Dela-knappen längst ner till vänster på skärmen.
Skriv ut filer från iPhone med AirPrint
Och sedan kan du klicka på Utskriftsalternativ, du vänder dig till en annan sida och du får välja skrivare med AirPrint-funktionen. Tryck på Skriv ut ikon för att skriva ut objektet från din iPhone
Tips: Kontrollera om din skrivare är kompatibel med AirPrint
Hur känner du skrivaren din är AirPrint-kompatibel? Du kan kolla Apples lista på support.apple.com/en-us/HT201311 för din specifika modell.
Lösning 4: Hur skrivs ut från iPhone genom att överföra filer till dator
Vad ska du göra om alla ovanstående lösningar inte fungerar? Vad som är fallet bör överföring av filer till dator och utskrift från datorn vara den bästa alternativa lösningen för utskrift från iPhone. Om du har en skrivare ansluten till din dator kan den här metoden vara ditt bästa val. Dessutom behöver du också en iPhone-överföring som hjälper dig att göra övergången. Tipard iPhone Transfer Ultimate är det högt rekommenderade programmet. Det är den bästa iOS-filöverföringen och -hanteraren för iDevices. Det låter dig överföra musik, foto, video och andra filer till din dator.
Hämta och installera programmet
Hämta och installera Tipard iPhone Transfer Ultimate på din dator. Anslut din iPhone till datorn och sätt på programmet.
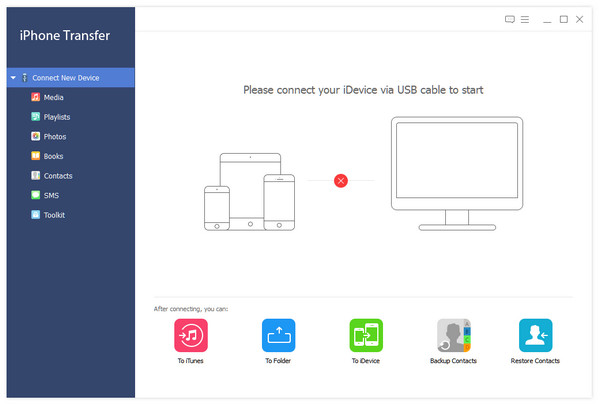
Välj filer från iPhone för att överföra
Om du vill överföra bilder från iPhone kan du till exempel klicka på "Foton" på vänster sida. Och välj sedan de foton du vill ha.
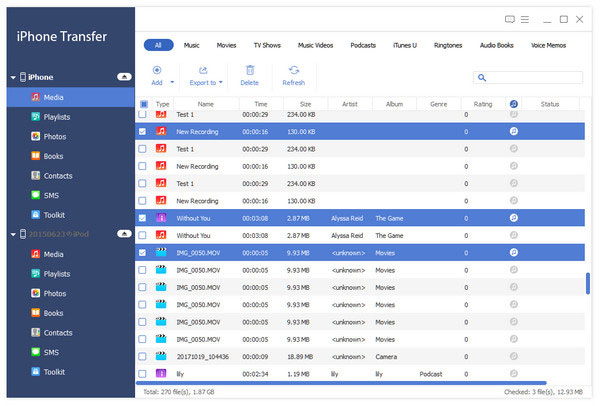
Börja överföra filer till datorn
Tryck på "Exportera" -knappen längst upp. Välj sedan "Exportera till dator" och ställ in destinationsmappen där de exporterade filerna sparas.
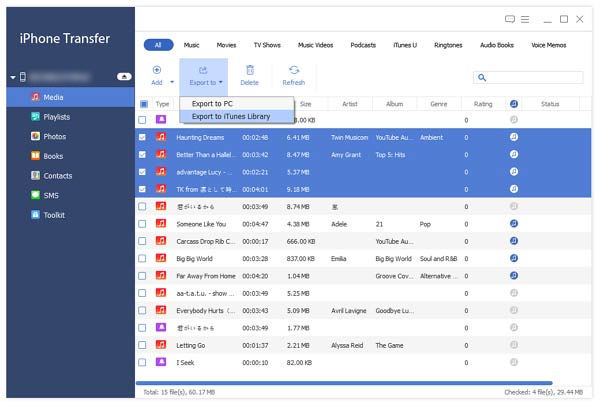
Skriv ut foton från datorn
Öppna de exporterade filerna och högerklicka. Du kan trycka på "Skriv ut" alternativet och det kommer att gå till en annan sida. Du kan justera inställningarna för bilder innan du klickar på "Skriv ut" -knappen.
Slutsats
Den här artikeln pratar om två olika sätt att skriva ut från din iPhone. Om du har problem med hur du skriver ut från din iPhone, kan den här artikeln ge dig några råd.







