Så här ripper du DVD och konverterar video på Mac OS X

Nu kan bärbara enheter ses överallt. De tar inte så mycket utrymme och är lätta att använda.
Många använder sina enheter som iPod, iPhone, PSP, Mobiltelefon, Zune, Creative Zen, iRiver, Sansa, etc. för att bli betjänad som deras DVD-spelare eller videospelare.
Men det första är att de flesta sådana enheter inte kan stödja DVD och några andra videoformat. Men det är inte svårt, någon tredjeparts konverteringsprogramvara som Mac DVD Ripper or Video Converter för Mac kan lösa denna fråga enkelt.
Den här guiden visar hur du rippar din DVD och konverterar din video till videoklipp som stöds av dina bärbara enheter.
Del 1: Hur Rip DVD och redigera DVD till populär video på OS X
Steg 1. Installera och kör Tipard DVD Ripper Pack för Mac och välj Tipard DVD Ripper för Mac.

Steg 2. Ladda din DVD.
Steg 3. Välj utmatningsformat och ange exakta parametrar.
Klicka på "Profil" nedrullningspil för att välja önskat utdataformat.
Klicka på "Inställningar" för att ställa in exakta video- och ljudparametrar för att passa din spelare.
Steg 4. Klicka på "Start" -knappen för att börja konverteringen.
Vänta ett kort ögonblick, konverteringen kommer snart att slutföras.
Fler redigeringsfunktioner:

1. Ställ in ljudspår och undertexter för din konverterade video
"Audio Track" och "Subtitle" är under förhandsgranskningsfönstret
2. Få alla videoklipp i tidslängden
Klicka på "Trim" -knappen för att öppna trimfönstret, du kan ställa in exakt start- och sluttid för dina klipp eller bara dra skjutreglaget.
3. Justera videoavspelningsområdet
Klicka på "Beskära" för att öppna beskärningsfönstret för att skära av de svarta kanterna runt din video eller justera någon videoavspelningsregion. Du kan också ställa in videospelningsförhållandet när du spelar på spelaren: behåll originalet, helskärm, 16: 9, 4: 3.
4. Ställ in videoeffekten
Klicka på "Effekt" för att justera videon Ljusstyrka, Kontrast, Mättnad och Volym för att du ska få den perfekta spelningseffekten.
5. Gå med i flera kapitel på din DVD i en fil
Välj de kapitel som du vill gå med och välj sedan "Sammanfoga i en fil". Efter konvertering sparas dessa kapitel i en fil.
Del 2: Hur konverteras video till populär video på OS X
Steg 1. Kör Tipard DVD Rippre Pack Mac och välj Tipard Video Converter för MAC
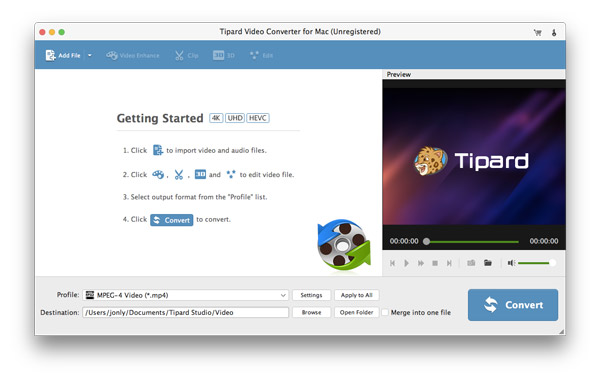
steg 2 : Lägga till filer
Klicka på "Lägg till fil" för att lägga till dina videofiler.
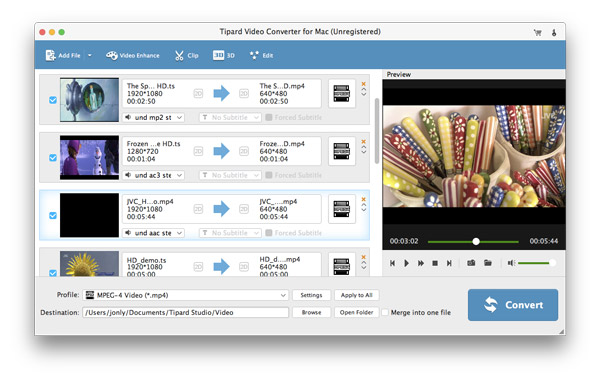
steg 3 : Ange videoutformat för video
Klicka på knappen "Profil" i rullgardinsmenyn för att välja videoutformat som AVI, MPG, MPEG och WMV. Du kan klicka på knappen "Inställningar" för att ställa in parametrar för din utmatningsvideo, t.ex. bildfrekvens, bitrate för att få bästa videokvalitet som du vill ha.
steg 4 : Klicka på knappen "Start" för att starta konverteringen.
ok! Nu kan du njuta av din HD-DVD eller dina favoritvideor på dina bärbara enheter.







