5 bästa metoder för att kopiera / konvertera DVD till MKV

När du har en favorit DVD-film kanske du vill kopiera eller konvertera DVD-film till en video för bättre uppspelning på datorn eller andra enheter. Hur tar man ut video från DVD med bästa kvalitet? Konvertera DVD till MKV bör alltid vara en bra lösning för att bevara den bästa kvaliteten på DVD-videon.
Varför behöver du konvertera DVD-filmer till MKV för att bevara den bästa kvaliteten? Vilka är de bästa DVD-ripparna för att enkelt ta ut filmerna från DVD? Om du har liknande frågor kan du lära dig mer detaljerad information från artikeln nu.
- Del 1. Varför behöver du konvertera DVD till MKV
- Del 2. Så här kopierar du DVD till MKV med bästa kvalitet
- Del 3. Hur man ripper DVD till MKV med WinX DVD Ripper
- Del 4. Hur man ripper DVD till MKV av MakeMKV
- Del 5. Hur konverterar DVD till MKV på Mac med handbroms
- Del 6. Så här kopierar du DVD till MKV med FFMPEG
Del 1. Varför behöver du konvertera DVD till MKV
MKV representerar strömmen av Matroska Video, som omfattar ljud, video, bild och textning spår i en enda fil. När du konverterar eller kopierar DVD till MKV kan du bevara originalkvaliteten på DVD-filmerna och annat innehåll, till exempel kapitlet, ljudflöden på olika språk, vilket ger gratis kod till användare runt om i världen.
Precis som nämnts kan MKV producera MPEG4, XviD MPEG-4 och H.264 codec-videor. När du behöver konvertera DVD-filmer till MKV, kan du välja önskad video codec och ljudkodc för att förbli originalkoden för DVD-filmerna. Men det finns en stor begränsning för att konvertera eller kopiera DVD till MKV. Det kan ta timmar att få MKV-videon från DVD i hög kvalitet.

Del 2. Så här kopierar du DVD till MKV med bästa kvalitet
När du behöver konvertera DVD till MKV med bästa videokvalitet och innehåll, Tipard DVD Ripper är tillgänglig för både Windows och Mac för att rippa DVD till MKV och andra typer av format. Det är en av de mest populära DVD-rippningsprogrammen för att rippa och konvertera video- och ljudfiler.
DVD till MKV-ripparen blir bättre och mer användbar och hastigheten på att konvertera filer är 30 gånger snabbare än andra, förutom att den stöder tekniken för flerkärniga processorer. Dessutom kan du även redigera videor själv genom denna programvara.
- 1. Konvertera DVD till MKV-format med olika video codecs med bästa kvalitet, inklusive 4K MKV-videon.
- 2. Kopiera DVD och skyddade DVD-filmer till MKV till dator på Windows 10 med flera kärnprocessorer.
- 3. Rippa DVD-filmer till iPhone, iPad, iPod, iTunes, Apple TV, Android, Samsung, HTC, PSP och mer.
- 4. Redigera videon med klipp / klipp / lägg till vattenstämpel / justera videoeffekter innan du konverterar DVD till MKV-videor.
Ladda skivan i programmet
När du har laddat ner och installerat programmet startar du det och sätter i skivan du vill överföra till din dator. Klicka sedan på "Ladda DVD-skiva" från rullgardinsmenyn Ladda DVD, för vilken du kan ladda filen till programvaran och konvertera den till det format du behöver.

Välj ljudspår och textning
Klicka på rullgardinsmenyn och välj den du vill lägga till, så först måste du kontrollera om det är ljud eller inte. När dessa steg är klara, bör du välja textning för videon du konverterade till genom att klicka på rullgardinsmenyn och välj den du behöver.
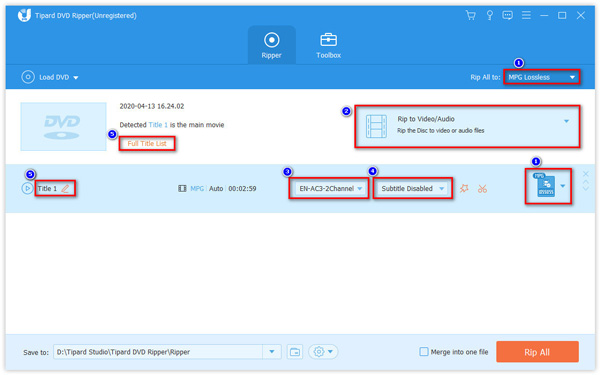
Välj utdata MKV-filer
Välj utdatafilerna, klicka sedan på "Anpassad profil" och välj MKV-format. Samtidigt ska du välja din favoritvideokodek, ljudkodek, bildhastighet, upplösning och fler andra parametrar för att konvertera DVD till MKV med bästa kvalitet.
Notera: Du kan välja 4K MKV med MPEG4 eller H.264 video codec. Dessutom kan du hitta de olika MKV-formaten med 3D-effekter, vilket gör att du kan konvertera 3D DVD till 3D MKV utan problem.

Redigera DVD-videor
Detta steg är ett alternativ för dig. Om du vill göra dina videor mer tillfredsställande och roligare kan du klicka på "Redigera" för att redigera videorna.
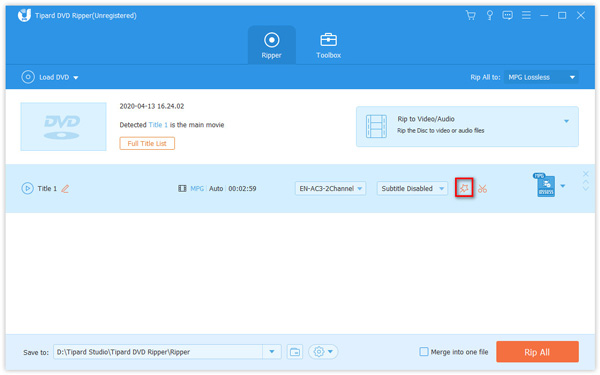
Det finns 5-knappar på toppen av gränssnittet då du kan Rotera video riktning,, beskära videoramen, justera videoeffekten, lägg till vattenstämpel och justera volymen etc. Du kan redigera dina videoklipp du gillar!
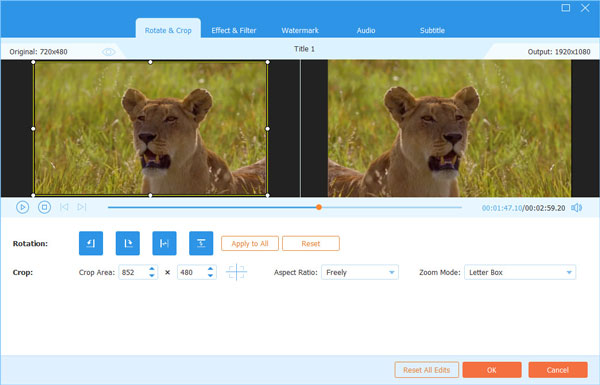
Rip DVD till MKV
Genom att klicka på "Rippa allt" kommer det att rippa DVD till MKV och du kan se konverteringsförloppet i förloppsfältet. När du behöver konvertera DVD till MKV i hög kvalitet tar det en tid för hela processen.

Del 3. Hur man ripper DVD till MKV med WinX DVD Ripper
WinX DVD Ripper kan rippa musik, bilder och videor från DVD till MKV eller andra typer av filer utan begränsning av DVD-regionskoder. Du kan upptäcka de kraftfulla funktionerna för automatisk överföring av videor till MKV, AVI eller AVCHD. Den säkerhetskopierar även DVD i 3 lägen och tar bort DRM-skyddsmekanismerna. Dessutom kan du också upptäcka de optimala förinställningarna för många enheter, som iPhone, Samsung, Chromecast och mer. Men om du ber om en DVD-författarfunktion kan det inte hjälpa dig. Du kan vända dig till andra metoder, som laddar ner DVD Flick.
Steg 1: Ladda DVD i programmet
När du har hämtat och installerat programmet klickar du på "DVD" -ikonen och sedan kan du ladda DVD-filen till den här starten.
Steg 2: Välj MKV som utgång
När du har laddat upp DVD-filen blir du ombedd att välja den lämpliga utdatafilen du vill ha med följande sökväg "Output Profile"> "DVD Backup"> "Säkerhetskopierad full titel till MKV". Klicka sedan på knappen "Klar" för att börja rippa DVD till MKV.
Steg 3: Kopiera DVD till MKV-format
Klicka på "RUN" -ikonen och du kan också se hela framstegen i rutan för framsteg. Det tar en tidsperiod för hela rippningsprocessen från DVD till MKV-filer.
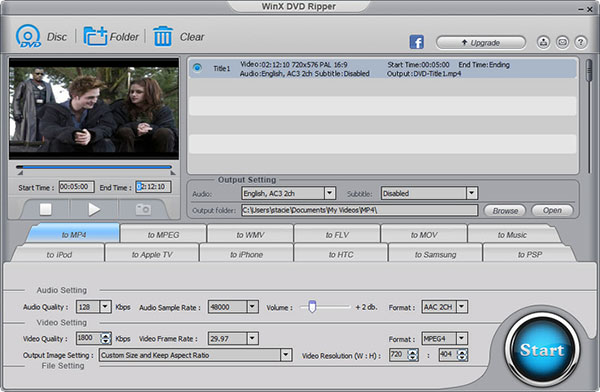
Tips: När filen är färdigomvandlad och du ändå behöver byta lite, kan du till exempel ändra riktning, ljud eller bakgrundsmusik från "Fler operationer".
Del 4: Hur ripper DVD till MKV av MakeMKV
Precis som namnet på MakeMKV, som är speciellt utformad för att rippa DVD till MKV. Du kan använda den på dina datorer gratis endast under beta-nedladdning. Och du kan använda den utan registrering för 30 dagar, efter att du behöver lägga in ett konto. DVD till MKV Ripper hjälper dig att konvertera DVD till MKV. Fördelarna med det är att du kan lagra kapitelinformationen, håller all metainformation och gör det också möjligt för dig att använda den utan nedladdning.
Steg 1: Ladda DVD i programmet
När du har kört MakeMKV bör du sätta in DVD-skivan på datorn och börja ladda den genom att klicka på "Ladda skiva". Välj den fil du vill konvertera och slå den gröna pilen.
Steg 2: Välj utdatafilen
När det är klart, måste du välja utdatafilen till den video du vill konvertera till. Eller du kan ange typen av videon i snabbsökrutan och det kommer att hitta den direkt för dig.
Steg 3: Börja rippa DVD till MKV
Börja konvertera DVD-filen till MKV genom att klicka på "Start" -fältet som inte spenderar för mycket tid och du kan känna till hur snabb omvandlingen går till den fullständiga statusfältet.
Steg 4: Välj destinationsmapp
När det är färdigt att konvertera blir du ombedd att välja destinationsmapp för den konverterade videon. Nu kan du njuta av den konverterade MKV-videon på din dator nu.
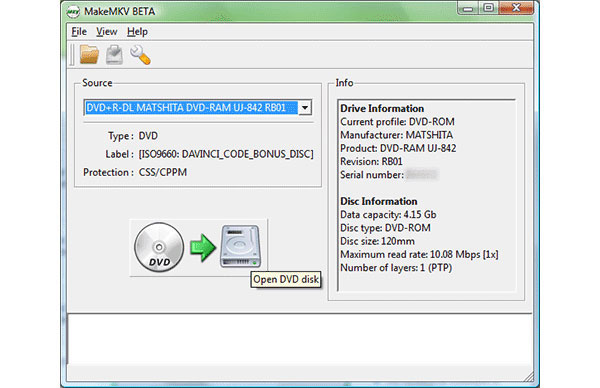
Del 5. Hur konverterar DVD till MKV på Mac med handbroms
När du behöver kopiera DVD till MKV gratis, Handbroms ska vara en bra lösning. Biblioteksfilen libdvdcss av Handbrake, som gör det möjligt för appen att kringgå kopieringsskydd på DVD, måste du installera Homebrew för att rippa skyddad DVD till MKV. Det bör vara lite svårt för nybörjaren att installera biblioteket med kommandoraden.
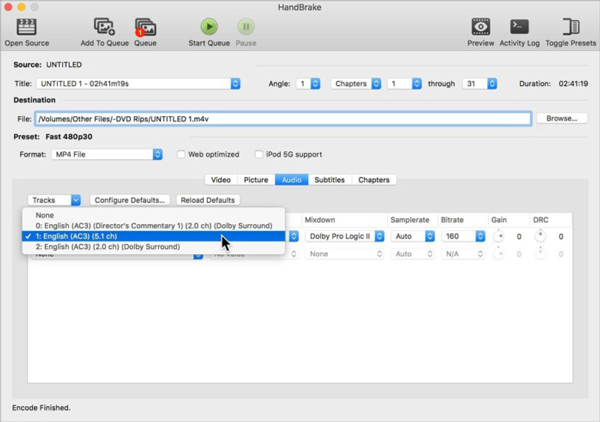
Steg 1: Ange kommandoraden i Terminal
För att ladda ner Homebrew kan du öppna Terminal och klistra in följande länk i appen. Se till att hela kommandot är på en rad.
/ usr / bin / ruby -e "$ (curl -fsSL https://raw.githubusercontent.com/Homebrew/install/master/install)"
Steg 2: Installera libdvdcss på din Mac
När du installerar Homebrew på din Mac kan du klistra in följande kommandorad i Terminal och tryck på Retur för att installera libdvdcss-filen.
brygga installera libdvdcss
Steg 3: Ladda DVD-skivan i handbromsen
När du sätter in en DVD i din optiska enhet kan du starta handbromsen och välja DVD. Det kan hända att det finns några extra- eller bonusvideor, du kan välja den som har den största storleken för att konvertera huvud DVD-film till MKV, eller konvertera var och en åt gången.
Steg 4: Välj kvaliteten på MKV-filen
Du kan välja snabb förinställning för att förvandla DVD-film till MKV med hög hastighet, eller välja Super HQ förinställning till kopiera DVD till MKV med hög kvalitet. Naturligtvis kan du även manuellt justera de olika parametrarna för att få ett önskat resultat.
Steg 5: Konvertera DVD till MKV med handbroms
Förutom videofilerna kan du också välja undertexter och annan information när du konverterar DVD till MKV. Klicka sedan på "Konvertera"-knappen för att rippa den valda DVD:n, även för DRM-skyddade filer.
Del 6: Så här kopierar du DVD till MKV med FFMPEG
När det gäller tekniker som liknar codec kan du konvertera DVD till MKV med FFMPEG. Ange bara några kommandoraden för att kryptera DVD-filmerna till MKV eller andra videoformat. Dessutom kan du enkelt koppla samman video- eller ljudfiler. Här är stegen du bör följa.
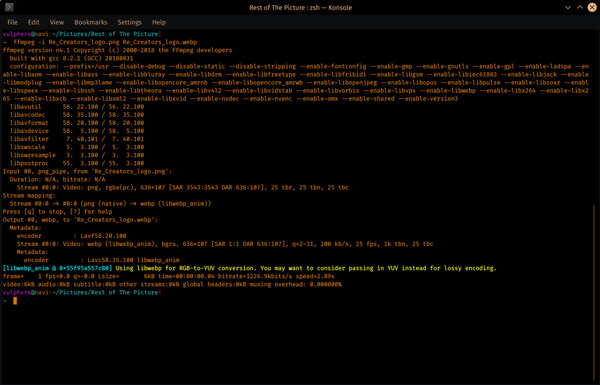
Steg 1: Hitta VOB-filerna för huvudfilmen
När du har installerat FFMPEG på dina Windows eller Mac, borde du hitta VOB-filerna på den monterade videon i VIDEO_TS som har DVD-filmerna. Vanligtvis kan du identifiera huvudfilmen med storleken på VOB-filen.
Steg 2: Kombinera VOB till MKV
$ ffmpeg -i concat: VTS_02_1.VOB \ | VTS_02_2.VOB \ | VTS_02_3.VOB \ | VTS_02_4.VOB \ | VTS_02_5.VOB -karta 0: v: 0 -karta 0: a: 0-codec: en libvo_aacenc -ab 128-codec: v libx264 -vpre libx264-ipod640 movie.mkv
Steg 3: Beräkna videostorleken
När du behöver spara videon till din dator måste du beräkna videostorleken i förväg. Parametern -vcodec är nödvändig eftersom ffmpeg inte stöder theora själv. -acodec är nödvändigt annars använder ffmpeg standardflac.
Sammanfattning
Förutom ovanstående metoder för att konvertera DVD till MKV, kan du också hitta dussintals andra lösningar. När du använder Handbrake eller MakeMKV, kan du bara få MKV-filer, vilket inte är kompatibelt med någon standard videospelare, inte ens omnämnandet av iPhone eller andra enheter. Om du konverterar MKV-filer till MP4 eller andra format, bör det finnas ytterligare dataförlust för de ursprungliga filerna i DVD-skivan.
Om du bara behöver rippa DVD till MKV för en gång eller under en kort period, ska MakeMKV vara en bra lösning. När det gäller den oskyddade DVD-skivan kan du också välja MacX DVD Ripper. När du letar efter den professionella lösningen för att rippa DVD till MKV med hög kvalitet, bör du välja Tipard DVD Ripper som ditt första val. Om du har någon annan fråga om hur du döljer eller kopierar DVD till MKV kan du dela mer detaljerad information i kommentarerna.







