Så här använder du Tipard FLV Video Converter
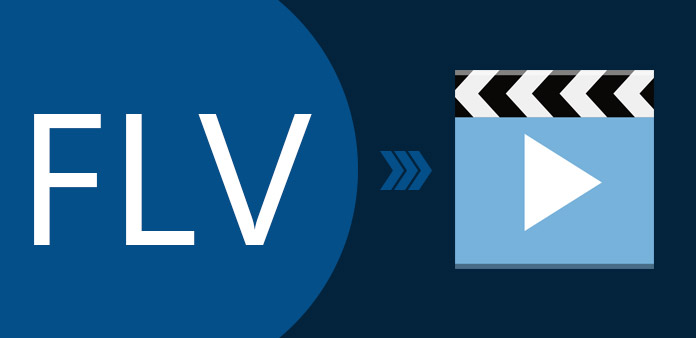
Som den bästa FLV-konverteringsprogramvaran, FLV Converter hjälper dig att konvertera FLV-fil till nästan alla populära videoformat, till exempel MPEG-4, H264, MOV, M4V, AVI, DivX, XviD, ASF, WMV, 3GP, MKV, FLV, SWF, VOB, DV, etc. Denna programvara är lämplig för både nybörjare och avancerade användare.
Så här använder du Tipard FLV Converter
Installera och registrera Tipard FLV Converter
Hämta Tipard FLV Converter installationsfil, dubbelklicka sedan på den nedladdade installationsfilen för att starta installationen. följ sedan instruktionerna för att slutföra installationen.
Efter installationen, vänligen starta FLV Converter, skriv sedan in rätt användarnamn och registreringsnyckel i popup-registreringsfönstret och klicka sedan på "Registrera" -knappen för att avsluta registreringen.
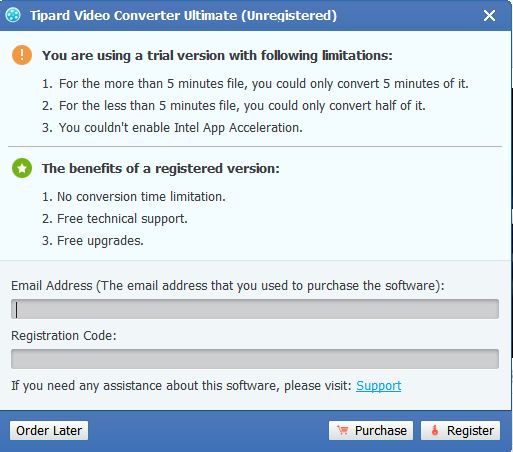
Ladda FLV-fil
Starta FLV Converter och ladda alla FLV-filer du vill konvertera genom att klicka på "Add Video" alternativet under "File" -menyn. Eller du kan klicka på "Plus" -knappen i huvudgränssnittet.
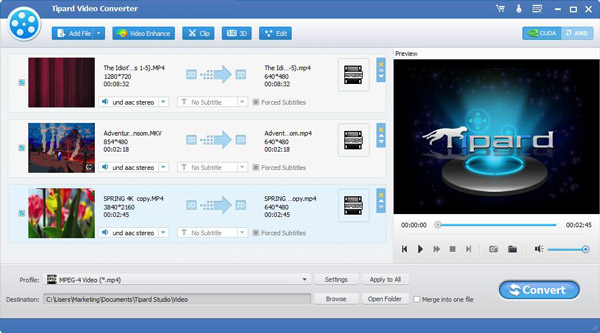
Välj utdata FLV-format
Baserat på de format som stöds av dina bärbara enheter kan du välja utmatningsformat för filmen från kolumnen "Profil" och ställa in målmappen. Du får också välja ditt favorit ljudspår och textning för din video.
Detaljerade video- och ljudinställningar tillhandahålls av denna videoomvandlare för att du ska kunna justera, till exempel video-kodare, bildfrekvens, upplösning, bitrate och ljudkodare, kanaler, bitrate, provfrekvens osv. Ännu mer kan du mata in egna parametrar. Den väl anpassade profilen kan sparas som "Användardefinierad" för senare användning.
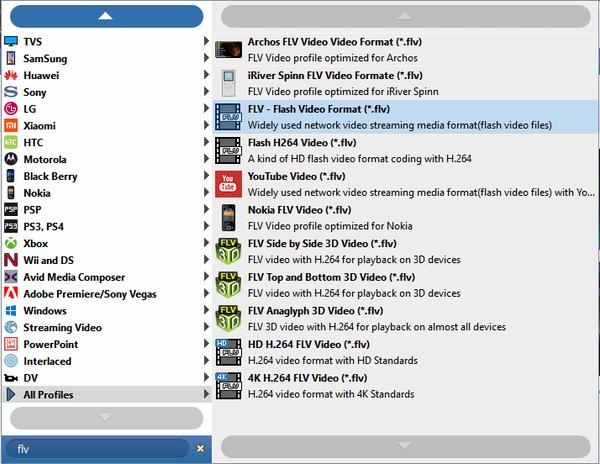
Redigera någon FLV-fil som du vill
Klicka på "konvertera" bildknappen för att börja konvertera video till FLV.

Redigera någon FLV-fil som du vill
1. Justera utmatningsvideoffekten
Klicka på "Redigera" på det ursprungliga gränssnittet för att öppna fönstret "Effekt".
Du får fritt dra ljusstyrkan, kontrast, mättnad och rullningslister för att välja den perfekta videoeffekten som du gillar bäst.

2. Klipp ut någon video
Klicka på "Clip" på det ursprungliga gränssnittet.
Tipard FLV Converter ger dig två metoder för att trimma din videolängd.
Metod 1: Ange starttid i rutan Starttid och ange sluttid i rutan Sluttid och klicka på OK.
Metod 2: Dra saxstängerna under förhandsgranskningsfönstret när du vill trimma, så kommer tiden att visas i rutan Starttid och Sluttid för din referens.
När du har ställt in trimtiden visas längden på det fångade klippet i rutan Välj längd för din referens.

3. Beskär någon video
Klicka på "Redigera" & # "Beskära" på gränssnittet.
Tipard FLV Converter kan du ta bort de svarta kanterna runt din filmvideo och anpassa storleken på videoavspelningsregionen.
Det finns tre metoder tillgängliga för att beskära din video:
Metod 1:Välj utgående bildförhållande från rullgardinsmenyn "Zoomläge" enligt ditt behov.
Det finns fyra valmöjligheter: Full Screen, Keep Original, 16: 9 och 4: 3.
Metod 2: Beskära genom att justera grödramen
Grödramen är den gula linjen runt filmen. Det finns åtta små justeringslådor på skördramen. Varje inställningsfält låter dig beskära filmen från en annan position. För att beskära din filmvideo kan du bara flytta muspekaren till en justeringsruta och dra skördramen.
Metod 3: Beskära genom att ställa in grödans värden
Det finns fyra grödor i nedre högra delen av Beskärfönstret: Top, Bottom, Left och Right. Du kan ställa in varje värde för att beskära din filmvideo och grödramen flyttas därefter.
Notera: När du har skördat din video och ställt in zoomläge kan resultatet förhandsgranskas i förhandsgranskningsfönstret i programmets huvudgränssnitt.

4. Lägg till ett text- eller bildvattenmärke
Klicka på "Redigera" på det ursprungliga gränssnittet och välj "Vattenstämpel"; kommandot efter sammanhangsmenyn poppade upp för att öppna fönstret Vattenstämpel.
Markera kryssrutan "Aktivera vattenstämpel" och välj sedan "Text" eller "Picture" -knappen för att lägga till ett text- eller bildvattenmärke till vilken video som helst.
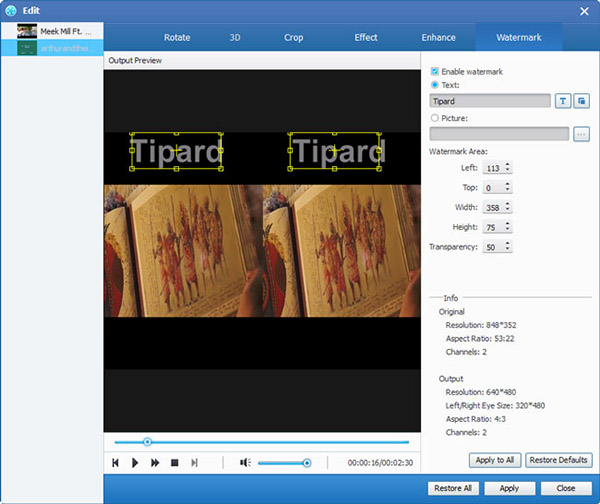
5. Sammanfoga flera videofiler till en enda
Ladda mer än en videofil måste slås samman och välj sedan allt innehåll i visningslistan. Därefter aktiveras "Merge" -knappen på det ursprungliga gränssnittet.
Klicka sedan på "Merge" -knappen, kommer den tillfälliga filen för fusionen att listas i visningslistan. Då kommer temporär fil av defaul att kallas "Sammanfoga" och du kan spela den i fönstret "Förhandsgranska" för att förhandsgranska fusionsvideoeffekten.
6. Ta dina favoritbilder när du förhandsgranskar
När du ser någon underbar bild klickar du bara på  knappen i förhandsgranskningsfönstret och klicka sedan på
knappen i förhandsgranskningsfönstret och klicka sedan på  knappen för att öppna mappen för att hitta den infångade bilden.
knappen för att öppna mappen för att hitta den infångade bilden.
Starta konvertering
Klicka på "konvertera" bildknappen för att börja konvertera video till FLV.








