Enklaste sätten att montera en ISO-fil på alla operativsystem på PC [Ingen tredje part]
ISO-montering är en grundläggande process som gör det möjligt för människor att komma åt innehållet i en diskavbildning utan att bränna den på en skiva. Oavsett om det handlar om programvaruinstallationer, operativsysteminstallationer eller helt enkelt åtkomst till filer lagrade i ISO-format, kan det vara otroligt användbart att veta hur man monterar en ISO-fil. I den här artikeln kommer vi att utforska steg-för-steg-guiden för att enkelt montera en ISO-fil på olika operativsystem, så att du kan komma åt och använda dess innehåll sömlöst och utan krångel.

Del 1. Vad är ISO-montering?
ISO-montering avser att komma åt innehållet i en ISO-bildfil utan att bränna den på en fysisk skiva. En ISO-bild är en biblioteksfil som innehåller en identisk kopia av data på en skiva, till exempel en CD, DVD eller Blu-ray. Det här filformatet används vanligtvis för att distribuera programvara, operativsystem, spel och stora datamängder.
Genom att montera en ISO-fil skapas en virtuell enhet som imiterar beteendet hos en fysisk skivenhet. Istället för att behöva en fysisk skiva, behandlar operativsystemet den monterade ISO som en riktig skiva i en enhet. Det gör det möjligt för användare att utforska, extrahera eller köra filerna i ISO-avbildningen utan att behöva en fysisk skiva, vilket gör det till en bekväm och praktisk metod för att komma åt och använda innehållet i ISO-filen.
Genom att montera en ISO-avbildning kan användare installera programvara, köra program eller komma åt filer direkt från den virtuella enheten utan de begränsningar som är förknippade med fysiska skivor. Denna metod sparar tid och eliminerar behovet av fysisk media, vilket bidrar till ett mer effektivt och strömlinjeformat arbetsflöde för olika uppgifter och operationer.
Del 2. Hur man monterar ISO på Windows
Hur monterar man en ISO Windows 10? Att montera en ISO på Windows innebär att man använder inbyggda verktyg för att skapa en virtuell enhet som emulerar närvaron av en fysisk skiva. Windows tillhandahåller inbyggda funktioner för ISO-montering, vilket förenklar processen för användare att komma åt och använda ISO-filer utan extra programvara.
Första metoden: Windows Powershell
Med Windows PowerShell kan du montera en ISO-fil med hjälp av kommandon. Denna metod, lämplig för dem som är bekväma med kommandoradsoperationer, erbjuder avancerad kontroll. Genom att använda PowerShell med administrativa privilegier blir monteringen av en ISO en snabb och effektiv process som ger direkt åtkomst till ISO-innehållet genom kommandon. Lär dig hur Powershell-montering av ISO fungerar med stegen nedan.
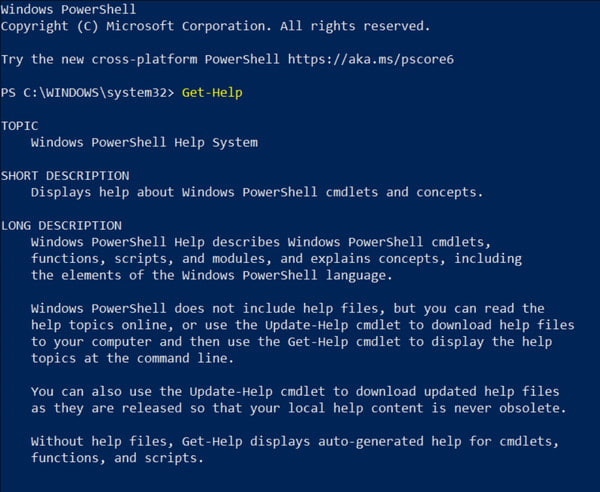
steg 1Öppna PowerShell med administrativa rättigheter. För att göra det, sök efter PowerShell i Start högerklicka och välj Kör som administratör.
steg 2Använd Mount-DiskImage kommandolett följt av sökvägen till ISO-filen. Till exempel, Mount-DiskImage -ImagePath "C:\Path\To\Din\ISO\file.iso".
Metod 2: Filutforskaren
Genom att använda File Explorer som en ISO-monterare kan du smidigt montera en ISO-fil som en virtuell enhet. Denna enkla metod ger snabb åtkomst till innehållet i ISO utan ytterligare programvara. Ett par klick skapar en virtuell enhet, vilket gör det enkelt att utforska ISO:s filer och mappar.
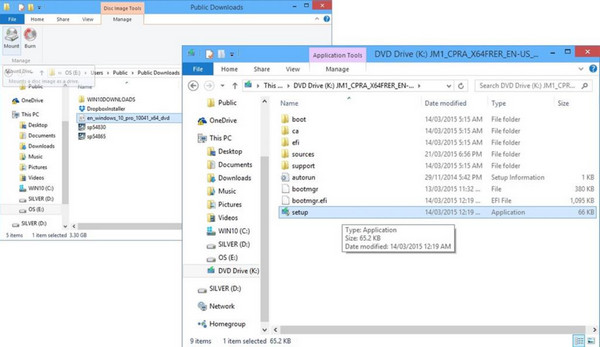
steg 1Öppna Utforskaren eller Utforskaren i Windows.
steg 2Leta reda på ISO-filen du vill montera och högerklicka på ISO-filen.
steg 3Välja Montera från snabbmenyn, och ISO-innehållet kommer att vara tillgängligt i den nyskapade virtuella enheten.
Del 3. Hur man monterar ISO på Mac
På ett Mac-system kan montering av en ISO uppnås med hjälp av programmet Diskverktyg eller kommandoradsverktyg. Processen involverar att skapa en virtuell disk från ISO-filen, så att användare kan komma åt dess innehåll som att sätta in en fysisk skiva i systemet.
Första metoden: Använd Diskverktyg
Med Disk Utility på en Mac kan du enkelt montera ett ISO-innehåll som en virtuell disk. Denna grafiska metod ger ett användarvänligt tillvägagångssätt, vilket möjliggör snabb åtkomst till ISO:s innehåll utan att kräva ytterligare programvara.
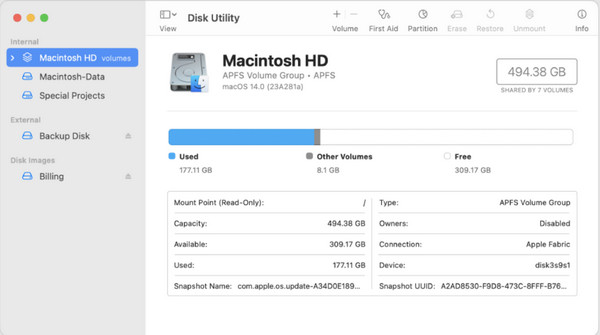
steg 1Öppna Applikationer, Välj Bekvämligheter och öppen skiv~~POS=TRUNC.
steg 2Klicka på Fil i menyn och välj Öppna diskbilden.
steg 3Leta upp och välj ISO-filen som ska monteras och klicka Öppen för att montera ISO.
Metod 2: Använd terminal eller kommandorad
Mac's Terminal erbjuder en metod för att montera en ISO-fil med kommandot hdiutil för användare som är bekväma med kommandoradsoperationer. Även om detta tillvägagångssätt kräver viss förtrogenhet med kommandoraden, ger det ett direkt sätt att montera en ISO-fil.
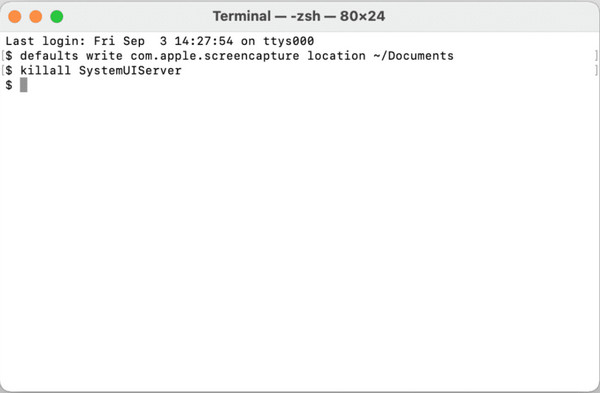
steg 1Öppen terminal genom att gå till Applikationeroch sedan Bekvämligheter.
steg 2Använd hdiutil kommandot för att montera ISO och kopiera sökvägen till ISO. Till exempel, hdiutil montera /sökväg/till/din/iso/fil.iso.
Del 4. Hur man monterar ISO på Linux
Hur monterar man en ISO på Linux? I Linux-distributioner innebär montering av en ISO kommandoradsoperationer eller utnyttjande av filhanterarens inbyggda funktioner. Linux erbjuder flexibilitet genom att tillåta användare att montera ISO-filer direkt till en katalog eller monteringspunkt, vilket ger tillgång till innehållet i filen.
Första metoden: Använd terminal eller kommandorad
Terminal- eller kommandoradsgränssnittet i Linux ger en direkt och kraftfull metod för att montera en ISO-fil. Den erbjuder exakt kontroll och flexibilitet, vilket gör att användare kan montera ISO-filer effektivt genom kommandoradsoperationer.
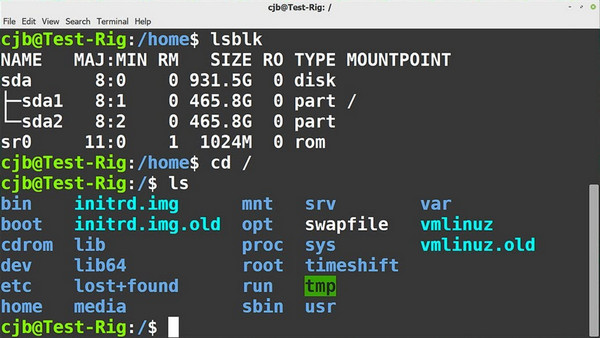
steg 1Öppna terminalen på Linux.
steg 2Skapa en katalog som en monteringspunkt: sudo mkdir /mnt/iso.
steg 3Montera ISO-filen till din skapade katalog: sudo mount -o loop /sökväg/till/din/iso/fil.iso /mnt/iso.
Metod 2 Använd filhanteraren
Linux-filhanterare erbjuder ett grafiskt sätt att interagera med filer och kataloger. Denna användarvänliga metod ger ett intuitivt sätt att montera ISO-filer utan kommandoradskännedom.
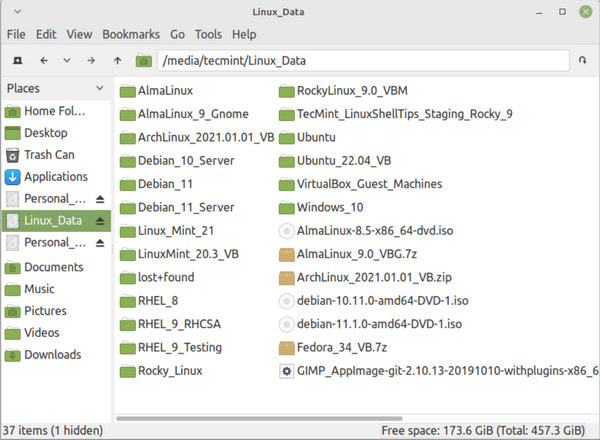
steg 1Öppna filhanteraren och gå till katalogen där ISO-filen finns.
steg 2Högerklicka på filen och välj Öppna med annat program eller Montera för att komma åt innehållet.
Bonus: Bästa ISO-brännare och -kloner du behöver för att skapa en kopia eller säkerhetskopia
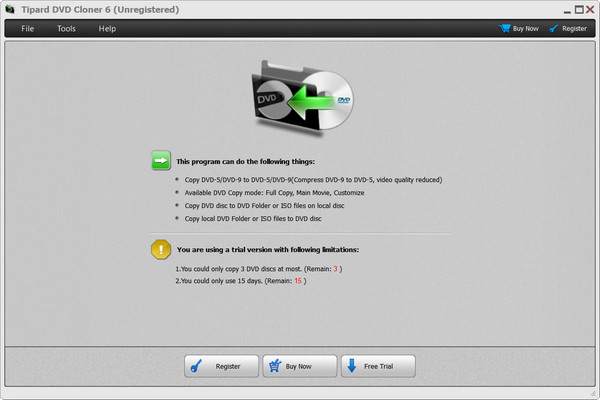
Tipard DVD Cloner är den bästa programvaran känd för sin effektiva DVD-bränning och kloning. Den utmärker sig genom att tillhandahålla mångsidiga kopieringslägen för att passa olika användarpreferenser. Med den här appen kan du maximera kraften i dess tre kopieringslägen: Full Copy, Main Movie och Customize-läge. Läget Full Copy säkerställer att en hel DVD-innehåll replikeras troget; det saknar alternativ för att välja titlar, ljudspår eller undertexter. Alternativt koncentrerar huvudfilmsläget på att kopiera den primära filmen utan främmande titlar men erbjuder inget val i val av ljudspår eller undertext. Den utmärkande funktionen ligger dock i Customize-läget. Det ger användarna fullständig kontroll genom att tillåta selektiva val av titlar, ljudspår och undertexter, vilket gör det till ett idealiskt val för skräddarsydda DVD-kopiering och bränningsbehov.
Del 5. Vanliga frågor om ISO Mount
Hur monterar man en ISO-fil på Steam Deck?
För att montera en ISO på din Steam Deck, öppna Daemon Tools, välj din ISO-fil och välj att montera den, skapa en virtuell enhet igenkänd som en fysisk skiva på din enhet.
Jag kan inte hitta alternativet Montera ISO i Windows 11; vad ska jag göra?
I Windows 11 kanske alternativet Montera för ISO-filer inte är direkt synligt i snabbmenyn. Du kan dock fortfarande montera ISO-filer genom att dubbelklicka på filen och använda inbyggda verktyg som File Explorer.
Kan jag montera en ISO-fil på en USB-enhet?
Du kan montera en ISO-fil på en USB-enhet med hjälp av specifik programvara utformad för detta ändamål. Verktyg som Rufus eller Win32 Disk Imager låter dig skapa startbara USB-enheter från ISO-filer, vilket effektivt monterar ISO på USB-enheten för installation eller dataåtkomst.
Kan jag bränna en ISO-fil till en fysisk skiva efter att ha monterat den?
Efter att ha monterat en ISO-fil och fått åtkomst till dess innehåll kan du använda specifik programvara för att bränna innehållet till en fysisk skiva. Denna process låter dig skapa en ny skiva baserat på data från den monterade ISO.
Var kan jag spela upp ISO-filer på Windows och Mac?
Windows och Mac stöder inte inbyggt uppspelning av ISO-filer, vilket innebär att den inbyggda mediaspelaren på nämnda operativsystem inte kan spela upp dem. Det är därför du kommer att behöva leta efter bästa ISO-spelare på Windows och Mac att titta på och öppna innehållet inuti, och en av de bästa är Tipard Blu-ray-spelare.
Slutsats
Hur man monterar ISO Windows 11? Följ handledningen vi har lagt till i den här artikeln, så kommer du att kunna se vad som finns inuti ISO-filen; oavsett om du använder en Mac eller Linux, skulle det vara bra eftersom det finns en handledning här. Om du vill läsa fler relaterade artiklar om detta ämne, klicka på artiklarna vi har gjort nedan.







