Så här använder du en virtuell enhet för att montera ISO-filen

En virtuell enhet, även kallad virtuell skiva eller diskemulator, är en icke-befintlig enhet som inte finns fysiskt i datorn. Men diskemulatorn är ett nödvändigt verktyg för många människor. Du får till exempel en skivbild av ett populärt videospel. det låter dig spela spelet utan att bränna bilden på en skiva. Dessutom säkerhetskopierar många filmentusiaster sina DVD-filmer som ISO-bild, vilket inte är ett spelbart format. Det gör att du kan titta på filmer utan skivor. Många föredrar att använda diskemulator mer än fysisk disk, eftersom skivavbild och virtuell disk har bättre prestanda. De kör snabbare än optiska enheter och kan kringgå spinning up-processen, vilket är nödvändigt för den optiska enheten. Dessutom kan det skydda DVD-skivor och andra skivor. Med en virtuell enhet kan du använda skivbilden som en riktig skiva utan att skada originalet. Och du kan ställa in dussintals separata dem från en bildfil. Med tanke på att det är så viktigt kommer vi att prata om hur man använder det för att montera skivbilder i det här inlägget.
Del 1. Skapa skivavbild för Virtual Drive
Idag kan folk nästan ladda ner allt från internet. Om du behöver ett videospel eller ett operativsystem kan du enkelt ladda ner sina skivbilder online. Men om du redan har en fysisk skiva kan du själv skapa en skivavbildning. Vi rekommenderar att du använder Tipard DVD Cloner, eftersom det är en av de mest stabila ISO-skaparna på marknaden.
Så här skapar du skivavbildning med Tipard DVD Cloner
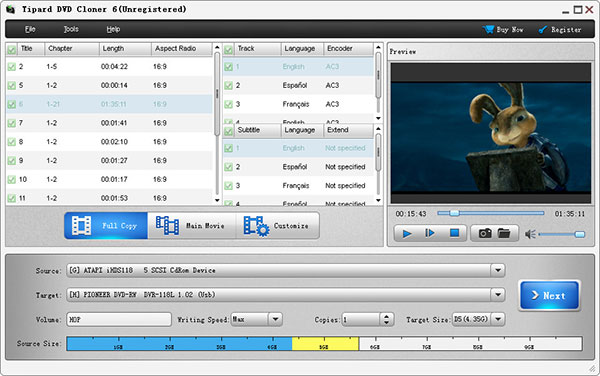
Ladda ner rätt version av DVD Cloner från sin officiella hemsida och följ instruktionerna på skärmen för att installera den på din dator. Sätt i den skiva du vill säkerhetskopiera i datorns optiska enhet och kör DVD Cloner.
Gå till Arkiv-menyn och välj Ladda DVD-alternativ för att ladda hela DVD-skivan. När DVD är laddad kan du först förhandsgranska filerna och videon. Sök sedan till den nedre delen av gränssnittet och tryck på Full kopia knapp.
Välj din DVD-enhet från Källa rullgardinsmenyn och ISO-bild från Målet listrutan. Klicka på Nästa knappen för att fortsätta.
Här kan du välja en plats för att spara skivavbildningen genom att klicka på knappen med trepunkts ikon i Efter bränning sektion.
Slutligen klickar du på Start knappen för att börja skapa en skivavbildning för en virtuell enhet.
Efter några minuter kan du få ISO-bildfilen sparad på den plats du ställde in i steg 4.
Del 2. Så här monterar du skivavbild i Windows 7
Windows 7 och tidiga versioner har inte inbyggd virtuell hårddiskkapacitet, så du måste använda ett tredje partverktyg för att montera skivbilder, t.ex. DVDFab Virtual Drive.
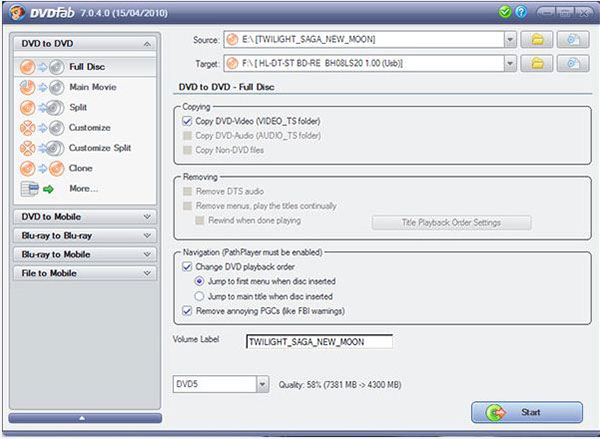
Högerklicka på skivavbildningsfilen och välj Montera alternativ.
Om du redan installerar programvaran i din Windows 7 kommer den att visas på den tillgängliga virtuella drivrutinslistan. Tryck på DVDFab Virtual Drive för att montera skivavbildningen.
Då kan du använda skivavbildningen som en fysisk skiva, även om det inte finns någon fysisk skiva i optisk enhet.
Del 3. Så här använder du virtuell enhet i Windows 8 / Window 10
Windows 8 och senare versioner stöder ISO-montering inhemskt, så du behöver inte ladda ner och installera programvara på din dator.
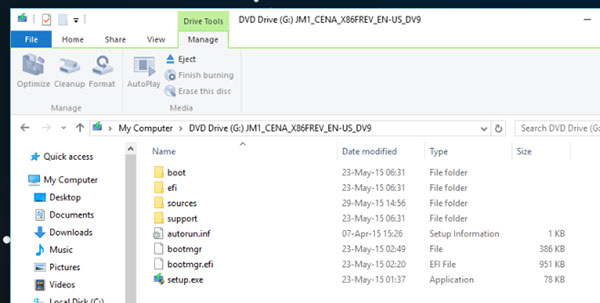
Högerklicka på ISO-bildfilen och välj Utforskaren från Öppna med lista.
Då kommer skivavbildningen att visas som en skiva i en virtuell skiva. Om det är en DVD-filmbild kan du spela den i vilken mediespelare som helst som stöder DVD.
När du vill avmontera skivbilden högerklickar du på den virtuella hårddisken som skivavbilden är monterad i och väljer Mata för att avmontera skivavbildningen.
Del 4. Så här monterar du ISO på en virtuell enhet på Mac
Apple har integrerad virtuell enhet Mac i operativsystemet, så du kan skapa en virtuell enhet via ISO-bilden direkt.
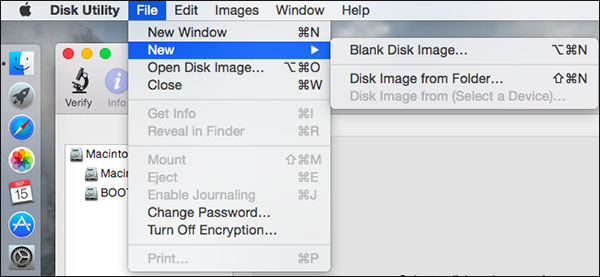
Leta reda på mappen innehåller ISO-bildfilen och montera ISO-filen genom att dubbelklicka på. Om den är korrekt monterad kan du hitta skivavbilden på skrivbordet som en inbyggd DVD.
Om dubbelklickning inte lyckas kan du gå till Diskverktyg. Välj Öppna diskbild under Arkiv-menyn och välj ISO-filen du vill montera. Då kommer det att monteras på skrivbordet. Diskverktyget fungerar för de flesta skivformatformat, inklusive ISO, DMG och IMG.
Del 5. Hur man gör en virtuell enhet under Linux
Linux är ett speciellt operativsystem; men som Mac OS X kan Linux vända ISO-bild till en virtuell enhet.
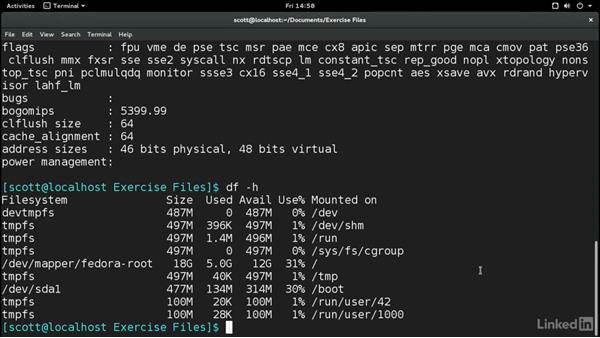
- 1. Byt till root-användare med följande kommando, om inte logga in som root-användare: $ su -
- 2. Skriv in kommandoraden nedan för att skapa en katalog för att montera ISO: # mkdir -p / mnt / disk.
Du kan ersätta skiva i kommandoraden med något mappnamn som du önskar. - 3. Montera bildfilen med kommandoraden: # mount -o loop [sample] .iso / mnt / disk /
ersätta [prov] med bildfilnamnet och skiva med mappnamnet du anpassade i steg 2. - 4. Sedan har bildfilen monterats och du kan komma åt den som en fysisk disk.
Slutsats
Virtual Drive har många fördelar, så spelare, filmentusiaster och andra människor föredrar enheten till optisk enhet och fysisk skiva. I den här artikeln delade vi de grundläggande metoderna för att montera ISO-bilder på virtuell skiva på olika plattformar. Windows 7 och tidigare versioner har inte funktionerna, men det finns många tredjepartsverktyg tillgängliga. Windows 8 / 8.1, 10 och Mac OS X har Linux inbäddat den virtuella drivrutinen, så att du kan montera en ISO-fil direkt av den inbyggda. Om du vill montera en ISO-fil på en virtuell enhet måste du först skapa en ISO-fil. Vi rekommenderar att du använder Tipard DVD Cloner för att extrahera bilden från en skiva, eftersom den här applikationen har kapacitet att skapa ISO-filer av hög kvalitet.







