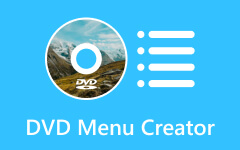Så här fixar du problem med DVD-enhet som inte upptäckts i Windows 10
Det kan vara oerhört frustrerande när du är exalterad över att titta på en av dina omhuldade DVD-skivor från din samling, bara för att upptäcka att din DVD-enhet saknas i Utforskaren i Windows. Även efter att du har startat om din dator, CD/DVD-enheten visas fortfarande inte i Enhetshanteraren. En uppdatering av operativsystemet eller fel kan orsaka detta. Men frukta inte, eftersom vi har dig täckt! Vi förklarar varför det här problemet uppstår och erbjuder en effektiv lösning på det
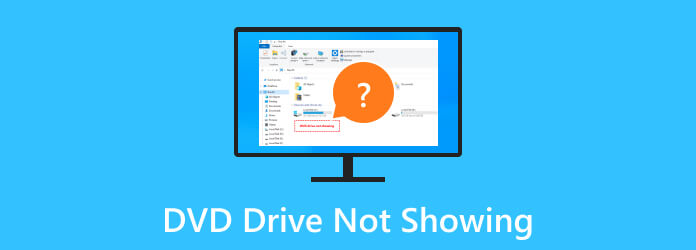
Del 1. Varför och hur man löser DVD-enheten som inte visas på datorn
1. Starta om datorn
Fel och fel uppstår ofta efter uppdatering till nyare Windows-programvara. Ett exempel är när din DVD-enhet upptäcks men inte fungerar eller ibland inte dyker upp. För att lösa det här problemet, försök att starta om datorn för att uppdatera systemet.
steg 1Klicka på Start-menyn inställningar och klicka sedan på Effekt knapp. Därifrån kan du välja antingen Stäng or Omstart.
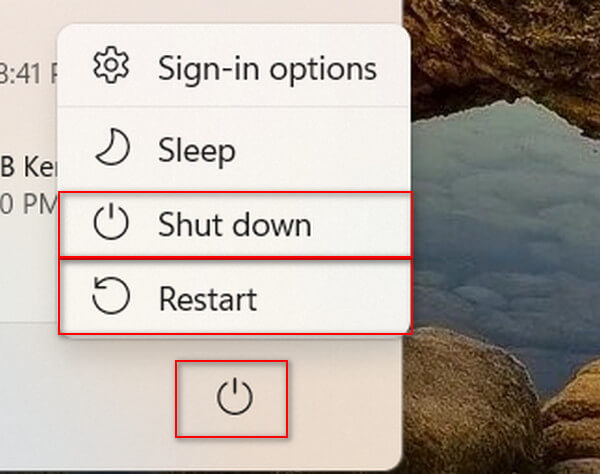
steg 2Om du föredrar en påtvingad avstängning kan du hålla nere Effekt knappen på din dator i 5 sekunder. Vänta sedan i 10 sekunder innan du startar datorn igen.
2. Uppdatera CD/DVD ROM-drivrutiner
Har du någonsin undrat, 'Varför visas inte min interna DVD-enhet på min dator?'
Ändringar i våra datorinställningar och inaktivering av automatiska uppdateringar kan göra att vissa enheter inte uppdateras till den senaste versionen, vilket resulterar i detta problem med DVD-enheten.
steg 1Tryck bara på Windows-tangent + R för att öppna dialogrutan Kör. Skriv sedan devmgmt.msc och klicka OK.
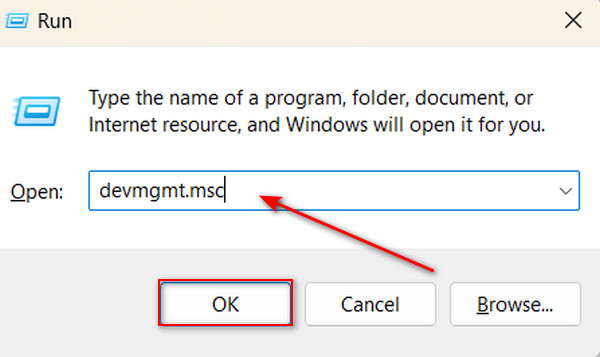
steg 2Välj DVD / CD-ROM enheter för att expandera, högerklicka på din angivna DVD-enhet, och klicka sedan på Uppdatera drivrutin.
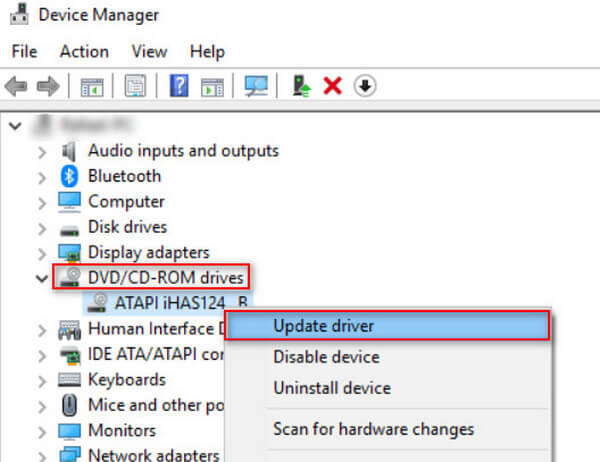
3. Kör felsökaren för maskinvara och enheter
När din DVD-enhet inte upptäcks i Windows 10 kan du fixa detta med din dators felsökare för maskinvara och enheter. Följ stegen nedan.
steg 1Öppna dialogrutan Kör genom att trycka på Windows-tangent + R. Skriv sedan kontrollpanelen och klicka OK.
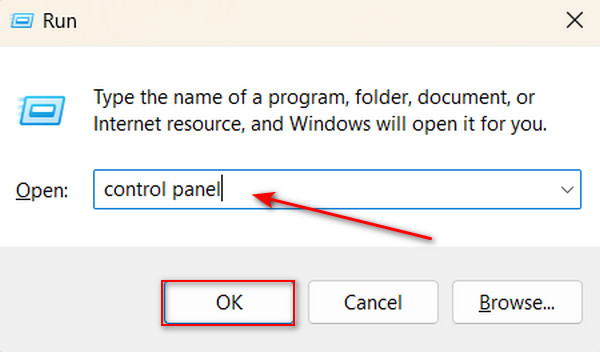
steg 2Typ Felsökare i sökrutan i det övre vänstra hörnet. Välj sedan Felsökning alternativ.
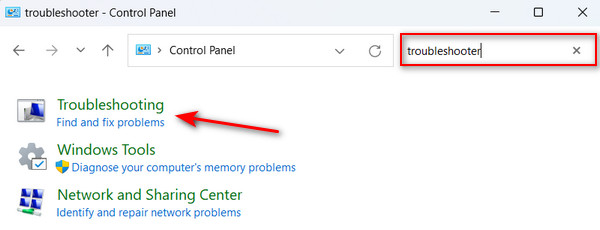
steg 3Under objektet Maskinvara och ljud klickar du på Konfigurera en enhet. Om ett problem upptäcks, klicka på Applicera den här reparationen.
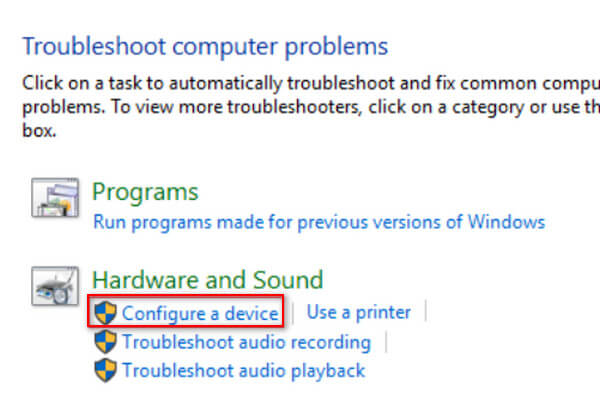
4. Fixa Windows korrupta registerposter
En av liknande problem är när DVD-enheten visar en tom skiva när den är full. Även om du provar andra lösningar kan du fortfarande inte fixa det. Intressant nog är detta inte ett problem med äldre Windows-versioner som Windows 7. Dessutom kan denna typ av fel orsakas av ett registerfel. För att lösa detta måste du ta bort vissa Windows-registerposter. Ändring av registerposter bör dock göras mycket noggrant. Se till att du har säkerhetskopierat ditt register innan du fortsätter med dessa steg.
steg 1Tryck Windows-tangent + R för att öppna dialogrutan Kör. Skriv sedan regedit i sökrutan och klicka på OK knapp.
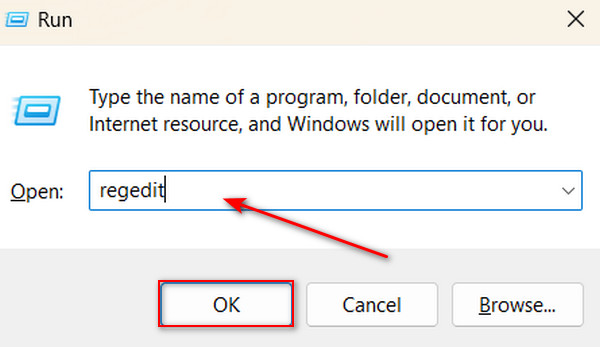
steg 2Navigera till följande sökväg: HKEY_LOCAL_MACHINE\SYSTEM\CurrentControlSet\Control\Class{4D36E965-E325-11CE-BFC1-08002BE10318}
steg 2I den högra delen högerklickar du på UpperFilters och välj Radera.
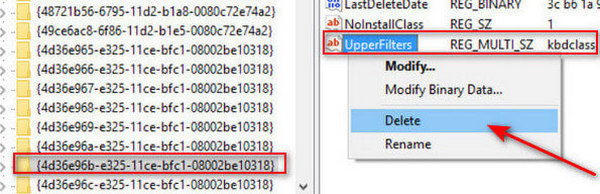
5. Avinstallera IDE ATA/ATAPI-kontroller
Avinstallera IDE ATA/ATAPI Controller om din DVD-enhet förblir dold. Följ stegen nedan.
steg 1Tryck Windows-tangent + R för att öppna dialogrutan Kör. Skriv sedan devmgmt.msc och klicka OK.
steg 2Leta efter IDE ATA / ATAPI-styrenheter och klicka för att expandera. Högerklicka på följande kontroller och välj Avinstallera.
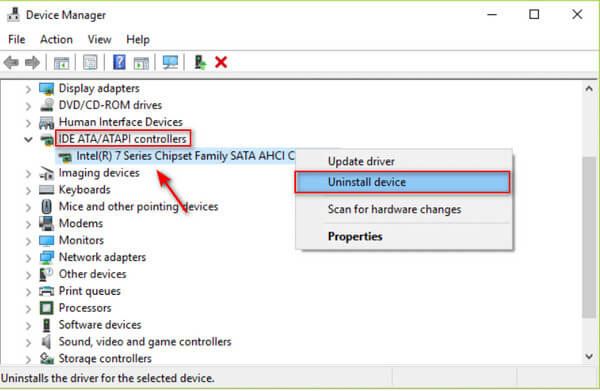
steg 3Starta om din dator, Windows kommer automatiskt att installera om IDE ATA/ATAPI-kontrollerdrivrutinerna.
Bonus: Säkerhetskopiera din DVD till digitala kopior för att spela utan en enhet
För att förhindra denna typ av problem i framtiden kan du använda rippningsprogramvara för att digitalisera ditt skivinnehåll och lagra det på din lokala hårddisk eller i molnet. Detta tillvägagångssätt ger ett flexibelt sätt att komma åt dina filmer från din DVD på vilken enhet du väljer, oavsett om det är via en flashenhet eller lokal lagring.
Tipard DVD Ripper är en rippningsprogramvara som gör att du kan extrahera videoinnehåll till ett digitaliserat format som MP4, AVI, MKV, MOV och över 500 format som stöds! Det här är ett utmärkt verktyg eftersom det helt kan säkerhetskopiera dina favorit DVD-samlingar i ett 1:1-förhållande, vilket betyder att det inte kommer att förlora någon kvalitet alls. Men det stannar inte där; det här programmet kan också bränna DVD-mappar eller ISO-filer till en annan skiva, vilket gör att du kan skapa flera kopior av en skiva med det här programmet. Dessutom använder den här programvaran hårdvaruacceleration, så du behöver inte oroa dig – du kan faktiskt rippa flera DVD-filmer samtidigt 30 gånger snabbare än vanligt. Vad mer? Den har också en redigerare som kan redigera DVD-innehåll innan den sparas. I slutändan är det här verktyget en allt-i-ett-programvara för att hantera dina behov av skivmedia.
steg 1För att hämta applikationen, klicka på Gratis nedladdning knappen nedan. Installera programmet på din enhet genom att dubbelklicka på den nedladdade filen. Kör sedan programmet.
steg 2Klicka på Plus knappen eller välj Ladda DVD i det övre vänstra hörnet av programmet för att ladda din DVD i appen.
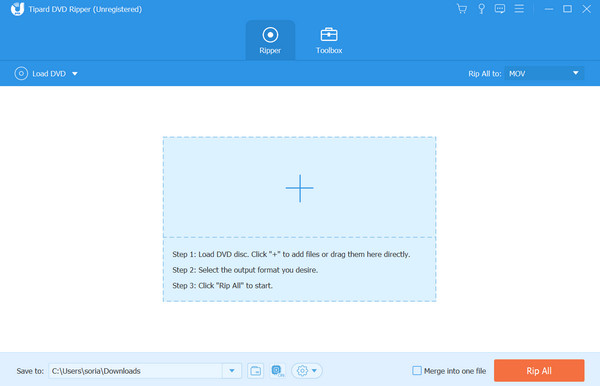
steg 3Du kan välja önskat format genom att klicka på bildad alternativet i slutet av filen eller genom att välja Rippa alla Till inställningar. Efteråt kan du redigera, anpassa eller modifiera metadata för din digitaliserade DVD innan du sparar den. När du är klar klickar du på Rippa alla knapp.
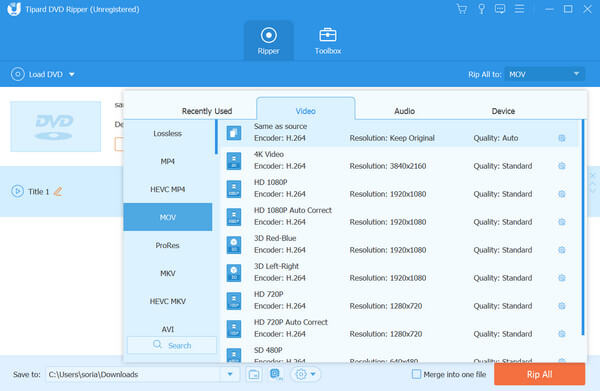
Vidare läsning:
5 finaste bärbara datorer med CD/DVD-enhet fortfarande tillgänglig 2024 [Bästa val]
Så här åtgärdar du problemet med Xbox Not Reading Disc [Bästa lösningar]
Del 2. Vanliga frågor om DVD-enheten visas inte
Hur aktiverar jag CD DVD-enheten i registret?
För att aktivera en CD/DVD-enhet på Windows öppnar du Registereditorn genom att trycka på Windows-tangenten + R, skriv sedan regedit och tryck på Enter. Navigera till HKEY_LOCAL_MACHINE\SYSTEM\CurrentControlSet\Services\atapi\Controller0. Hitta EnumDevice1, högerklicka, välj Ändra, ändra värdedata till 1 och klicka på OK.
Gör de fortfarande datorer med interna DVD-enheter nu?
Ja, även om färre datorer nu inkluderar interna DVD-enheter på grund av digitala nedladdningar och streaming, är de fortfarande tillgängliga på många stationära och bärbara datorer. Vissa människor behöver dem för installation av programvara, DVD-uppspelning eller skivbränning, så tillverkare erbjuder dem fortfarande som ett alternativ.
Hur aktiverar man CD-start i BIOS?
För att aktivera CD-start i BIOS, gör detta under uppstart genom att trycka på en specifik tangent (som Del, F2, F12 eller Esc). Väl i BIOS-inställningarna, navigera i Boot-menyn med piltangenterna. Justera startordningen så att CD/DVD-enheten är först. Spara ändringarna, avsluta BIOS, sätt i din startbara CD/DVD och starta om. Om det inte startar från CD/DVD, dubbelkolla skivan och BIOS-inställningarna.
Slutsats
Det är allt! Vi hoppas att du kan åtgärda det här problemet med din DVD-enheten dyker inte upp i din Windows Explorer. Det finns bra lösningar på detta problem. Som nämnts ovan kommer digitalisering av ditt DVD-innehåll att ge mycket mer flexibilitet när det gäller åtkomst. Med hjälp av Tipard DVD Ripper kan du enkelt hantera alla dina DVD-samlingar för konvertering, bränning och skapa fullständiga säkerhetskopior av ditt medieinnehåll.