Bästa sättet att konvertera DVD till Creative ZEN Format
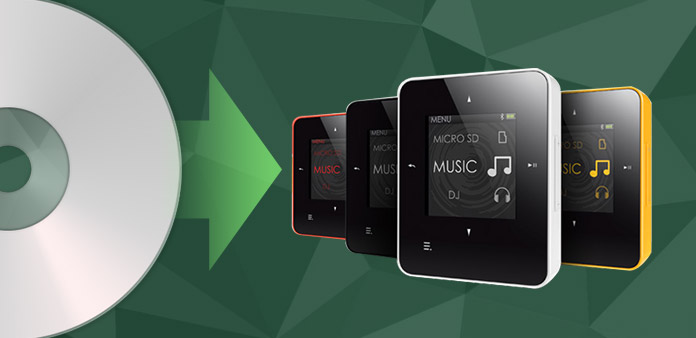
DVD Ripper ger dig möjlighet att konvertera DVD för Creative ZEN vision med AVI, MPG videoformat och ljudet MP3, WMA, WAV. Så att få HD-DVD-video för Creative Zen vision w / m är bara några knivar eller kranar på ditt finger. Följande visar tydligt hur du konverterar DVD för Creative ZEN vision w / m.
Ladda ner denna Tipard DVD till Creative ZEN installationsfil. Dubbelklicka på den nedladdade installationsfilen för att starta installationen. Följ anvisningarna för att slutföra installationen. Starta DVD Ripper.

DClick "Ladda DVD" för att välja Ladda DVD, Ladda DVD-mapp och Ladda IFO-fil.

När du har valt de titlar eller kapitel som du vill konvertera kan du ställa in utgångsinställningarna för konverteringen i förhandsgranskningsfönstret och i DVD-innehållslistan.
Ljudspår: Välj ljudspår för den valda filen (antingen en titel eller ett kapitel).
Texta: Välj undertext för din valda fil (antingen en titel eller ett kapitel)
 Profil: Välj utmatningsformat för din video.
Profil: Välj utmatningsformat för din video.
Inställningar: Klicka på "Inställningar" för att öppna fönstret Inställningar.
I videoinställningarna kan du välja kodare, bildfrekvens, upplösning och video-bitrate för att konvertera din film.
I ljudinställningarna kan du välja kodare, kanaler, bithastighet och provfrekvens för att konvertera din film.
Destination: Klicka på "Bläddra" för att ange en plats på din dator för att spara den konverterade filmen. Om du vill öppna utmatningsmappen kan du bara klicka på "Öppna mapp".

Klicka på "Redigera"> "Effekt" för att öppna effektfönstret. Tipard DVD Ripper låter dig justera ljusstyrka, kontrast och mättnad av video och ljudvolym genom att dra och klicka på justeringsfältet.

Tipard DVD till Creative ZEN Converter gör att du kan klippa din film så att du kan fånga dina favoritklipp från din DVD-film. Klicka på "Clip" -knappen för att öppna "Clip" -fönstret. Tipard DVD till Creative ZEN Converter ger dig tre metoder för att trimma din DVD.
◆ Metod 1: Ange starttiden i rutan Starttid och klicka på OK, ange sedan sluttiden i rutan Ange sluttid och klicka på OK.
◆ Metod 2: Dra saxfältet under förhandsgranskningsfönstret när du vill klippa, då visas tiden i rutan Starttid och rutan sluttid för din referens.
◆ Metod 3: Klicka på "Trimma från" -knappen när du vill börja trimma. Klicka på "Trim To" -knappen där du vill stoppa trimningen.
När du har ställt in trimtid visas längden på det fångade klippet i rutan Välj längd för din referens.

Tipard DVD Ripper låter dig ta bort de svarta kanterna runt din video och anpassa storleken på videoavspelningsregionen. Det finns tre metoder tillgängliga för att beskära din video:
◆ Metod 1: Välj ett beskärningsläge i listrutan Beskärningsläge och klicka på OK för att spara beskärningen. Det finns sex förinställda beskärningslägen efter eget val: Ingen beskärning, Skär av svarta och övre och nedre svarta kanter, Skär av svarta överkant, Skär av svarta nederkant, Skär av vänster och höger svarta kanter, Skär av alla svarta kanter.
◆ Metod 2: Beskärningsramen är den gula linjen runt filmvideon. Det finns åtta små justeringsrutor på beskärningsramen. I varje justeringsruta kan du beskära filmvideon från en annan position. För att beskära din filmvideo kan du bara flytta muspekaren till en justeringsruta och dra beskärningsramen.
◆ Metod 3: Det finns fyra beskärningsvärden längst ner till höger i beskärningsfönstret: Top, Bottom, Left och Right. Du kan ställa in varje värde för att beskära din filmvideo och beskärningsramen rör sig därefter.

Om du vill ansluta till dina valda kapitel eller titlar till en fil kan du markera alternativet "Sammanfoga i en fil". Som standard heter den sammanslagna filen efter den första valda filen (antingen en titel eller ett kapitel).
Klicka på "Snapshot" -knappen och den aktuella bilden i förhandsgranskningsfönstret kommer att fångas och sparas. Klicka på "Mapp" -knappen för att öppna mappen där de fångade bilderna sparas. Som standard sparas den infångade bilden på användarens My Documents \ Tipard Studio \ Snapshot. Klicka på "Preferences" -menyn, du kan återställa stillbildsmappen och typen av din fångad bild: JPEG, GIF eller BMP-format.
Innan du börjar konvertera, klicka på "Preferences" -menyn för att justera inställningarna som är relaterade till konvertering.
◆ Efter konvertering klar: Du kan välja att "stänga av" din dator eller "Ingen åtgärd" efter konverteringen.◆ CPU-användning: Du kan välja max CPU-användning för din dator: 50%, 60%, 70%, 80%, 90%, 100%.
När du har avslutat förinställningarna kan du bara klicka på "Start" -knappen för att börja konvertera DVD till Creative Zen. När det är klart har du din DVD-film snyggt och bekvämt på din Creative Zen.







