En steg-för-steg-guide om hur du enkelt kopierar DVD-skivor till hårddisken
Välkommen till en värld av kopiering av DVD-skivor till din dators hårddisk! Varför ska du överväga detta? Att kopiera en DVD till din dators hårddisk är briljant av flera anledningar. Det är som att skapa en digital säkerhetskopia av dina favoritfilmer eller program, vilket gör dem lättillgängliga utan att behöva hantera fysiska DVD-skivor. Denna process är fördelaktig för att bevara din samling, förbättra bekvämligheten och se till att du kan njuta av ditt innehåll på olika enheter.
Den här artikeln kommer att tillhandahålla ett pålitligt verktyg som hjälper dig utan ansträngning kopiera DVD-skivor till hårddiskar. Dessutom kommer det att presentera några tips och tricks för att kopiera DVD-skivor till hårddisken, vilket kan vara till hjälp för dig.
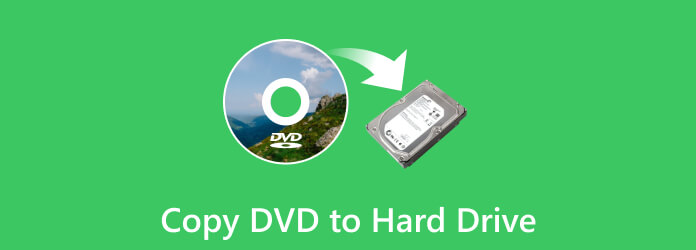
Del 1. Hur man kopierar DVD till hårddisk
Alla enheter är inte utrustade med DVD-enheter. Att kopiera DVD-skivor till din hårddisk utökar uppspelningsalternativen, vilket gör att du kan njuta av ditt innehåll på olika enheter, inklusive de utan inbyggda DVD-enheter.
Tipard DVD Ripper är din pålitliga följeslagare för att kopiera DVD-skivor till hårddiskar. Den har ett gränssnitt designat för enkelhet. Det är enkelt att navigera genom verktyget, vilket gör DVD-kopieringsprocessen tillgänglig för användare på alla erfarenhetsnivåer. Oavsett om du föredrar MP4, AVI, MKV eller andra format, stöder Tipard DVD Ripper otaliga utdataformat. Välj den bästa uppspelningsenheten som passar dig. Det låter dig anpassa utdatainställningarna baserat på dina krav. Du kan skräddarsy video- och ljudinställningarna för att få önskat resultat. Dessutom är den designad för effektivitet. Upplev höghastighetsrippning som gör jobbet snabbt och samtidigt bibehåller kvaliteten på ditt innehåll.
steg 1Först, ladda ner och installera Tipard DVD Ripper från den officiella webbplatsen på din dator.
steg 2Placera din DVD i datorns DVD-enhet. Om din dator inte har någon inbyggd DVD-enhet, använd en extern. Se också till att din hårddisk är ansluten till datorn.
steg 3Starta programmet för att börja utföra din uppgift. Klicka på Ladda DVD rullgardinsmenyn och välj din importsektion för att importera ditt DVD-innehåll. Det tar några sekunder att avsluta laddningsprocessen.
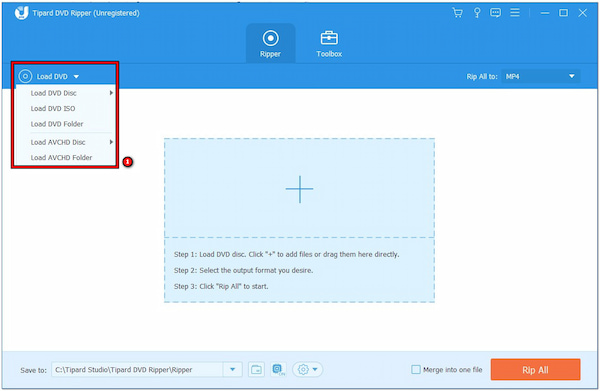
steg 4Klicka på Rippa alla till rullgardinsmenyn för att öppna avsnittet utdataformat. För att spela DVD-skivor på din dators hårddisk måste du välja ett format som är kompatibelt med din mediaspelare.
Tips: För att kopiera DVD-skivor till en annan hårddisk eller enhet, välj det mest populära formatet - MP4. Detta format är kompatibelt med nästan alla enheter som du bör använda.
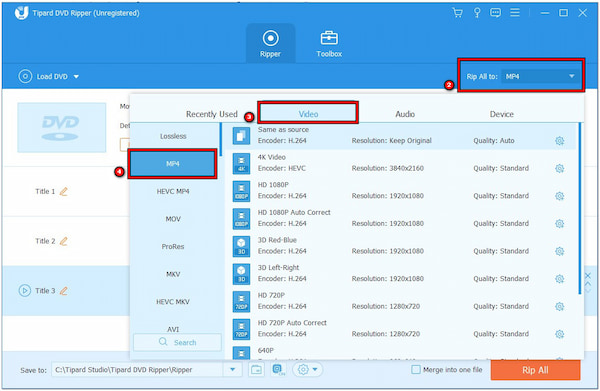
steg 5Ändra utdatamappen i det vänstra hörnet till katalogmappen på din hårddisk. Efter det klickar du på Rippa alla knappen för att börja kopiera DVD:n till hårddisken.
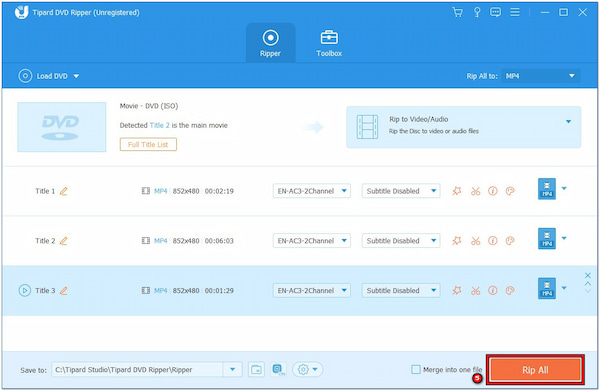
Del 2. Tips och knep för att kopiera DVD-skivor till hårddisken
Att kopiera DVD-skivor till din dators hårddisk kan vara enkelt och praktiskt. Här är några enkla tips och tricks för att göra processen smidig och snabb. Oavsett om du vill spara utrymme, organisera din filmsamling eller njuta av dina DVD-skivor utan skivorna, kommer dessa tips att hjälpa!
1. Välj rätt format
Välj ett format som är kompatibelt med din uppspelningsenhet. MP4 är ett format som stöds brett, vilket säkerställer att dina kopierade DVD-skivor kan spelas på olika enheter smidigt.
2. Snabba överföringsmetoder
Använd USB 3.0 eller högre portar för att överföra filer direkt till en extern hårddisk. Det kommer att påskynda kopieringsprocessen jämfört med äldre USB-versioner.
3. Justera videokvalitet
Överväg att balansera videokvalitet och filstorlek. Sänka videokvaliteten kan minska filstorleken, så att du får plats med mer innehåll på din hårddisk utan att offra visuell klarhet.
4. Säkerhetskopiera dina kopior
Överväg att säkerhetskopiera dina kopierade DVD-skivor på en extern hårddisk eller molnlagring. Den kommer med ett extra lager av skydd mot oavsiktlig förlust eller skada.
5. Ta bort onödigt innehåll
Innan du kopierar, kontrollera om din DVD-ripper tillåter dig att utesluta onödigt innehåll som trailers, menyer eller bonusfunktioner. Det sparar inte bara utrymme utan effektiviserar också din digitala samling.
6. Organisera dina filer
Skapa mappar på din hårddisk för att organisera dina kopierade DVD-skivor. Det gör det lättare att hitta specifika filmer eller program när du vill se dem.
7. Testa dina kopior
Efter kopiering, spela upp några filer för att säkerställa att de fungerar korrekt. Det hjälper till att fånga eventuella problem tidigt och säkerställer en smidig uppspelningsupplevelse när du vill njuta av ditt innehåll.
8. Kontrollera efter upphovsrättsskydd
Vissa DVD-skivor har kopieringsskydd. Se till att ditt DVD-ripperverktyg kan hantera eller kringgå sådant skydd för att undvika problem under kopieringen.
Del 3. Vanliga frågor om kopiering av DVD-skivor till hårddisk
Kan jag lagligt rippa en DVD jag äger?
Om du äger en DVD är det i allmänhet okej att göra en kopia av den för din egen användning. Det betyder att du kan rippa den till din dator eller en annan enhet. Det är dock viktigt att inte dela eller distribuera dessa kopior eftersom det kan bryta mot upphovsrättsreglerna.
Hur kopierar jag en skyddad DVD till min hårddisk?
Sätt in din skyddade DVD i datorns DVD-enhet. Klicka sedan på Källa och välj din DVD. Under Destination väljer du var du vill spara de kopierade filerna på din hårddisk. Välj sedan formatet (t.ex. MP4) i rullgardinsmenyn Format. Klicka slutligen på Start och HandBrake kopierar DVD:n till din hårddisk.
Kan jag kopiera DVD-skivor med Windows Media Player?
Nej, Windows Media Player har ingen inbyggd funktion för att kopiera DVD-skivor direkt. Den spelar främst DVD-skivor och andra media. Du skulle behöva separat programvara utformad för kopiering för att kopiera DVD-skivor, som en DVD-ripper. Dessa verktyg låter dig spara DVD-innehållet på din dator eller en annan enhet.
Vad är skillnaden mellan att rippa och kopiera en DVD?
Att kopiera en DVD innebär att man gör en identisk kopia av hela skivan. Att rippa en DVD handlar däremot om att extrahera innehållet från den och spara det på din dator eller en annan enhet.
Kan Windows 10 kopiera en DVD?
Ja, Windows 10 kan kopiera innehållet på en DVD till din dator, men det kommer inte att göra en exakt dubblett som att bränna en annan DVD. Istället låter den dig kopiera data från DVD:n till din dators hårddisk.
Slutsats
Att spara favoritfilmer eller TV-program direkt på en dator är ett praktiskt sätt att njuta av dem utan DVD-skivor. Det ger ultimat bekvämlighet, så att du kan njuta av din underhållning med bara några få klick, när som helst och var som helst. Dessutom säkerställer det att de är säkra mot repor och skador.
För en enkel och effektiv lösning, prova Tipard DVD Ripper. Förutom att hjälpa dig rippa DVD-skivor till hårddiskar, det låter dig också anpassa videoutgången. Du kan snabbt spara dina DVD-skivor på din dator, vilket gör det till en smidig och njutbar upplevelse. Så, oavsett om du vill bevara din samling, göra den lättillgänglig eller berömma ditt fysiska utrymme, är kopiering av DVD-skivor till din hårddisk en ljus och användarvänlig lösning!







