Ta bort lösenord i Windows 10 - 5 bästa metoder som du borde veta
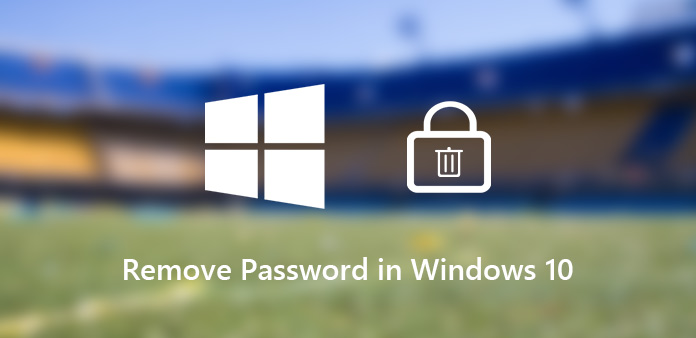
Till skillnad från Windows 7 / 8 inkluderar inloggningslösenordet för Windows 10 också bildlösenordet och PIN-koden. Om din dator är tillräckligt säker utan att andra får fysisk åtkomst kan du ta bort lösenordet i Windows 10 för att logga in på Windows 10 när datorn startar.
Det är enkelt att ta bort inloggningsalternativen i Windows 10 för användarlösenord, PIN och bildlösenord. Du kan bara följa den detaljerade processen som artikeln för att ta bort inloggningslösenordet för Windows 10. Men om du har glömt eller förlorat administratörslösenordet, finns det en metod för att stänga av lösenordet för Windows 10? Här är svaret du borde veta.
- Del 1: Hur man tar bort lösenord för Windows 10 från inställningarna
- Del 2: Hur du avaktiverar lösenord för Windows 10 via Kontrollpanelen
- Del 3: Hur man stänger av lösenordet i Windows 10 med kommandotolken
- Del 4: Hur man avaktiverar lösenord i Windows 10 via netplwiz
- Del 5: Hur man tar bort lösenord i Windows 10 med återställning av lösenord
Del 1: Hur man tar bort lösenord för Windows 10 från inställningarna
Ta bara bort lösenordet för Windows 10 från Inställningar är den enklaste metoden. Oavsett om du behöver ta bort administratörslösenordet, bildlösenordet eller PIN-koden, kan du följa processen för att stänga av lösenordet med lätthet.
Hur du stänger av lösenordet i Windows 10
Steg 1: När du har startat upp din Windows 10, klicka på "Start"-knappen i det nedre vänstra hörnet. Välj alternativet "Inställningar" från menyn till vänster.
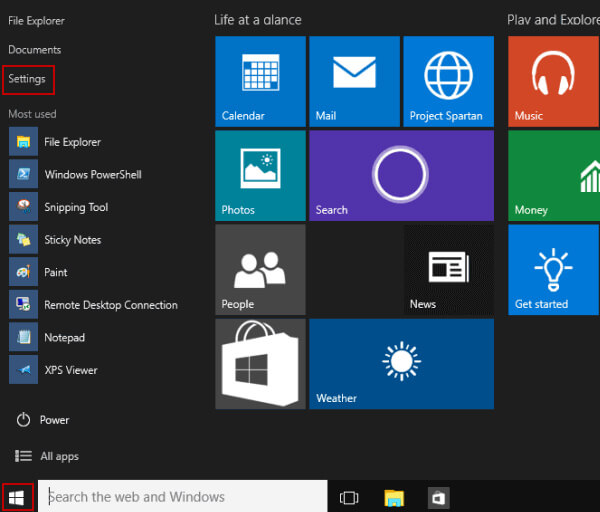
Steg 2: Välj alternativet "Användare och konton", som du kan hitta alternativen för att ta bort lösenordet för Windows 10 i "Inloggningsalternativ".

Steg 3: Klicka på knappen "Ändra", ange sedan det aktuella lösenordet och klicka på knappen "Nästa" för att ange ett tomt lösenord för att ta bort lösenordet för Windows 10.
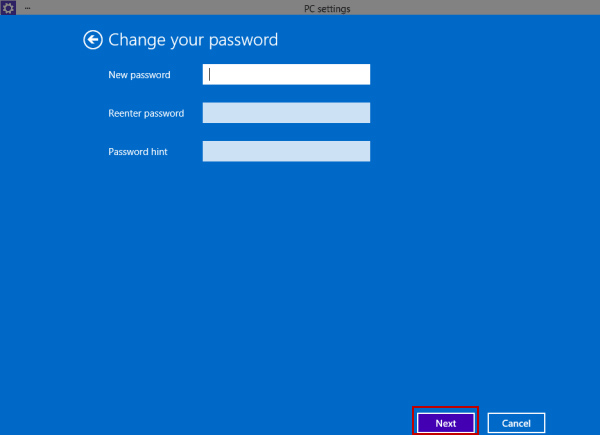
Hur du inaktiverar bildlösenord i Windows 10
Steg 1: Följ bara liknande steg för att gå till "PC-inställningar". Välj "Användare och konton" och hitta bildlösenordet i "Inloggningsalternativ".

Steg 2: Klicka på alternativet "Ta bort" under bildlösenordet för att ta bort det ursprungliga bildlösenordet i Windows 10.
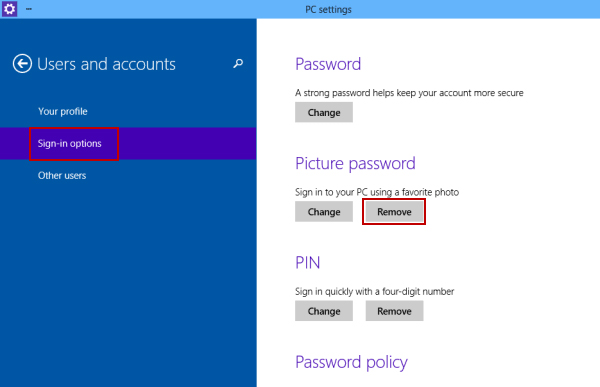
Hur man tar bort PIN-koden i Windows 10-start
Steg 1: Gå till "Start" > "Inställningar" > "Användare och konton" > "Inloggningsalternativ". Hitta sedan lösenordsmetoden för PIN.

Steg 2: Du kan klicka på knappen "Ändra" för att byta till en ny, eller klicka på knappen "Ta bort" för att stänga av PIN-lösenordet för Windows 10.
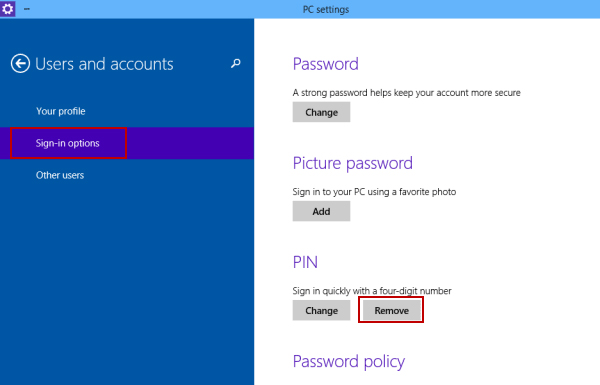
Del 2: Hur du avaktiverar lösenord för Windows 10 via Kontrollpanelen
När du behöver hantera lösenord för alla konton är Kontrollpanelen en direkt metod för att inaktivera lösenordet i Windows 10. Följ stegen för att rensa inloggningslösenordet för administratörskontot.
Steg 1: När du startar Windows 10 kan du klicka på alternativet "Kontrollpanelen" från rullgardinsmenyn och sedan kan du hitta de listade objekten.
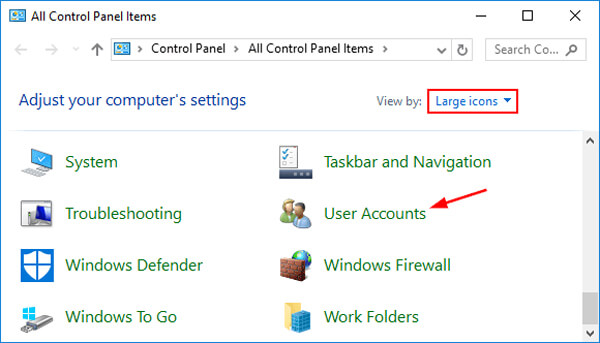
Steg 2: Klicka på alternativet "Användarkonton" för att hantera alla användarkonton i Windows 10. Klicka sedan på "Hantera ett annat konto".
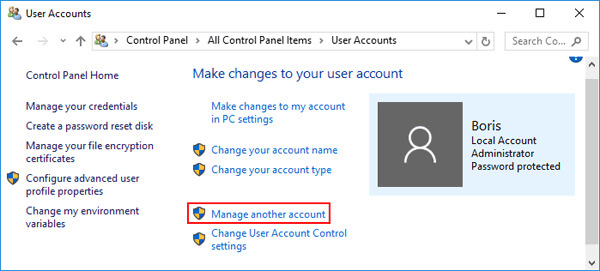
Steg 3: Välj det konto du vill ta bort lösenordet i Windows 10 och klicka sedan på alternativet "Ändra lösenordet".
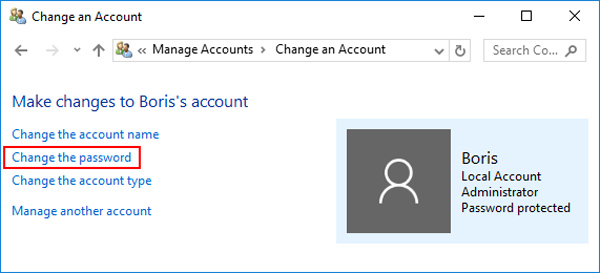
Steg 4: Ange bara det ursprungliga lösenordet. Lämna rutan "Nytt lösenord" och "Bekräfta nytt lösenord" tomma för att ta bort Windows 10-lösenordet. Klicka sedan på knappen "Ändra lösenord" för att ansöka.
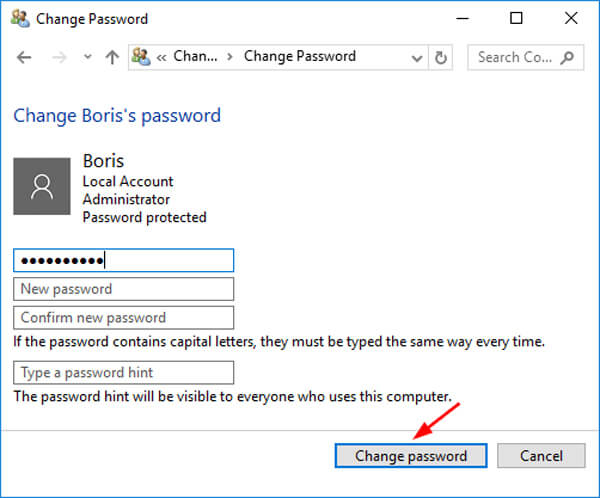
Del 3: Hur man stänger av lösenordet i Windows 10 med kommandotolken
Hur stänger jag av lösenordet för administratörskonto för Windows 10 om du bara har ett användarkonto med administratörsbehörighet? Kommandotolken är en metod för att ta bort lösenord som för fallet.
Steg 1: Om du kan logga in i Windows 10 kan du helt enkelt köra kommandotolken genom att trycka på Windows + R för att öppna dialogrutan Kör och skriva in cmd och tryck på "Enter". Annars måste du använda installationsskivan.
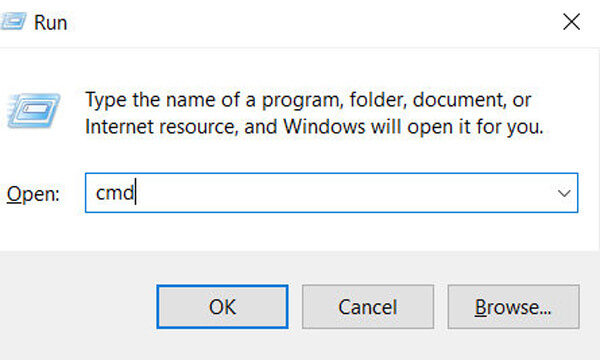
Steg 2: När du anger kommandotolken kan du ange följande kommandorad nätanvändare för att få alla konton för Windows 10.
Steg 3: Välj önskat lösenord för Windows 10. Byt sedan ut med namnet på ditt administratörskonto och ersätt med det nya lösenordet du vill ha.
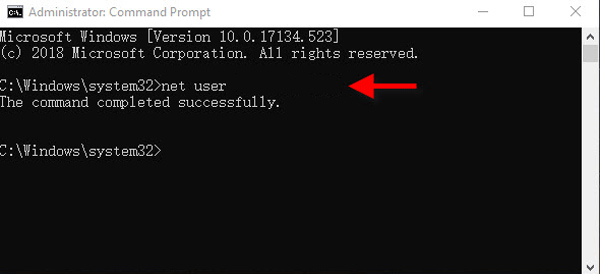
Del 4: Hur man avaktiverar lösenord i Windows 10 via netplwiz
Netplwiz är en annan guide för att hantera operativsystemet för Windows 10, inklusive funktionen för att inaktivera lösenord för administratörskonto för Windows 10.
Steg 1: Starta "Start"-menyn på Windows 10 och sök efter netplwiz i kommandorutan. Sedan kan du klicka på match netplwiz för att starta guiden på din dator.
Steg 2: Välj "Användare" från popup-fönstret Användarkonto. Se till att "Användare måste ange ett användarnamn och lösenord för att använda den här datorn." alternativet avmarkerat och klicka slutligen på knappen "OK".
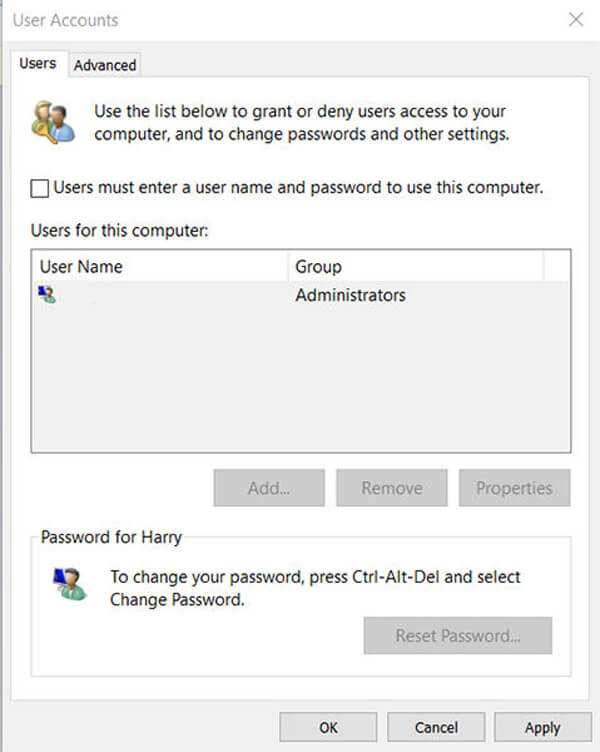
Steg 3: För att ta bort lösenordet för Windows 10 måste du ange användarnamn, lösenord, bekräfta lösenord. Klicka sedan på "OK"-knappen för att kringgå lösenordet från Windows 10 med automatiskt inloggning.
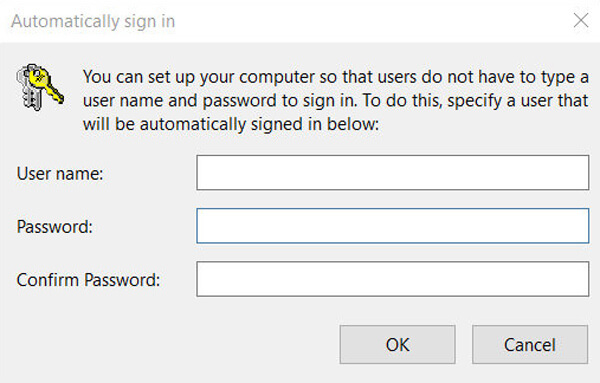
Del 5: Hur man tar bort lösenord i Windows 10 med återställning av lösenord
Vad ska du göra om du inte har använt Windows 10 under en tid och tappat administratörens inloggningslösenord? I det fallet har du inte behörighetsbehörighet att ta bort lösenord i Windows 10, Tipard Windows Password Reset är den bästa lösningen och alternativet till iSumsoft Windows Password Refixer om du bara har ett konto för Windows 10.
- 1. Återställ och ta bort lösenordet för administratör och användarkonto.
- 2. Bränn en återställning av lösenord med både CD / DVD-disk och USB-enhet.
- 3. Skapa och lägg till ett nytt administratörs- eller användarkonto i Windows 10.
- 4. Stöd för alla Windows-operativsystem 7 / 8 / 8.1 / 10.
Ladda ner och installera Windows Password Reset på en tillgänglig dator. Om du behöver återfå det låsta systemet med ett nytt konto kan du istället välja Ultimate-versionen.
Sätt i en DVD/CD i DVD-enheten, eller ett USB-minne i datorn för att skapa diskett för återställning av lösenord. Klicka på alternativet "Bränn CD/DVD" eller alternativet "Bränn USB" för motsvarande enhet.

När du har fått önskat lösenordsåterställningsskiva kan du sätta in enheten i den låsta datorn. Du kan gå in i "Windows Preinstallation Environment" för att välja "CD-ROM Drive".

Programmet startar automatiskt, du kan välja operativsystem och välja kontot du vill ta bort lösenord i Windows 10 från programmet.

Sedan kan du klicka på knappen "Återställ lösenord" för att stänga av lösenordet på Windows 10. Programvaran kommer att påminna dig om att mata ut den startbara disken och starta om datorn.

Slutsats
När du inte vill logga in Windows 10 med ett lösenord, eller ens behöver ta bort ett glömt lösenord i Windows 10, kan du hitta användbara lösningar från artikeln. Om du kunde logga in administratörskontot, gå till PC-inställningar för att ställa in kontot. Naturligtvis kan du också dra nytta av administratörsbehörigheten för att inaktivera lösenord i Windows 10. Om du har tappat lösenordet för det enda kontot eller ändra administratören på Windows 10, Tipard Windows Password Reset bör vara den ultimata lösningen.







