Hur man ändrar administratörskonto på Windows 10 med Ease
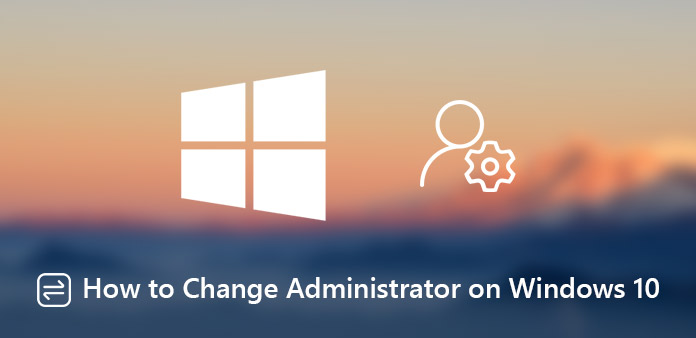
Hur ändrar du administratörskonto på Windows 10? Windows tillhandahåller två typer av konton, inklusive administratörskonto och standardanvändarkonto. Var och en har en annan uppsättning privilegier. Med administratörskontot kan du till exempel styra operativsystemet fullständigt, till exempel ändra inställningar, installera programvara och mer. Medan standardkonton är mer restriktiva.
Om du vill veta mer om skillnaderna mellan de två kontotyperna eller ändra administratörsnamn i Windows 10 delar artikeln den detaljerade informationen du borde veta. Läs bara på artikeln och välj den enligt ditt krav.
- Del 1: Hur man ändrar Windows 10-administratör via användarkontokontroll
- Del 2: Så här ändrar du Windows 10-administratör från lokal användare och grupphantering
- Del 3: Hur man ändrar Windows 10-administratör i PC-inställningar
- Del 4: Bästa metoden för att ändra Windows 10-administratörskonto
- Del 5: Skillnader mellan administratörskonto och användarkonto
Del 1: Hur man ändrar Windows 10-administratör via användarkontokontroll
Steg 1: Du kan trycka på Windows + R-tangenterna på ditt tangentbord för att öppna rutan "Kör". Typ netplwiz i fältet och klicka på "Enter" för att öppna fönstret "Användarkontokontroll".
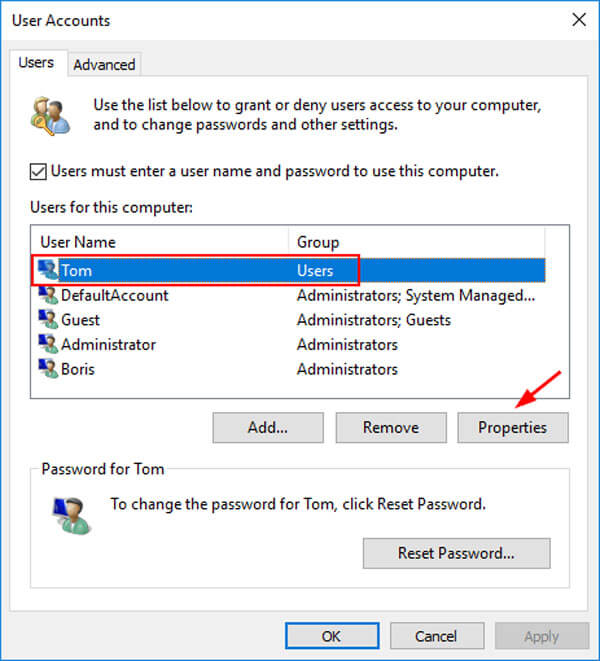
Steg 2: Gå till fliken "Användare", välj det aktuella administratörskontot i listan och klicka på knappen "Egenskaper". Öppna sedan fönstret "Gruppmedlemskap" för att byta administratör på Windows 10.
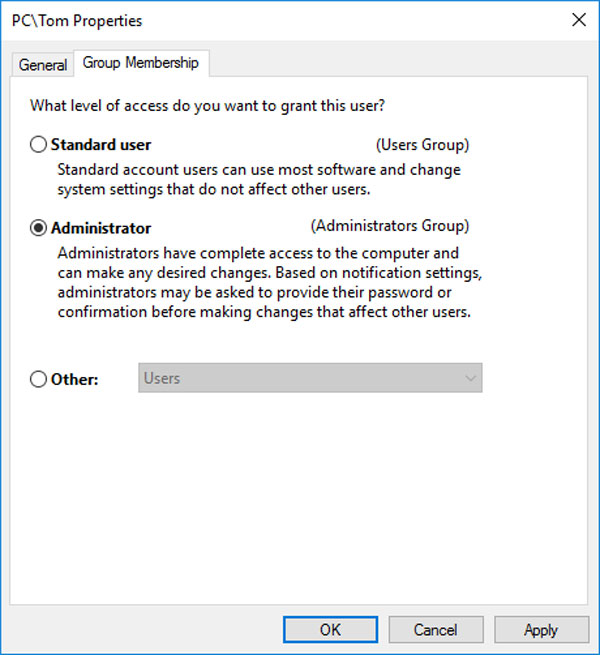
Steg 3: Om du vill byta administratörskonto på Windows 10 till en standardanvändare måste du göra en av användarna till administratör. När du har ändrat kontotyp klickar du på knappen "Använd" och bekräftar det.
Del 2: Så här ändrar du Windows 10-administratör från lokal användare och grupphantering
Steg 1: Håll ner Windows + X-tangenterna på ditt tangentbord och välj "Datorhantering" för att öppna datorhanterarens fönster för att byta administratörskonto på Windows 10.
Steg 2: Expandera entiteten "Lokala användare och grupper" på vänster sida och välj underenheten "Grupper". Hitta och dubbelklicka på alternativet Administratör för att göra ändringar för kontona.
Steg 3: För att lägga till ett nytt administratörskonto, klicka på knappen "Lägg till" och ange informationen. Om du vill ta bort det befintliga administratörskontot, välj det och klicka på knappen "Ta bort".
Notera: När du tar bort det nuvarande administratörskontot kommer det inte att raderas från din dator utan bara bytas till standardgruppen. Om du vill ta bort det helt måste du ta bort det i standardgruppen.
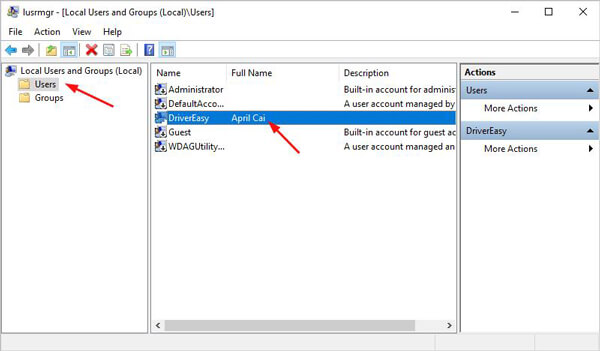
Del 3: Hur man ändrar Windows 10-administratör i PC-inställningar
Steg 1: Öppna "Inställningar" på din dator. Gå till "Konton" > "Familj & andra personer" för att välja det användarkonto du vill redigera och klicka på knappen "Ändra kontotyp".
Steg 2: Expandera rullgardinsmenyn och välj "Administratör" för att byta till ett administratörskonto. Naturligtvis kan du också välja det befintliga administratörskontot och välja "Standardanvändare" från rullgardinsmenyn.
Steg 3: Klicka på "OK"-knappen för att ändra administratörsnamn på Windows 10. När du har återställt administratörskontot kan du starta om datorn och hitta informationen på startskärmen.
Notera: Inställningsappen var utformad för att justera operativsystemet, inklusive att ändra Windows 10 administratörskonto. Användarkontot får administratörskontors rättigheter och privilegier.
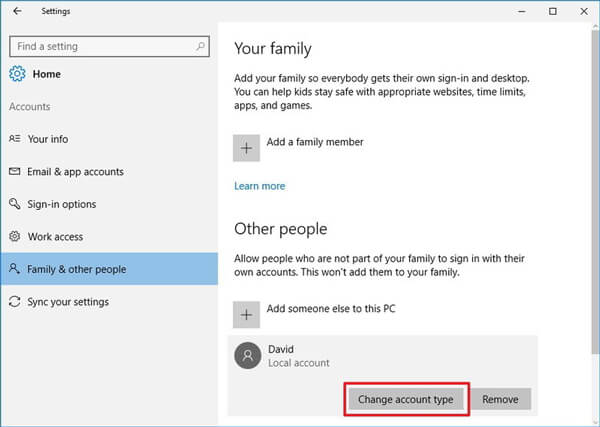
Del 4: Bästa metoden för att ändra Windows 10-administratörskonto
Vad du kan göra om du har glömt ditt lösenord och inte kan komma åt datorn? Precis som informationen om ovanstående lösningar måste du komma åt din dator när du vill byta administratörskonto på Windows 10. Tipard Windows Password Reset Ultimate är en effektiv metod för att hjälpa dig om du behöver byta administratörskonto utan lösenord på Windows 10.
- 1. Återställ och ändra lösenordet för administratörs- och användarkonton.
- 2. Lägg till ett nytt administratörskonto och lösenord utan att logga in datorn.
- 3. Skapa startbar CD / DVD eller USB-enhet till återställ lösenord för Windows 10.
- 4. Stöd för alla Windows-arbetsstationer och de flesta typer av hårddiskar.
Hur man ändrar administratörskonto på Windows 10 utan lösenord
Ladda ner och installera programmet på en tillgänglig PC. Sätt i en tom DVD- eller USB-enhet i datorn. Starta programmet för att bränna en återställning av lösenord för att ändra administratörskontot i Windows 10.

Välj din DVD-enhet eller USB-enhet från rullgardinsmenyn. Klicka på knappen "Bränn CD/DVD" eller knappen "Bränn USB" för att göra det startbara mediet. När du är klar med bränningen behöver du bara klicka på "OK" och stänga gränssnittet.

Sätt sedan in ditt startbara media i ditt låsta Windows 10 och starta om datorn från enheten. Om din dator inte startar med media, ställ in den på skärmen "Boot Menu" och välj enhetsalternativ.

Om du behöver ändra lösenordet för administratörskontot kan du välja operativsystem och administratörskonto. Klicka på knappen "Återställ lösenord" för att ange ett nytt lösenord för administratörskontot.

När du har tillgång till Windows 10 med administratörskontot kan du välja vilken metod som helst ovan för att ändra administratörskontonamnet eller till och med förvandla det till ett användarkonto med lätthet.
Notera: Dessutom kan du också klicka på knappen "Lägg till användare" och lägga till ett nytt administratörskonto. Klicka slutligen på knappen Starta om för att komma åt ditt Windows 10 med det ändrade administratörskontot.
Del 5: Skillnader mellan administratörskonto och användarkonto
Vad ska skillnaderna vara mellan administratörskonto och standardanvändarkonto? När du behöver byta administratör på Windows 10 kan du lära dig mer om skillnaderna enligt nedan.
Tillgänglighet
Administratörskonto har åtkomst till nästan alla inställningar, dokument och appar på ditt Windows 10. Standardanvändarna har endast begränsad åtkomst. En användare har inte tillgång till de dokument som skapats av andra användare.
Installera ny programvara
Administratör kan installera nya program och avinstallera program på din dator. Men standardanvändare får bara använda de installerade programmen.
Hantera användarkonton
Administratörskonto kan ändra, ta bort eller lägga till standardanvändare. Om du loggar in Windows 10 med ett vanligt användarkonto kan du inte ändra administratörskonto eller andra användarkonton.
Använd kommandotolken
Kommandotolken används för att komma åt eller ändra ditt system med kommandorader. Generellt sett måste du köra det som administratör. Annars kan du inte uppnå det du vill.
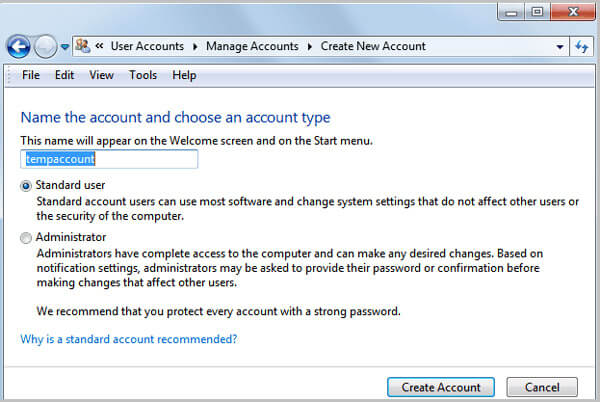
Slutsats
Artikeln delar den grundläggande kunskapen om hur du ändrar Windows 10-administratörskonto. Microsoft har utformat flera metoder för att ändra namn och lösenord när lösenordet är tillgängligt. Om du inte har behörigheterna för administratörskontot bör Tipard Windows Password Reset Ultimate vara den mest effektiva lösningen för att hjälpa dig. Om du har fler frågor om att ändra administratörskonto i Windows 10, vänligen lämna dina meddelanden nedan.







