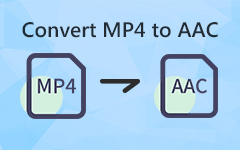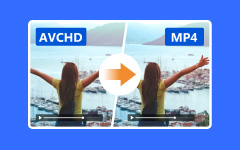VSDC Free Video Converter Review: Undersöker dess utökade funktioner
Alla vill leta efter ett verktyg som är tillgängligt och gratis. Dessutom har andra inte tillräckligt med pengar för att köpa en mediakonverterare över internet. Av den anledningen, om du letar efter gratis konverteringsprogram och kan konvertera dina filer till ett brett utbud av filformat, är du på den utmärkta artikelrecensionen. Vi vill presentera VSDC för dig Gratis Video Converter. Även om det är gratis har det funktioner som du inte förväntar dig. Utöver detta erbjuder den avancerade redigeringsverktyg som du kommer att uppskatta. Så mycket med det, låt oss presentera dig mer för denna omvandlarmjukvara nedan. Utan vidare, låt oss börja läsa.

Del 1. Vad är en VSDC Free Video Converter?
Pris:Det är gratis att använda. Du kan dock köpa Pro-versionen för $19.99.
Plattform:Windows 2000, Windows XP, Windows Vista, Windows 7 och Windows 8.
VSDC Free Video Converter erbjuder många funktioner som:
- 1. Den stöder alla nyckelformat.
- 2. Det kan spara ljud och enskilda ramar från videor.
- 3. Det kan slå samman flera filer till en.
- 4. Du kan ta bort vissa videofragment.
- 5. Du kan dela upp din fil i delar.
- 6. Det ger en hög konverteringskvalitet.
Alla tillgångar på ett och samma ställe
- 1. Det låter dig anpassa gränssnittet.
- 2. Den har många uppdaterade videoeffekter, filter och övergångar.
- 3. Det fungerar även på föråldrade datorer!
Nackdelar:
- 1. Den har veckoprestanda på gratisversionen.
- 2. Redigeringsverktygen är svåra att använda.
Del 2. VSDC Free Video Converter Review
Gränssnitt
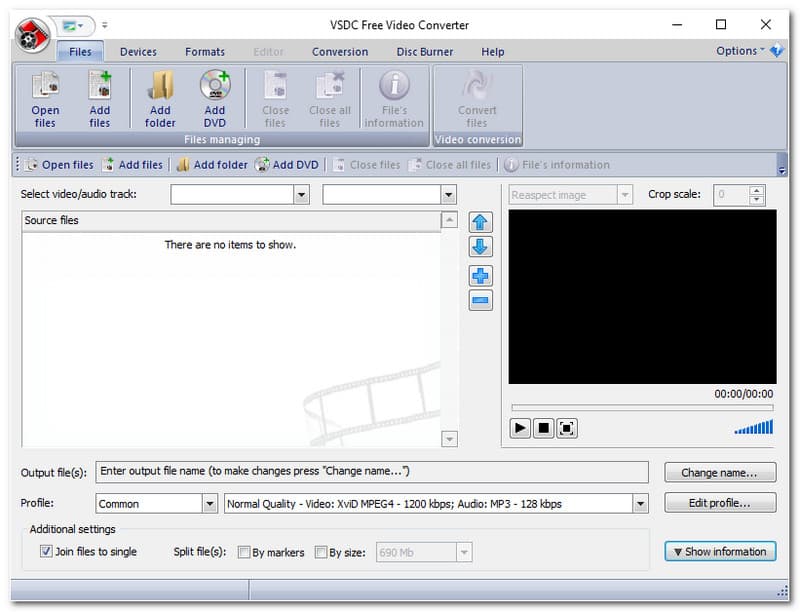
VSDC Free Video Converter har ett anpassningsbart gränssnitt. Det låter dig ändra färgen på mjukvarupanelen. När du tittar på den högra panelen i programvaran kan du se Tillbehör och välj Stil. Efter det har du ett alternativ att ändra färgen till Blå, Svart, Aqua och Silver. Utöver detta är det enkelt att hitta filalternativen när du vill konvertera en fil och de tillgängliga enheterna och formaten.
Vad mer? Efter att du har lagt till dina filer har den en liten ruta på den högra panelen i programvaran där du kan förhandsgranska din fil innan konverteringen. Sammantaget har den ett enkelt gränssnitt.
Ingångs- och utdataformat som stöds
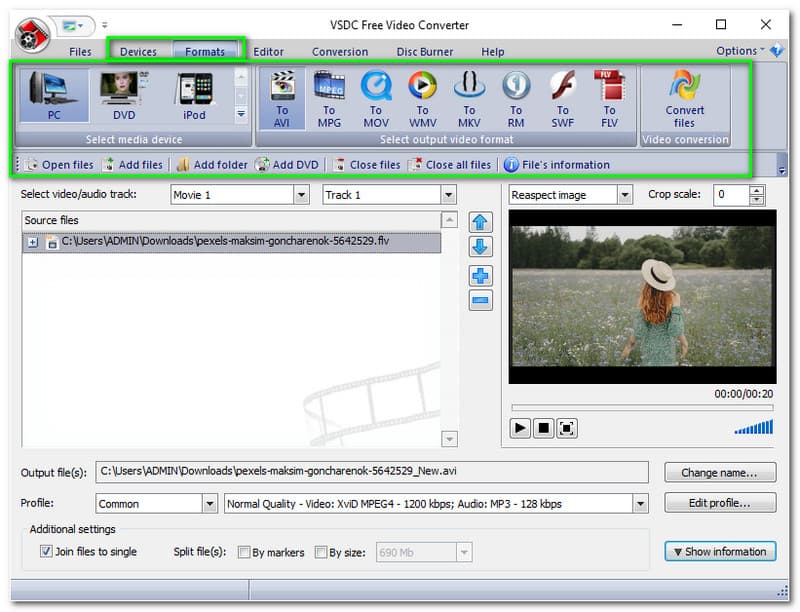
| Video-ingångsformat | MTV, AMV, SWF, FLV, RM, RMVB, MKV, WMV, MPEG, VCD, SVCD, 3GP, 3G2, MOV, M4V, MP4, AVI, DVD och mer. |
| Audio-ingångsformat | AC3, WAV, AMR, OGG, AAC, M4A, MP3 och mer. |
| Video-utgångsformat | MJPEG, XviD, DivX, H.264, MPEG-4, NUT, MTV, AMV, DV, SWF, FLV, RM, RMVB, MKV, MTS, M2TS, TS, MOD, TOD, VOB, QuickTime och ännu mer. |
| Audio-utgångsformat | CDA, CUE, APE, AU, MPA, AIFF, DTS, AC3, WAV, VOC, RAM, RA, OGG, FLAC, AAC, M4A, WMA, MP3, MP2 och mer. |
| Bild-utgångsformat | GIF, PNG, JPEG och BMP. |
| Utdataenhetsformat | iPhone, iPod, iPad, iTunes, smartphones, Sony PSP, PlayStation, Xbox, Blackberry-smarttelefoner, iRiver, Zune, DVD-spelare och mer. |
Avancerade exportförinställningar
När du använder exportförinställningarna kan du välja vilken kvalitet du vill och vilket videoformat som helst eftersom VSDC Free Video Converter har ett brett utbud av förinställningar och täcker nästan alla format och olika enheter. Utöver detta kan du enkelt redigera din fil eller skapa din unika video.
Slå samman och dela videor
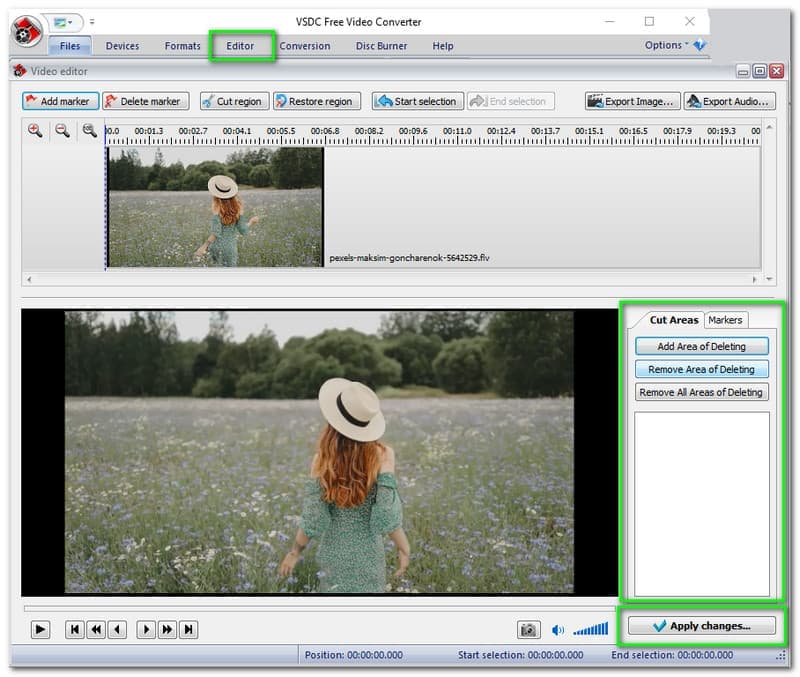
Genom att använda VSDC Free Video Converter kan du slå samman och dela upp dina videor. Syftet med att slå samman dina videor är att du kan slå ihop dem alla när du har flera klipp. För att göra det, klicka på Öppna filer och lägg till dina filer från din dator. Efter det, markera rutan Gå med filer under panelen till singel eller ställ in den på alternativinställningarna, och de är nu redo att konvertera med olika filformat.
Utöver detta, om din videofil har en större storlek, låter VSDC Free Video Converter dig dela upp din video i flera delar. För att kunna göra det måste du lägga till din fil först. När dina filer har lagts till väljer du redaktör ovanför mjukvarupanelen och ett nytt fönster visas.
Efter det, på höger ombord i programvaran, kommer du att se alternativ som t.ex Klippområden och markörer. När man träffar Klippområden, du har en möjlighet att Lägg till område för borttagning, Ta bort område för borttagningoch Ta bort alla områden för borttagning. Angående markörer, du kommer gilla Lägg till, Raderaoch Ta bort alla markörer. Om du är nöjd med resultatet, klicka på Applicera förändringar.
Exportera bild
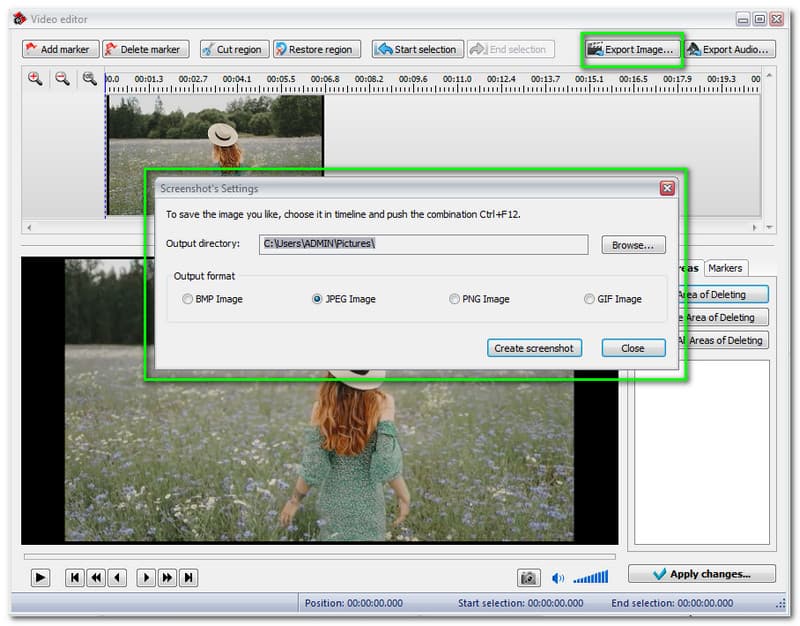
VSDC Free Video Converter låter dig exportera din bild till din videofil innan konvertering.
Att göra det:
- 1. Lägg till dina filer.
- 2. När du har lagt till dina filer, klicka på redaktör med alternativen ovanför programvarupanelen, och en ny fönsterpanel kommer att visas.
- 3. Klicka på Exportera bild, och en rektangulär panel öppnas.
- 4. Slå på Bläddra där du vill spara din utdatabild.
Du kan också välja ett format som BMP-bild, JPEG-bild, PNG-bild och GIF-bild. Dessutom kan du ta en ögonblicksbild genom att trycka på Skapa skärmdump.
Exportera ljud
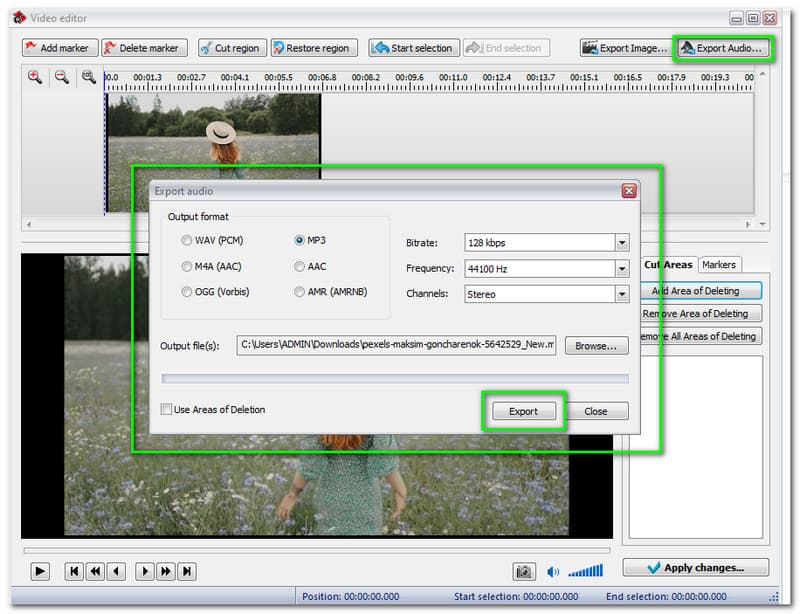
I VSDC Free Video Converter kan du också exportera ditt ljud. Lägg till dina filer och välj redaktör. När du har klickat på den kommer du att se Export Audio i den nya fönsterpanelen. Sedan visas en rektangulär fönsterpanel. Du har ett alternativ att välja tillgängliga utdataformat som WAV, M4A, OGG, MP3. AAC och AMR. Du kan också ändra Bithastighet från 32kpbs till 320kpbs.
Ändra dessutom Kanaler i två typer: Mono och stereo. Bläddra nu där du vill spara din utdatafil. Efter det, tryck på Exportera.
Vad är bäst för?
VSDC Free Video Converter är bäst för dem som letar efter en gratis videokonverterare. För att lägga till är det också bäst att konvertera dina filer snabbt. Dessutom, om du letar efter ett gratis men ändå har redigeringsverktyg, är denna mediekonverterare det bästa för dig.
Del 3. Bästa alternativet - Tipard Video Converter Ultimate
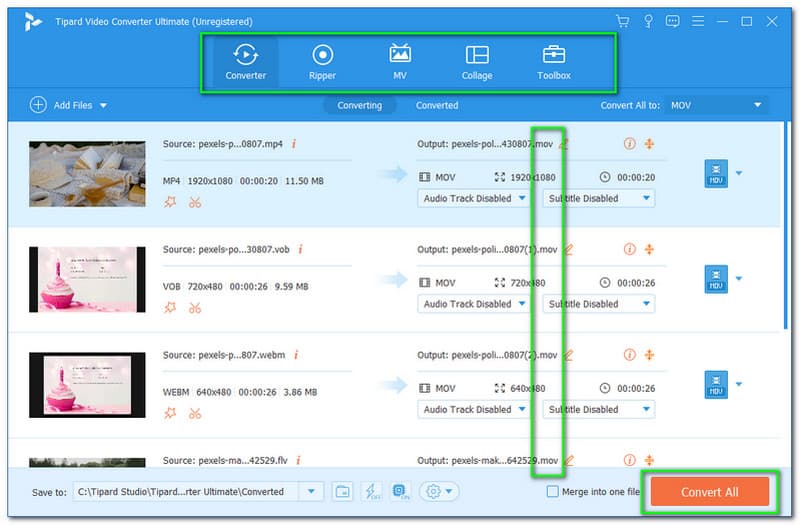
Även om VSDC Free Video Converter är gratis att använda, saknar den många funktioner, till skillnad från Tipard Video Converter Ultimate. Denna omvandlarmjukvara är det bästa alternativet till VSDC Free Video Converter eftersom det är en fullpaketomvandlare. Det betyder att du kan göra nästan allt med denna mediakonverterare.
Här är några steg:
Gå först till deras officiella webbsida och klicka på Gratis nedladdning.
Starta programvaran och lägg till dina filer efter nedladdningsprocessen genom att dra dem från din dator.
Välj sedan det utdatafilformat du gillar. Klicka sedan på Konvertera alla.
Så enkelt är det! Du kan använda Tipard Video Converter Ultimate utan ansträngning! Det är därför vi rekommenderar denna programvara till dig eftersom den är snabb, stabil och pålitlig, särskilt när det gäller att konvertera dina filer. Prova Tipard Video Converter Ultimate nu!
Del 4. FAQ
Är VSDC Free Video Converter säkert att ladda ner?
Ja, när de släpper de nya versionerna försäkrar VSDC Free Video Converter att de skannar alla primära antivirusverktyg. Därför är denna omvandlare säker att ladda ner.
Jag vill prenumerera på VSDC Free Video Converter; hur kan jag göra det?
Du kan uppgradera och köpa VSDC Video Converter Pro på deras officiella webbsida. Klicka bara på Köp nu så kommer du att omdirigeras till betalningsprocessen och välja vilken betalningsmetod som passar dig.
Erbjuder VSDC Free Video Converters återbetalningar?
Eftersom VSDC Free Video Converter är gratis, finns det ingen återbetalning. Det finns dock en återbetalning för dem som köper VSDC Video Converter Pro. Observera: Återbetalning om möjligt endast inom 30 dagar.
Slutsats
Sammanfattningsvis är VSDC Free Video Converter gratis och lätt att använda. I den här artikelgranskningen tog vi itu med dess utökade funktioner, och vi är nu medvetna om att det gör det möjligt för användarna att exportera bilder och ljud. Dessutom kan du göra många saker med denna mediakonverterare. Med det hoppas vi att du lärde dig så mycket av denna artikelrecension. Vi ses i följande artikel!