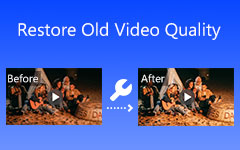Recensioner av bästa videoupplösningsomvandlare (online/offline)
Vill du förvandla dina video- och filmfilmer till en utmärkt och högre upplösning? Eller, i vissa fall, vissa enheter och plattformar stöder en viss kvalitet. Som ett resultat kan du behöva konvertera dina videofiler till en viss videoupplösning som är kompatibel med ditt operativsystem eller enhet. Om detta är ditt bekymmer, oroa dig inte eftersom denna artikelrecension ger dig det mest pålitliga videoupplösningskonverterare, Tipard Video Converter Ultimate. Ja, du har rätt; denna programvara kan säkert konvertera dina favoritvideo- och filmfiler till en högre kvalitet för en mer njutbar tittarupplevelse.
Och den goda nyheten är att den också kan konvertera videor till högre upplösning till en lägre upplösning så att du kan titta på dem på olika enheter och plattformar. För ytterligare ändamål, som att lösa dina problem, kommer detta inlägg också att ge dig instruktioner om hur du använder det effektivt. Som ett resultat kan du ändra videoupplösningen för att möta dina behov.
Dessutom, om du vill konvertera videoupplösning via internet, kommer denna artikelrecension att erbjuda tre alternativ. Som ett resultat kommer det att ge dig ytterligare information om hur du konverterar videoupplösning online. Fortsätt läsa för att få en bättre förståelse.
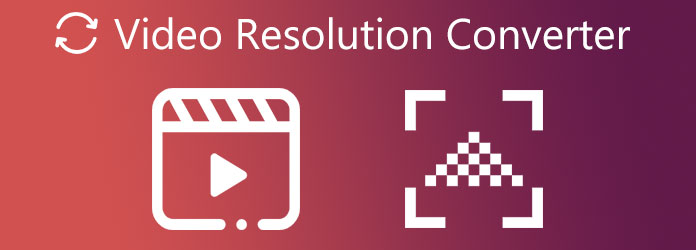
Del 1. Bästa Video Resolution Converter-programvaran
Tipard Video Converter Ultimate är en pålitlig videokonverterare tillgänglig som gratis nedladdning för både Windows och Mac. Som inget annat än ett resultat kan du använda det gratis. Eftersom den stöder över 1000 video- och ljudfiltyper som andra applikationer inte har, kan den här programvaran konvertera videofiler till flera filformat. Dessutom stöder den 8K/4K/HD-videor, så att du kan konvertera dina videor och filmer från högre kvalitet till lägre upplösning eller vice versa. Och anta att du gillar programvara som konverterar filer utan att förbruka mycket av din tid. I så fall är Tipard Video Converter Ultimate vad du behöver. Varför? Eftersom det kan konvertera videofiler och videoupplösningar med en hastighet av 60X snabbare utan att minska kvaliteten.
Du kan också kontrollera dess väsentliga egenskaper nedan för ytterligare utvärdering. Efter det kommer vi att guida dig genom de procedurer som krävs för att konvertera videoupplösning med detta program framgångsrikt.
Huvuddragen i Tipard Video Converter Ultimate
- 1. Den har en verktygslåda som innehåller en 3D- och GIF-skapare, Video Enhancer, Video Merger, Video Compressor och andra verktyg.
- 2. Den har GPU-acceleration.
- 3. Den innehåller ett redigeringsverktyg som att lägga till ett filter, videobeskärning, rotering, klippning, filter, vattenmärkning, etc.
- 4. Den har en MV Maker.
- 5. Det erbjuder ett tydligt och lättanvänt användargränssnitt.
- 6. Det är annonsfritt och virusfritt.
- 7. Det låter dig göra din musikvideo.
- 8. Det kan konvertera batchfilvideor.
Hur man konverterar videoupplösning i Tipard Video Converter
steg 1Ladda ner och installera Tipard Video Converter Ultimate.
Ladda ner Tipard Video Converter Ultimate efter att ha sökt i sökfältet. Slå sedan på gratis nedladdning knapp som är kompatibel med ditt operativsystem, oavsett om det är Windows eller Mac. Öppna den för att se programmets huvudgränssnitt.
steg 2Importera eller dra och släpp en videofil
Medan du är i huvudgränssnittet, leta efter en mer (+) symbol i mitten av skärmen. Glöm inte ens att klicka på knappen för att ladda upp en videofil att konvertera. Du kan också använda dra och släpp teknik för en enkel operation.

steg 3Välj Videoupplösning
Efter att ha importerat videofiler kan du nu gå till Utgångsinställning på höger sida av videoutgången. Du kommer att se ett alternativ för videoformat och upplösningar för din film när du klickar på den. Efter det, använd sökrutan nedan för att hitta det du behöver. Och du kan använda den till uppskala 1080p-videor till 4K.

steg 4Anpassa videofilens profil
Sök efter 8K/5K videoupplösning efter att ha klickat på sökrutan. Sedan, genom att välja Att lägga plattor knappen bredvid utdatafiltypen kan du ändra profilen för din film.

steg 5Konvertera eller tillämpa videoupplösning
När du har ändrat alternativen klickar du på Spara till knappen för att ange utgångsdestinationen. Efter det klickar du på Konvertera alla för att spara den nya utgången i din dators filmapp.

steg 6Spela upp ny videoutgång
Slutligen kan du nu titta på dina filmer i högre eller lägre upplösning med Tipard Blu-ray Player efter att ha gjort alla stegen. Denna mediaspelare låter dig spela upp dina video- och filmfiler samtidigt som den behåller deras ursprungliga kvalitet.
Del 2. Topp 3 gratis videoupplösningsomvandlare online
Denna artikelgranskning försäkrar dig med extra information. Den ger dig tre pålitliga och gratis videoupplösningsomvandlare som fungerar online. Du kan behöva använda programvaran som erbjuder en onlinetjänst om du inte har tillräckligt med utrymme för att få programvaran på din dator. Eftersom vi skulle vilja hjälpa dig, presenterar det här inlägget dig också med de grundläggande stegen för varje onlinekonverterare om hur du konverterar videoupplösning online. Så fortsätt att läsa det här stycket till dess avslutning.
FlexClip
FlexClip Video Converter är först på vår lista. Denna onlinekonverterare är den mest effektiva gratis omvandlaren för videoupplösning online. Förutom att justera videoupplösningar kan det också minimera videostorlekar. Den goda nyheten är att det inte finns något behov av att ladda ner eller installera något. Mata bara in din video och välj 360p, 480p, 720p eller 1080p som utgångsupplösning. För att prova det, följ stegen nedan.
steg 1Sök efter FlexClip i din webbläsare och klicka sedan på den för att se huvudsidan. Sedan kan du lägga till en fil genom att klicka på Bläddra i video eller släpp en video i mitten.
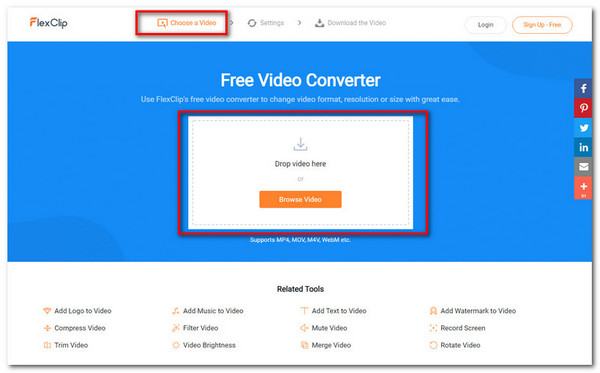
steg 2När du har lagt till en videofil, välj vänligen videoupplösning Nedan. Du kan välja från 360p upp till 1080p, format och kvalitetsnivå.
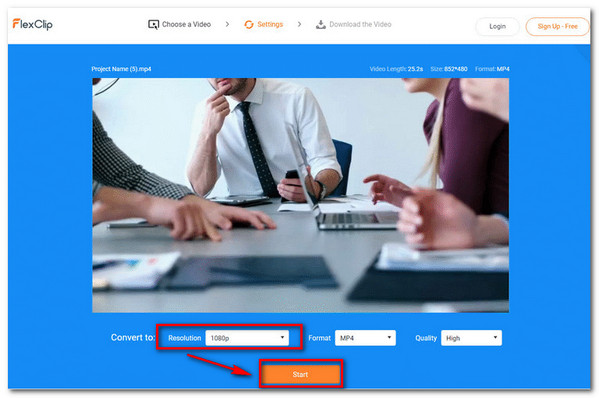
steg 3Slutligen, klicka på Start knappen för att ladda ner den nya utgången. Och inom bara några ögonblick kan du nu få en ny och bättre videoutgång.
HDconvert.com
En annan videoupplösningsomvandlare värd att kolla in är HDconvert.com. Denna onlineprogramvara kan konvertera videor till Full HD och 4K-upplösning med otroliga hastigheter. Det finns inga filstorleksbegränsningar och ingen programvara eller plugins att installera. Vattenstämpeln finns dock. För att använda den, se följande process.
steg 1Sök efter HDconvert.con i din webbläsare, klicka på sidan till dess gränssnitt. Efter det klickar du på Konvertera fil Nu. Klicka sedan på Konvertera video till MP4 i mitten av skärmen. Du kommer att se ett nytt fönster när du klickar på Konvertera video till MP4. Och för att lägga till en videofil, klicka på + Välj Filer knapp. Klicka på för att fortsätta Nästa knappen nedan.
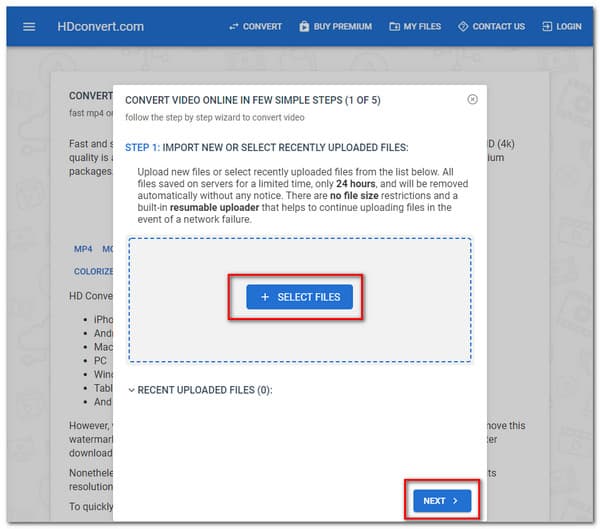
steg 2När du klickar på Nästa knappen leder den dig till ett annat fönster. Här kommer du att se olika videoformat. Klicka på MP4 MEST POPULÄRT och tryck sedan på Nästa knappen nedan.
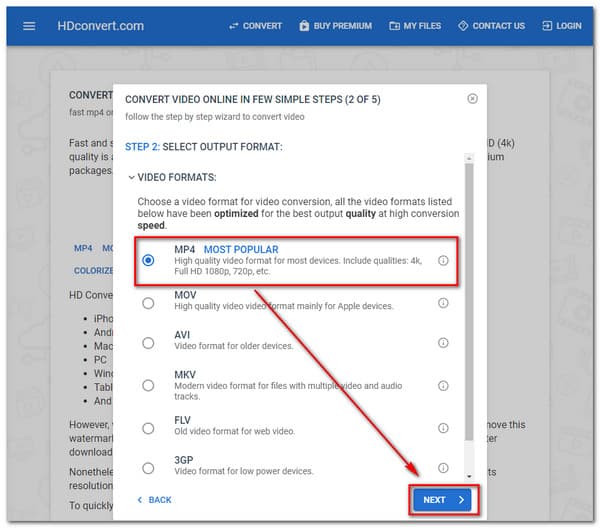
steg 3När du klickat på Nästa knappen kommer du att se en annan skärm igen. Välj sedan en videoupplösning beroende på ditt behov. Klicka på Nästa knappen för att gå vidare till nästa steg.
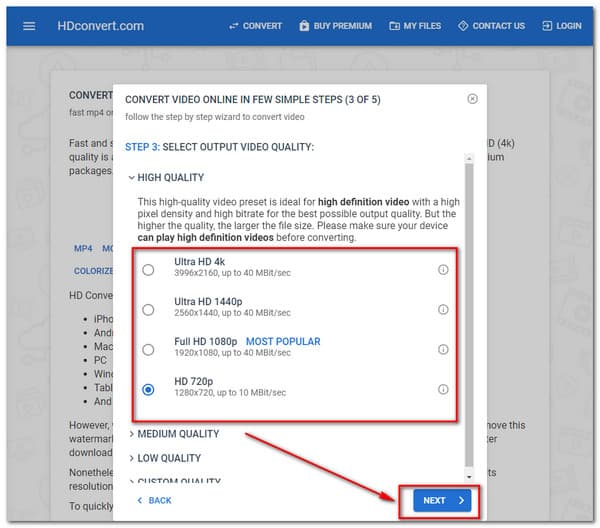
steg 4Du kommer att se ett nytt fönster med video~~POS=TRUNC för ytterligare ändringar. Således kommer du att märka olika alternativ. Klicka på Nästa knappen nedan för att se den slutliga processen.
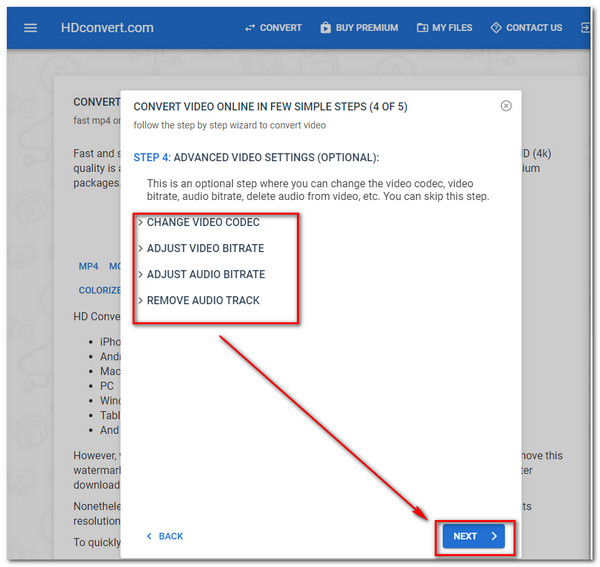
steg 5Slutligen klickar du på Gratis (kvalitet begränsad till 720) alternativ för gratis konvertering. Klicka sedan på Konvertera 1 fil knappen för att spara den nya utgången.
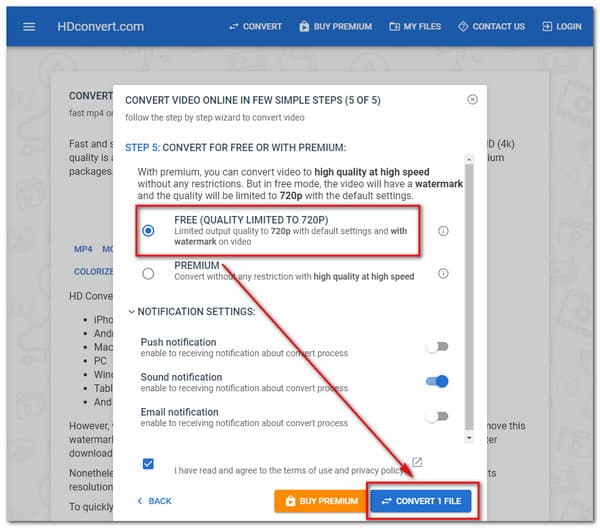
freeconvert.com
FreeConvert.com är den sista men inte minst. Det är ett bra internetprogram för att omedelbart konvertera videoformat från ett till ett annat. Omvandlaren kan justera videoupplösningen. Du kan också ändra kvalitet, bithastighet och andra videoparametrar för att få bästa möjliga bild.
steg 1Gå till FreeConvert.com och öppna den. Klicka på Välj filer knappen för att ladda upp en videofil
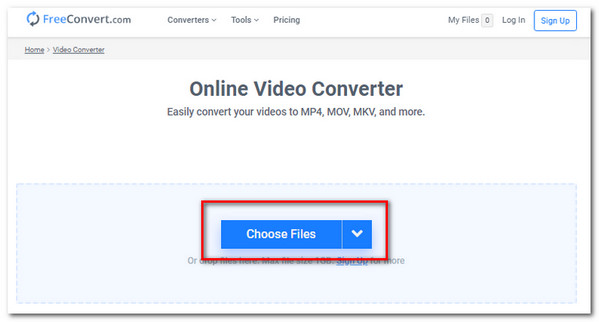
steg 2Välj ett videoformat eller en upplösning och klicka sedan på Konvertera för att starta konverteringen.
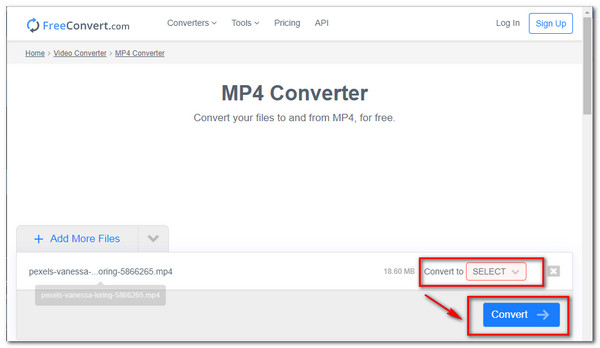
steg 3Efter det kan du nu ladda ner den nya videoutgången.
Del 3. Vanliga frågor om Video Resolution Converter
Hur konverterar man videoupplösning på Android?
I en Galaxy Camera trycker du på filmstorleken från kameraappen för att ändra upplösningen för filmerna du spelar in. Symbolen i filmstorleken varierar beroende på den senast inställda upplösningen. När du använder speciella fotograferingslägen finns inte alla videostorlekar där. Peka på Läge, gå till Expert och sedan Manuell videokamera för att komma åt alla videoupplösningsstorlekar.
Kan VLC Media Player konvertera videoupplösning?
Svaret är ja. VLC Media Player kan konvertera videoupplösningar som MPEG 1080p/720p för TV/enhet till MP4-filbehållare.
Vad är videoupplösning?
Videoupplösning dikterar mängden information i din video eller hur realistisk och exakt videon verkar. Märkningsmetoden för de typiska videoupplösningarna på 720 och 1080 beror på det totala antalet pixlar som körs på en linje som ritas längs visningsområdet. 2K-, 4K- eller 8K-videon är antalet pixlar som löper i en rak axel över bilden.
Slutsats
Slutligen, efter att ha läst det här inlägget, har du fått lite hjälp videoupplösningsomvandlare, och vi förväntar oss att du använder Tipard Video Converter Ultimate. Och om denna information är till nytta för dig. Glöm inte att berätta för dina vänner. Och om du har några andra problem, kontakta eller skicka ett meddelande till oss för att lösa dem.