Enkla steg för hur man vänder på en video i Sony Vegas
Sony Vegas eller Vegas Pro är ett programpaket för videoredigering som de flesta proffs använder för att skapa videoinnehåll. Denna videoredigeringsapplikation har alla verktyg du behöver för att redigera dina videor. Dessutom är den tillgänglig på alla Windows-enheter och är lätt att ladda ner. Du kan också använda Sony Vegas för att vända dina videor. Verkligen! Många människor älskar att vända sina videor, och lyckligtvis kan du med den här appen vända din video professionellt och i hög kvalitet. Därför, om du vill lära dig hur man vänder på en video i Sony Vegas, läs klart det här inlägget till slutet.
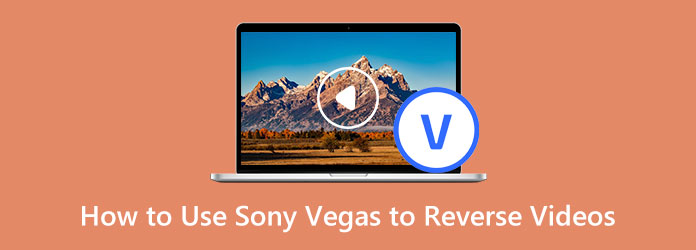
Del 1. Hur man vänder en videofil i Sony Vegas
Vegas Pro är bland de fullt utrustade videoredigeringsprogrammen. Det är ett vanligt val för proffs för en avancerad videoredigerare. Detta videoredigeringsprogram har inbyggda effekter och kan producera videor av hög kvalitet som du kan dela på andra plattformar. Dessutom har Sony Vegas många avancerade redigeringsverktyg som du kan komma åt för att förbättra dina videor, som scenidentifiering, lägga till fantastiska övergångar, lägga till speciella filter och effekter och Multicam-redigering. Den har de flesta funktioner som du behöver i en professionell applikation. Du kan också använda dess storyboard och tidslinjesynkronisering för att redigera din video bra. Dessutom stöder den de vanligaste video- och ljudformaten som Windows-enheter stöder.
steg 1Före allt annat, ladda ner Vegas Pro eller Sony Vegas på din enhet. När appen är nedladdad och installerad, starta applikationen. Gå sedan till menyn Arkiv i huvudanvändargränssnittet och välj Importera > Media. Och sedan, den Fönstret Importera media kommer öppna.
steg 2Och gå sedan till mappen där din video finns och välj sedan det videoklipp du vill vända. Klick Öppen, och sedan visas din video i Projektmedia fönster.
steg 3Lägg sedan till din video på tidslinjen genom att dra din videofil från Projekt fönster till tidslinje.
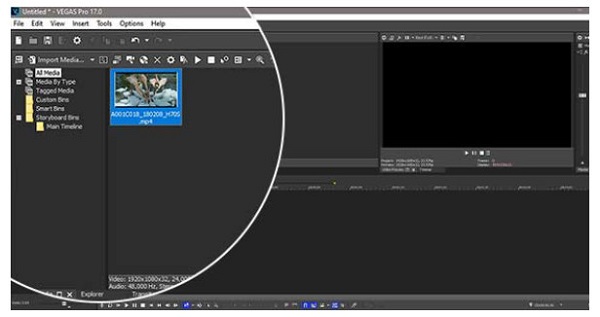
steg 4Välj videohändelse och ljudhändelse. Högerklicka på videohändelsen och välj alternativet Välj omvänd. En liten pilikon visas på videohändelsens vänstra sida, vilket indikerar att videohändelsen är omvänd.
När du vänder på en videohändelse visas ett underklipp i Projektmedia fönster. Det nya klippfilens namn kommer att vara detsamma som det ursprungliga klippet, men a -underklipp X (omvänt) kommer läggas till. Medan X är numret på underklippet. Du kan lägga till det nya underklippet på tidslinjen.
steg 5Och slutligen, dubbelklicka på händelsen för att skapa en loopregion. Och för att spara dina utdata, klicka på knappen Rendera som i verktygsfältet. När Rendera som fönstret visas, välj önskat videoformat från bildad lista. Välj mallen som du vill ha för din video från Mall lista.
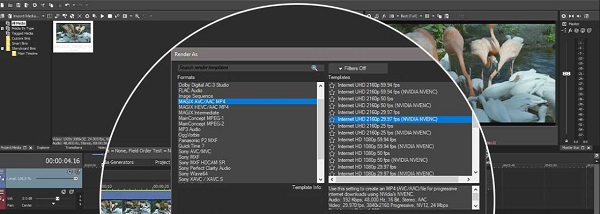
steg 6Välja Bläddra, gå sedan till filplatsen där du vill spara din omvända video. Klick Save; du kommer att returneras till Rendera som fönster. Slå render knappen, så renderar Vegas Pro din video, och du har nu den permanenta kopian av din omvända utdata.
För- och nackdelar med att använda Sony Vegas
Alla tillgångar på ett och samma ställe
- • Producerar högkvalitativa videor samtidigt som du fokuserar på din berättelse.
- • Den innehåller justeringsspår.
- • Den stöder videor av hög kvalitet.
- • Den innehåller många avancerade redigeringsfunktioner.
- • Den har anpassade arbetsflöden och genvägar.
- • Den stöder de vanligaste video- och ljudfilformaten.
Nackdelar:
- • Det är endast tillgängligt på Windows-enheter.
- • Det är inte gratis att använda.
- • Navigeringen är utmanande.
- • Inte en nybörjarvänlig applikation.
En ganska process, eller hur? Trots den långa processen med att vända videor i Sony Vegas kommer du att få en fantastisk omvänd utgång i slutändan. Men om du föredrar ett enklare sätt att vända videor, läs följande del.
Del 2. Alternativt sätt att använda Sony Vegas för att vända videor
Många nybörjare videoredigerare söker efter andra videoreverseringsverktyg som är lätta att använda. Andra letar efter ett alternativ eftersom Sony Vegas är ganska dyrt för dem. Därför kommer vi i den här delen att visa dig det bästa alternativet för Sony Vegas.
Tipard Video Converter Ultimate är det bästa alternativet för Sony Vegas. Proffs använder också denna videoredigeringsprogramvara på grund av funktionerna den erbjuder. Den har en funktion där du helt kan vända dina videor eller välja delar från din video. Dessutom stöder den över 500+ videofilformat, såsom MP4, AVI, MPEG, MKV, FLV, VOB, WMV, M4V, WebM, etc. Den har också många avancerade redigeringsfunktioner som du kan använda för att redigera dina videor, inklusive en videokonverterare, videosammanslagning, videotrimmer, GIF-framställare, 3D-tillverkare och mer från Verktygslådan. Nybörjare älskar också att använda den här applikationen eftersom den har ett lättanvänt gränssnitt.
Dessutom kan det vända dina videor utan att kompromissa med kvaliteten. Du behöver inte heller vara orolig för enheten du ska använda med den här applikationen eftersom den är nedladdningsbar på alla operativsystem, som Windows, macOS och Linux. Dessutom kan du ladda upp videor av hög kvalitet i den här applikationen. Så om du är intresserad av att använda Tipard Video Converter Ultimate för att vända dina videor, följ stegen nedan.
steg 1Först, ladda ner Tipard Video Converter Ultimate genom att klicka på Download knappen nedan. Följ installationsprocessen och öppna sedan appen.
steg 2Och på huvudanvändargränssnittet, navigera i Verktygslåda och välj Videoreverserare särdrag.
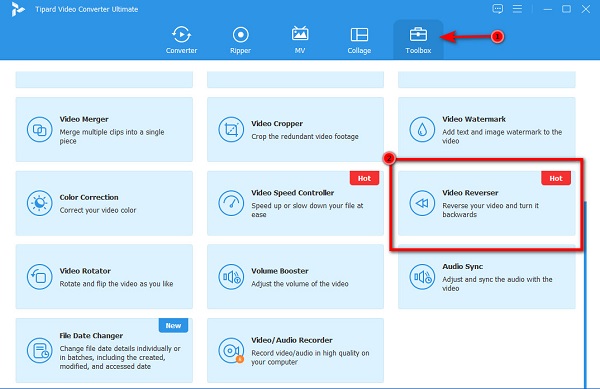
steg 3Nästa, för att ladda upp videon du vill vända, klicka på plustecken ikon or dra-släpp videofilen från din dators mappar till plusteckenlåda.
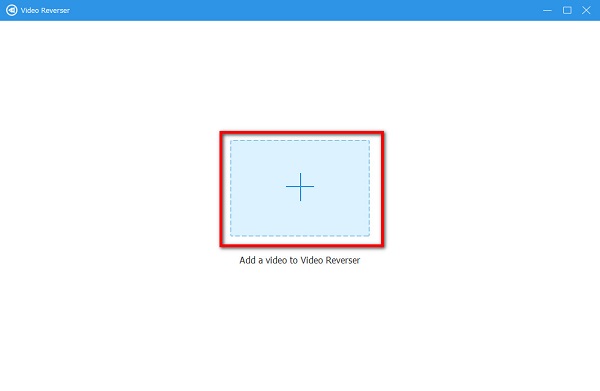
steg 4När din videofil har laddats upp kommer Tipard Video Converter Ultimate att vända din video helt. Men om du vill välja en del att vända, flytta skjutreglaget från videons tidslinje och klicka på Ställ in Start och Ställ in slutet knapp.
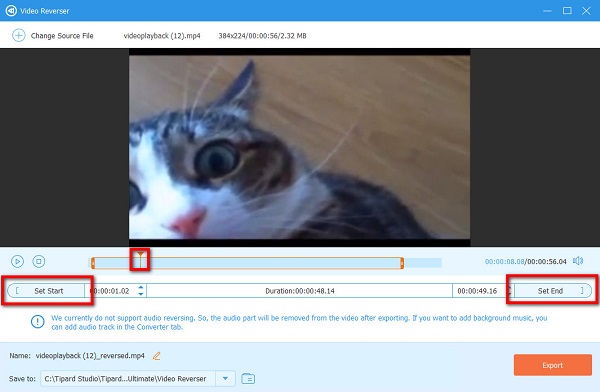
steg 5Slutligen klickar du på Exportera i det nedre högra hörnet av gränssnittet för att spara din omvända video i dina datormappar.
Och det är allt! Det är de enkla stegen på hur man vänder på videor med Tipard Video Converter Ultimate.
Del 3. Vanliga frågor om hur man använder Sony Vegas för att vända videor
Är Sony Vegas tillgängligt på Mac?
– Tyvärr är Sony Vegas inte tillgängligt på Mac och andra operativsystem. Det är bara tillgängligt på Windows-datorer.
Hur mycket kostar Vegas Pro 365?
- Vegas Pro 365 består av alla funktioner som Vegas Pro erbjuder. Vegas Pro-priset är $16.67 per månad i 12 månader. Och i 3 månader är det $19.99 per månad.
Har Vegas Pro ett vattenstämpel?
- Vegas Pro är ett professionellt videoredigeringsprogram för att redigera videor. Den kostnadsfria testversionen av applikationen placerar dock en vattenmärke på dina utgångar.
Slutsats
Alla steg som du behöver om hur man vänder på en video i Sony Vegas skrivs i den här artikeln. Problemet som många användare stöter på är att gränssnittet är ganska komplext. Så, om du är bland de användare som vill använda en lättanvänd videoreverser, ladda ner Tipard Video Converter Ultimate nu.







