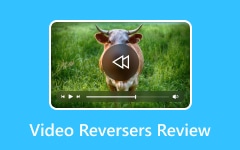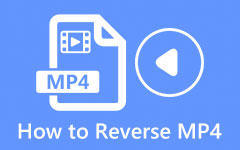Lär dig stegen för hur du vänder på en video i After Effects
After Effects är den ledande 2.5D-animeringsprogramvaran som används för animering, skapande av visuella effekter och kompositering av filmer. Denna videoredigeringsprogramvara är känd för många professionella videoredigerare på grund av dess verktyg och funktioner. Dessutom används After Effects ofta i filmer, tv-program och webbvideoskapande. Och med Adobe After Effects kan du också vända dina videor. Även om After Effects inte är ett nybörjarvänligt verktyg kommer vi att lära dig hur du vänder på din video med enklare steg. Läs därför den här artikeln för att lära dig de enkla stegen till omvända videor i After Effects.
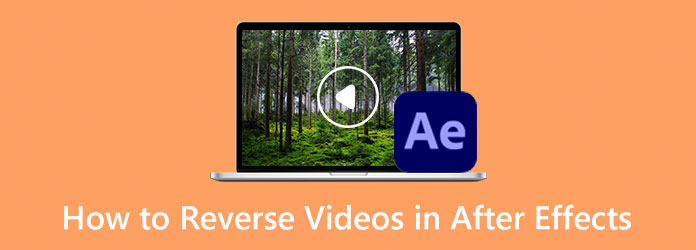
Del 1. Hur man vänder videor i After Effects
Många nybörjare har svårt att använda Adobe After Effects eftersom gränssnittet och verktygen är svåra att förstå. Du behöver ytterligare övning och kunskap när du använder denna fantastiska videoredigeringsapplikation. Och om du letar efter ett bra program som låter dig vända dina videor, kan Adobe After Effects vara ett val. Oroa dig inte för i den här delen kommer vi att visa dig ett enklare sätt att vända ett klipp i After Effects. I den här handledningen kommer vi att visa dig fyra sätt att vända en video i After Effects.
1. Använd Time-Reverse Layer
steg 1 För att börja, ladda ner Adobe After Effects programmet och installera det på din PC. Öppna videon som du vill vända. Spara sedan avsnittet som en annan eller separat fil av säkerhetsskäl.
steg 2 Dra och släpp sedan din videofil till Ny komposition ikon. Högerklicka på lagret som du vill använda för den omvända videoeffekten. Sedan visas en rullgardinsmeny på skärmen.
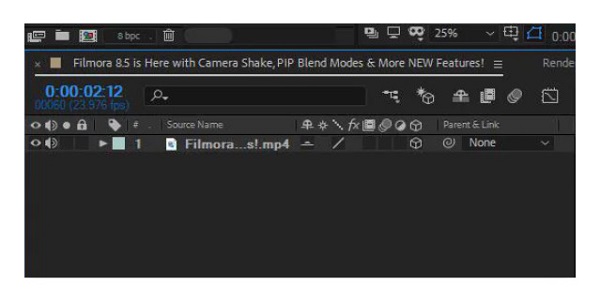
steg 3 Nästa, navigera till Tid > Tid omvänt lager för att öppna ett annat fönster. I det nya fönstret kan du justera hastigheten där du vill spela upp videoklippet.
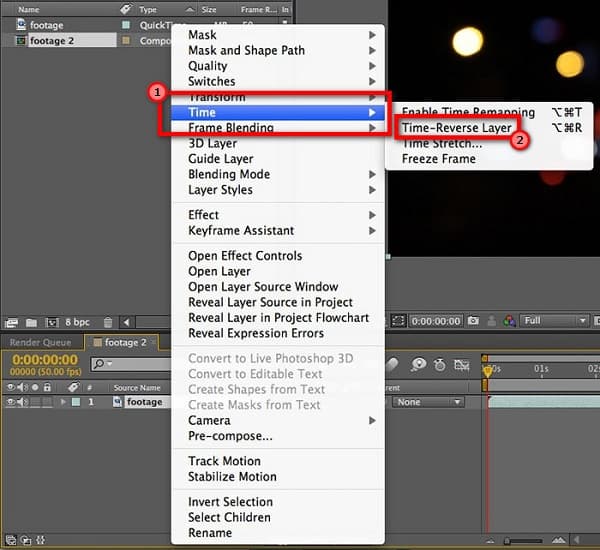
steg 4 Och klicka sedan på tillämpa effekt knappen och vänta på att den ska renderas. Du kan sedan spela upp förhandsvisningen av din omvända video för att kontrollera om den såg ut som du vill. När du är nöjd med resultatet kan du spara filen.
steg 5 Om videoklippet du sparar finns i en separat fil kan du spara det och exportera det. Du kan nu välja om du vill returnera den ursprungliga filen med den nya som du återställde med Adobe After Effects.
Även om det inte är lätt att använda After Effects för att vända klipp hoppas vi att dessa steg kan hjälpa dig att nå ditt mål.
2. Använd Time-Stretch
steg 1 Öppna programmet After Effects och importera sedan din video till After Effects. Och då, dra och släpp din videofil på tidslinjen.
steg 2 På tidslinjen högerklickar du på ditt videolager och scrollar upp till Tid alternativ.
steg 3 Välj sedan Time-Stretch och typ -100% på Sträckfaktor. På ditt tangentbord trycker du på [-tangenten så att ditt lager börjar där den blå indikatorlinjen är placerad.
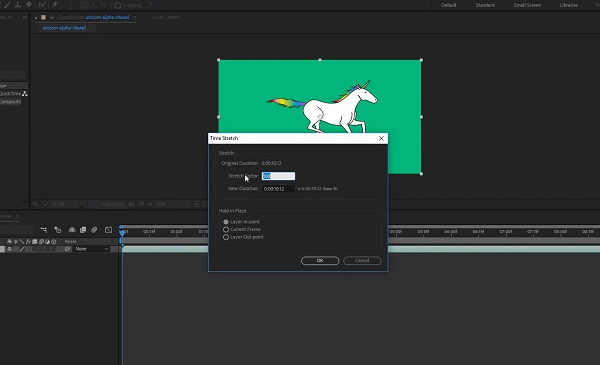
3. Använd Time-Remapping
steg 1 Öppna först Adobe After Effects och dra och släpp sedan din videofil på tidslinje. Och högerklicka på videolagret på din tidslinje.
steg 2 Bläddra upp till Tid och välj Aktivera tidsomsättning alternativ. Ta den första nyckelbildrutan och dra den sedan till slutet av ditt lager.
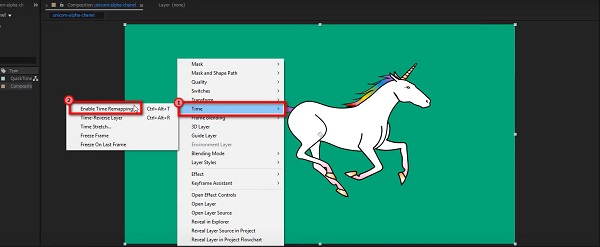
steg 3 Ta sedan den första nyckelbildrutan och dra den i början av ditt lager. Och justera nyckelbildrutorna för din video. Nu kan du se din video spelas upp omvänt.
Dricks. För att öka hastigheten på din video, för varje bildruta närmare varandra.
4. Använd Time-Reverse Keyframes
Du kan använda alternativet Time-Reverse Keyframes när du har en video med massor av nyckelbildrutor. Och utan att använda alternativet för tidsomvändning kan du fortfarande vända nyckelbildrutorna med After Effects.
steg 1 Först, markera nyckelbildrutan som du vill vända. Och högerklicka sedan och gå till KeyFrame Assistant.
steg 2 Välj sedan Time-Reverse Keyframes.
steg 3 Och det är allt! Du kan nu se nyckelbildrutorna du väljer är byta och ordnade i omvänd ordning.
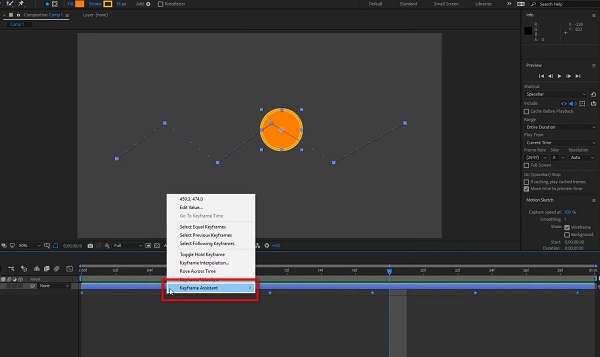
Och det är de fyra sätten att göra en omvänd video i After Effects. Även om det är ganska utmanande att använda, är det fortfarande en bra app för att vända en video.
För- och nackdelar med att använda After Effects för att vända videor
Alla tillgångar på ett och samma ställe
- • Med Adobe After Effects kan du använda fyra metoder för att vända din video.
- • Kvaliteten på klippet eller videon kommer inte att påverkas.
- • Du kan använda många redigeringsfunktioner och verktyg för att förbättra din video.
- • Den stöder nästan alla videoformat, som MP4, AVI, MOV, MKV och WMV.
- • Nedladdningsbar på alla operativsystem, inklusive Windows och macOS.
Nackdelar:
- • Det är inte en nybörjarvänlig applikation.
- • Det är inte gratis att använda.
Del 2. Enklare sätt att vända videor än att använda After Effects
Som nämnts ovan är Adobe After Effects inte lätt att använda. Så många nybörjare letar efter ett alternativ för att vända sina videor. Lyckligtvis hittade vi det bästa alternativet för att vända dina videor. I den här delen kommer vi att visa dig ett alternativ för After Effects för att spela upp video bakåt.
Tipard Video Converter Ultimate är den mest sökta videoreverseringsapplikationen som du kan använda offline. Denna programvara är från början en videokonverterare med massor av avancerade redigeringsfunktioner, som en videoreverserare, videometadataredigerare, volymförstärkare, borttagning av videovattenstämpel och mer. Dessutom kan den vända din video helt eller genom att välja delar av din video. Du kan också ladda upp filer enkelt eftersom det stöder över 500+ videoformat. Dessutom har den ett lättanvänt användargränssnitt, vilket gör det till en nybörjarvänlig applikation. Dessutom påverkar det inte kvaliteten på din video när du vänder den.
Hur man vänder en videofil med Tipard Video Converter Ultimate:
steg 1 Ladda ned och installera Tipard Video Converter Ultimate på skrivbordet genom att markera Download knappen nedan.
steg 2 Och sedan, på appens huvudanvändargränssnitt, gå till Verktygslåda panel. Listan över videoredigeringsverktyg visas. Välj Videoreverserare särdrag.
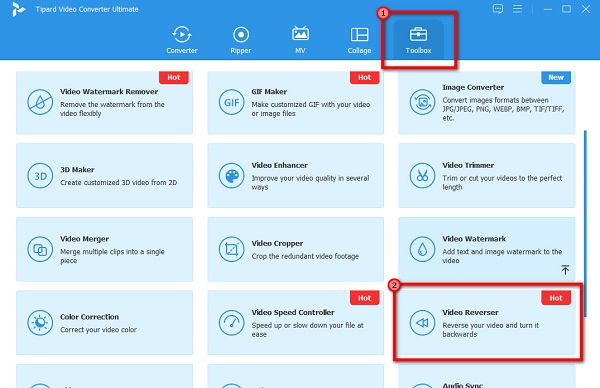
steg 3 Klicka sedan på plustecken ikonen för att ladda upp videon du vill spela upp bakåt.
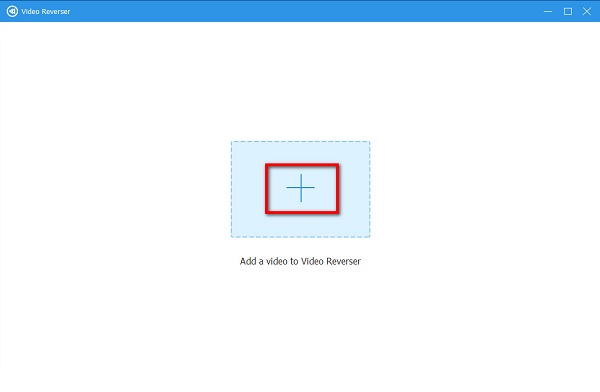
steg 4 Efter att ha laddat upp din fil kommer Tipard Video Converter UTimate automatiskt vända din video. Du kan också välja den del du vill vända genom att klicka på Ställ in Start or Ställ in slutet knapp.
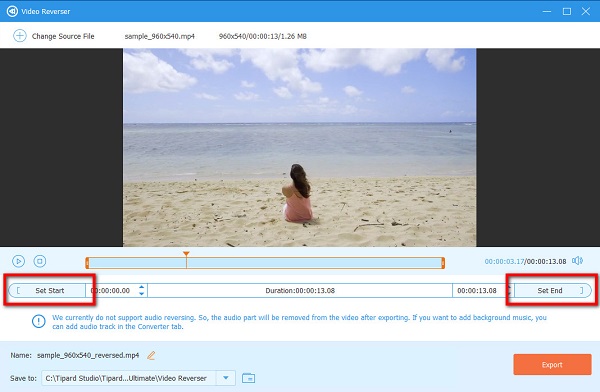
steg 5 Och slutligen, klicka på Exportera knappen för att spara din utdata på din enhet.
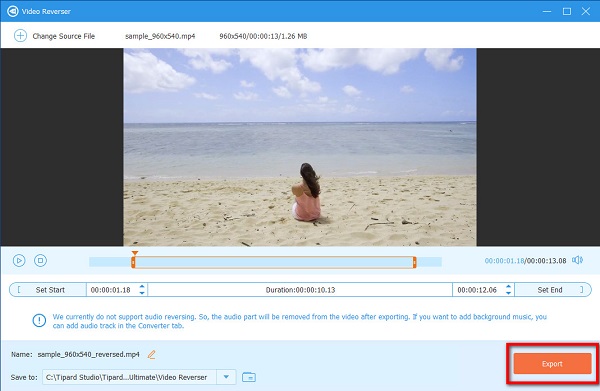
Del 3. Vanliga frågor om hur man vänder videor i After Effects
Hur mycket kostar Adobe After Effects?
Adobe After Effects har en 7-dagars gratis testversion. Men efter den kostnadsfria testversionen måste du köpa appen för $20.99 per månad.
Är Adobe After Effects ett engångsköp?
Adobe After Effects kan endast köpas från Adobe genom att prenumerera på Creative Cloud. Och det finns inget sätt att köpa After Effects för en engångskostnad.
Vad ska jag använda, Adobe After Effects eller Premiere Pro?
Adobe Premiere Pro är bäst för skärning, arrangera och förbättra videor som du redan har tagit. Å andra sidan är After Effects branschstandarden för redigering av rörlig grafik och visuella effekter.
Slutsats
Nu när du vet hur du spelar upp video baklänges i After Effects kan du arbeta självständigt. Oavsett vilka sätt du vill använda till vänd din video i After Effects, du kan säkert vända din video effektivt. Men om du föredrar en enklare metod, ladda ner Tipard Video Converter Ultimate nu.