Lär dig det bästa sättet på Camtasia att spela video omvänt [med alternativ]
Att göra filmer är ett av de vanligaste sätten att fånga och lagra händelser i ditt liv för framtida visning. Och som vi observerade är videoredigering med omvänd rörelse populär nuförtiden. Du har utan tvekan sett många på sociala medier, som Facebook, TikTok, Instagram, YouTube och andra. Men har du någonsin undrat hur videor vänds eller spelas baklänges? Att redigera dem kan dock vara en utmaning. Vi är här för att visa dig ett effektivt sätt vända en video i Camtasia. Dessutom kommer du också att upptäcka de bästa alternativen du kan använda för att vända en video. Den här artikeln kommer att presentera enkla sätt, så läs mer för att ta reda på det.
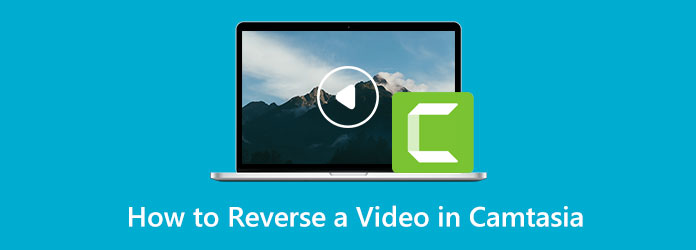
Del 1. Enkel metod att vända ett klipp i Camtasia
Vill du veta hur man vänder på en video i Camtasia? Då måste du läsa detta innehåll. Camtasia kan vända din video direkt med grundläggande steg. Denna nedladdningsbara applikation erbjuder en omvänd videofunktion som låter din video spelas upp bakåt. Den har också ett enkelt gränssnitt, vilket är förståeligt för nybörjare. Den har också en smidig exportprocess, där du snabbt kan spara den efter att ha redigerat din video. Camtasia har också olika funktioner du kan uppleva. Den har en skärminspelningsfunktion, så att du kan fånga allt som visas på din skärm. Du kan också dra nytta av dess många redigeringsverktyg, som inkluderar kommentarer, övergångar, animationer, ljudeffekter, videoeffekter och mer.
På den här appen kan du också skapa ett bildspel. Du kan använda det här programmet för att ge tittarna en mer engagerande och distinkt upplevelse av dina videor. Du kan skapa härliga videor i Camtasia som du kan njuta av. Den här applikationen infogar dock en påträngande och oroande vattenstämpel i videon efter redigering. Om du vill ta bort vattenstämpeln efter att ha redigerat en video måste du köpa en prenumeration, vilket är kostsamt.
Följ instruktionerna nedan för att lära dig proceduren för att vända en video med Camtasia.
steg 1ladda ner Camtasia på ditt skrivbord. Du kan använda den kostnadsfria provperioden eller köpa applikationen för fler fantastiska funktioner. Efter installationen, starta programmet.
steg 2Fortsätt till mediefacket och klicka på plusikonen för att bifoga videon du vill vända.
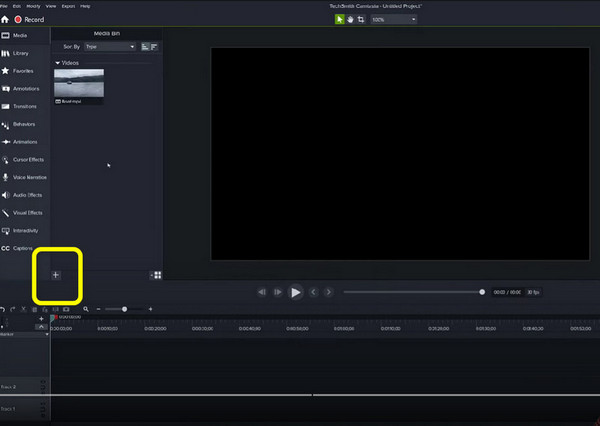
steg 3När du har infogat en video högerklickar du på videon och väljer Omvänd video Alternativ. Vänta sedan på processen. Det kommer att göra en kopia av din video med en omvänd version.
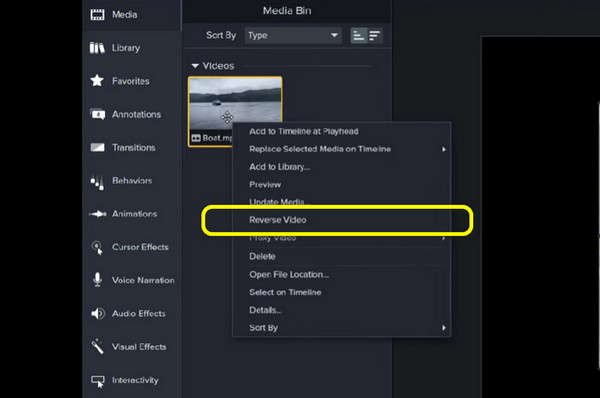
steg 4När kopieringen är klar, dra videon till tidslinje i den nedre delen av gränssnittet.
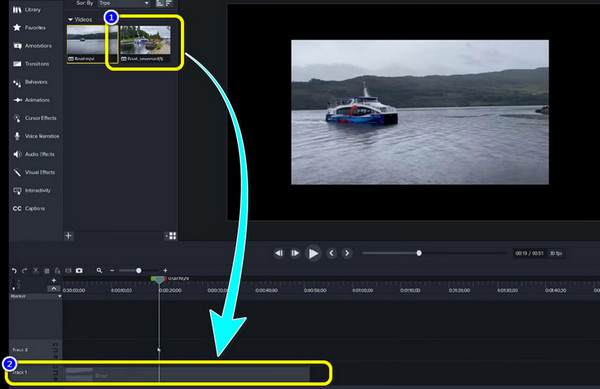
steg 5Om du är klar med att vända din video, gå till det övre högra hörnet av gränssnittet och klicka på Exportera knapp. På så sätt kan du spara videon du redigerade.
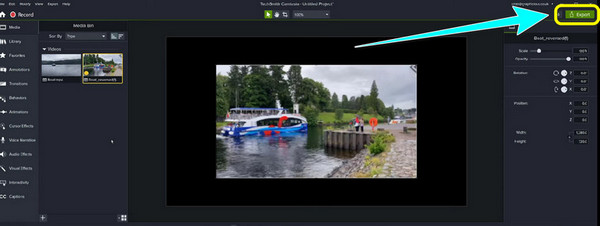
Alla tillgångar på ett och samma ställe
- • Vänd en video direkt.
- • Perfekt för nybörjare.
- • Den har en smidig exportprocess.
- • Den sätter en vattenstämpel efter redigering av videon.
- • Köp en prenumeration för att ta bort vattenstämplar och uppleva fler funktioner.
Nackdelar:
Del 2. Bästa alternativet till att vända en video
Om du inte vill köpa dyr programvara kan du använda Tipard Video Converter Ultimate. Denna offlineapplikation är det bästa alternativet till Camtasia. Det kan vända din video lättare, och processen är enklare än applikationen som nämns ovan. När du vänder på en video kan du enkelt vända hela videon eller vända delen. På så sätt kan du bestämma vilken del av videon du vill vända. Tipard Video Converter Ultimate är också tillgänglig på både Mac och Windows, så nästan alla användare kan använda denna applikation. Dessutom, förutom att vända en video, har den här applikationen mer avancerade redigeringsfunktioner du kan stöta på. Excellent Video Converter stöder konvertering av mer än 500+ medieformat. Det kan konvertera video och musik till olika format, inklusive MP3, WMA, WAV, FLAC, AAC, AIFF, OGG, MKA, AU, M4A, M4B, M4R och AMR. Dessutom kan du konvertera bildformat med denna programvara till JPG/JPEG, PNG, BMP, TIF/TIFF, WEBP och DDS.
När det gäller konvertering kan du konvertera flera filer samtidigt, så att du inte behöver förbruka mer tid på att konvertera dem en efter en. Dessutom har den en ultrasnabb konverteringshastighet på 60 gånger snabbare än andra applikationer. Som du kan se har denna offlineapplikation mer att erbjuda, så du behöver bara använda den och uppleva dess användbarhet. Låt oss nu använda de enkla stegen nedan för att lära oss hur man vänder på en video med Tipard Video Converter Ultimate på din Mac eller Windows.
steg 1För det första steget, ladda ner Tipard Video Converter Ultimate på din enhet genom att klicka på Download knappen nedan. Du kan välja vilket program du kan använda, antingen Windows- eller Mac-version.
steg 2Starta programmet efter installationen. Sedan, när gränssnittet redan visas, gå till Verktygslåda alternativ. Klicka därefter på Videoreverserare verktyg.
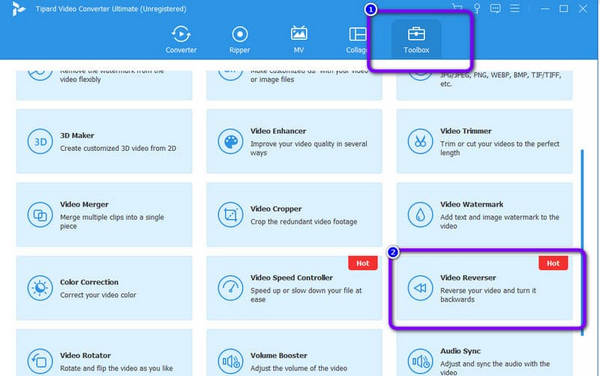
steg 3Ett annat gränssnitt kommer att dyka upp på din skärm. Klicka på Plus ikonen för att infoga klippet du vill vända från mappen.
steg 4Om du vill vända hela din video kan du redan klicka på Exportera knappen längst ned till höger i gränssnittet. Men om du vill vända en del av din video kan du justera uppspelningshuvudena eller klicka på Ställ in Start och Ställ in slutet.
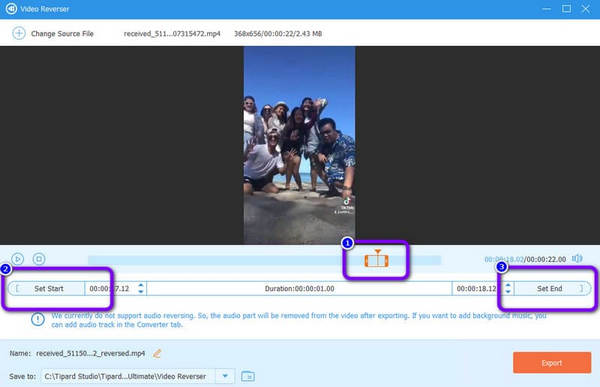
steg 5När du har ställt in din video, tryck på Exportera knappen för att spara den slutliga videon från videoomvändare. Öppna sedan videon och titta på den omvänt.
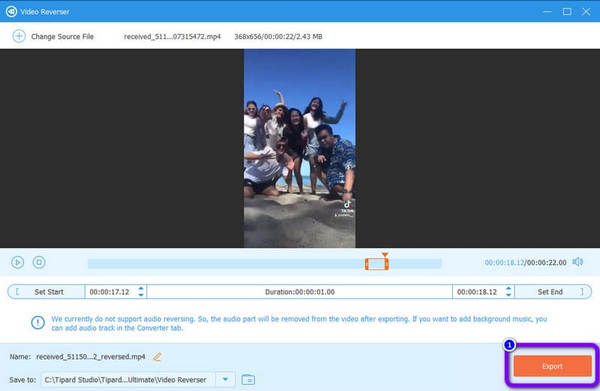
Del 3. Vanliga frågor om att vända en video i Camtasia
Är Camtasia den bästa videoredigeraren?
När det kommer till prestanda är Camtasia en av de utmärkta videoredigeringsprogram som du kan ladda ner på din Windows eller Mac. Den har olika funktioner som du kan njuta av förutom att vända en video. Men problemet är att du måste köpa ett abonnemang för att använda alla funktioner.
Hur mycket kostar Camtasia?
Som en engångsavgift är Camtasias kostnad $249.00 per funktion. Det finns ingen gratisversion tillgänglig. En gratis provperiod är tillgänglig för Camtasia.
Är det möjligt att vända mina videor i VLC Media Player?
Spegeleffekten i en video kan spelas upp med VLC. Öppna en video och välj sedan Effekter och filter från menyn Verktyg. Välj sedan rutan Spegel under menyn Avancerat. Spela upp videon genom att klicka på knappen Spara. På så sätt kan du omedelbart spela upp din video baklänges.
Varför behöver du vända en video?
Om du tror det pga omvänd video bara spelar upp videor omvänt, det finns inte mycket till omvänd video. Tja, du är medveten om det. Oavsett om du vill använda din videoutgång för underhållning, ett undervisningsverktyg eller andra syften, har det flera fördelar att vända det.
Vilka är fördelarna med att vända en video?
När en video är känslig och kräver noggrann granskning kan omvändning av den hjälpa dig att uppmärksamma ett specifikt avsnitt eller eventuella misstag som behöver påpekas. Du kan bättre granska dina videofilmer med dess hjälp. Dessutom kan den öka sitt underhållningsvärde, vilket kommer att dra in fler tittare. Dessutom, eftersom reversering av video inte vanligtvis används, är det dags att använda det för att ha en ny inställning till hur du presenterar dina videoutgångar. Det här är fördelarna du kan få när du vänder en video.
Slutsats
Efter att ha introducerat dessa effektiva procedurer har du redan fått en uppfattning om hur man vänder på en video i Camtasia. Dessutom lärde du dig det mest utmärkta alternativet du kan använda, vilket är Tipard Video Converter Ultimate. Denna applikation är enklare att använda och lätt att förstå.







