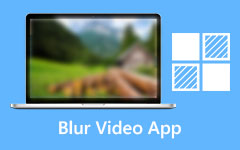Bästa sätten att ta bort bakgrundsbrus från en video effektivt
Har du en GoPro-kamera och spelar du alltid in videor med den? Tja, du kanske ibland inte kan undvika att spela in filmer med brus eller tjut i bakgrundsljudspåren. Och dessa inkluderar luftljud, sånger, passagerarsamtal och så vidare. Som ett resultat skulle du vilja ta bort bakgrundsljud från video för bättre videofilmer. Du kan nu koppla av eftersom det här inlägget rekommenderar Tipard Video Converter Ultimate. Denna programvara kan till fullo ta itu med dina video-, ljud- och andra problem. Det här stycket ger också två utmärkta metoder för att ta bort bakgrundsljud från videofilmer. Först kommer du att få en handledning och instruktioner om hur du använder verktyget Video Enhancer för att minska eller ta bort bakgrundsljud. För det andra kommer det att lära dig att använda verktyget MV Maker för att dölja bakgrundsljud.
Dessutom ger det här inlägget tre pålitliga alternativ som Adobe Premiere, Audacity och iMovie. Dessa andra alternativ hjälper dig också att ta bort bakgrundsljud från video. Så håll kontakten eftersom det kommer att hjälpa dig.
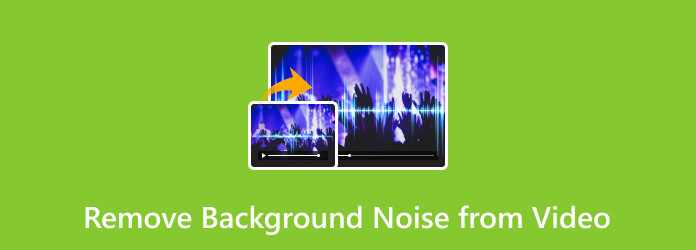
Del 1. 2 enkla sätt att ta bort bakgrundsbrus från en video på Windows/Mac
1. Minska/ta bort videobrus från video
Tipard Video Converter Ultimate innehåller ett Video Enhancer-verktyg som låter dig modifiera eller omvandla dina video- och ljudfiler till något speciellt. Denna Video Enhancer-funktion låter dig uppskala upplösning, optimera ljusstyrka och kontrast, ta bort videobrus och ta bort videoskakningar. Som ett resultat, om du söker instruktioner om hur du tar bort videobrus från video kommer vi att använda inställningen Ta bort videobrus. Som ett resultat kan du utvärdera dess nyckelfunktioner nedan och sedan ta följande steg.
Huvuddragen i Tipard Video Converter Ultimate
- 1. Det kan konvertera videor och ljud till 500+ filtyper.
- 2. Den stöder 8K/4K/HD-videor.
- 3. Det kan rippa och kopiera DVD-filer till din dator.
- 4. Den tillhandahåller redigeringsverktyg.
- 5. Den har en 60x snabbare konverteringshastighet.
steg 1Starta Tipard Video Converter Ultimate och använd Video Enhancer Tool.
Gå till din webbläsare och leta efter detta program. Gå sedan tillbaka till huvudsidan och klicka på gratis nedladdning ikon som matchar ditt operativsystem. Gå sedan direkt till Verktygslåda och välj Videoförstärkare funktion.

steg 2Ladda upp en videofil
När du har klickat på verktyget Video Enhancer, tryck på (+) ikonknappen för att lägga till en videofil som du vill ta bort bakgrundsljud. Du kan se det i mitten av gränssnittet.

steg 3Efter att ha laddat upp en videofil från din dators filmapp. Ett nytt fönster med olika alternativ kommer att dyka upp. Markera sedan rutan bredvid Ta bort videoljud funktion för att framgångsrikt ta bort bakgrundsljud.

steg 4Oavsett om du vill veta om det har gjorts några ändringar i din videofil, klicka bara på Förhandsvisning knappen för att se ett exempel på ditt klipp. När du har sett den klickar du på Spara till för att välja en filplats för den nya utgången. Tryck sedan på Förbättra knappen för att tillämpa ändringar och spara den.
steg 5Äntligen kan du nu njuta av att titta på dina video- och filmfilmer utan videobrus på ljudspåret.
2. Dölj bakgrundsljud med musik
Tipard Video Converter Ultimate har också en MV Maker funktion. Den här funktionen erbjuder olika teman som får dina videofiler att se mer fantastiska och kreativa ut. Den har också en Att lägga plattor alternativ som låter dig ändra ljudspåret. Därefter kan du dölja bakgrundsljud genom att använda volymreglaget. Följ de enkla instruktionerna nedan för att använda den korrekt.
steg 1Öppna Tipard Video Converter Ultimate och gå till MV Maker-funktionen.
Starta Tipard Video Converter Ultimate efter att du har laddat ner den på din dator. Klicka sedan på + Lägg till ikon för att ladda upp en videofil till MV Maker. Du kan också ladda upp batchfiler på en gång.

steg 2Ladda upp en videofil
När du laddar upp en videofil, gå direkt till alternativet Inställning. Och när du klickar på den ser du Ljudspår funktion. Och för att äntligen dölja bakgrundsljudet för din videofil, justera volymen genom att flytta reglaget från vänster till höger.

steg 3Exportera den nya videofilen
När du har justerat volymen på din video klickar du på knappen Exportera bredvid alternativet Inställning. Ändra sedan namnet på MV och välj en filplats för att spara utmatningsklippet. För att uppleva snabb konvertering, bocka Aktivera GPU-acceleration, klicka sedan på knappen Exportera för att spara din utdata.

steg 4Slutligen kan du se dina video- och filmfilmer utan att oroa dig för den bullriga miljön på ljudspåret.
Del 2. Andra alternativ för att ta bort bakgrundsbrus från en video
Adobe Premiere
Detta videoredigeringsprogram är kompatibelt med både Apple-datorer och Windows 10. Den goda nyheten är att det har en tilltalande och enkel layout som gör att du kan använda den utan förvirring. Dessutom har Adobe Premiere Pro en ljudmixer med VU-mätare, klippindikatorer och möjligheten att stänga av eller solo alla tidslinjespår. Som ett resultat kan du använda dem för att göra ändringar medan videoklippet spelas upp. Perfekt programvara för att ta bort bakgrundsljud från video i Adobe Premiere.
Genom att installera Adobe Audition kan du dessutom växla mellan Premier och få förstklassiga tekniker. Och dessa är Adaptiv brusreducering, Parametrisk EQ, Automatisk klickborttagning, Studio Reverb och komprimering. Dessutom kan du också dela videoskärmen i Premiere Pro. Men tyvärr har Adobe Premiere Pro ingen freemium-version.
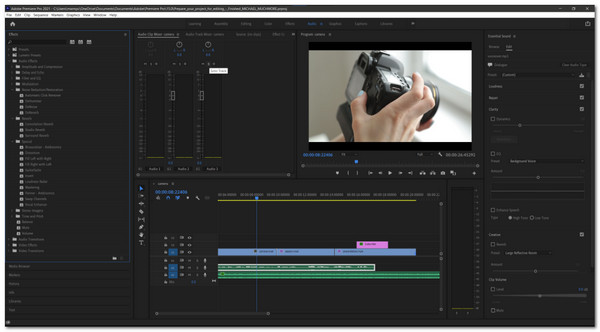
Audacity
Audacity är ditt nästa alternativ. Glöm inte att ladda ner den här också eftersom det kan lösa dina problem. Å andra sidan är Audacity en kraftfull, öppen källkod och gratis ljudredigerare som har funnits länge. Du kan ha absolut förtroende för den här eftersom den innehåller unika funktioner som Reaper eller GarageBand, Kompressor, Frekvensanalys, Equalizer, Effekter och ett mixerkort. Du kan gå direkt till Mixer Board, som låter dig ställa in din videos relativa nivåer och stereo korrekt. Mixer Board i Audacity gör också att du kan stänga av ljudet och generera separata solospår, vilket är bekvämt. Du kan prova det nu för att bemästra stegen för hur du tar bort bakgrundsljud från video i Audacity.
Dessutom är Audacity fullt kompatibel med Windows 7, Windows 11 och macOS 10.7 - macOS 12. Det är därför som inte missa denna fantastiska ljudredigerare och installera den på din PC nu. Men applikationen är inte lika komplett eftersom du måste installera plug-ins/kodare individuellt.
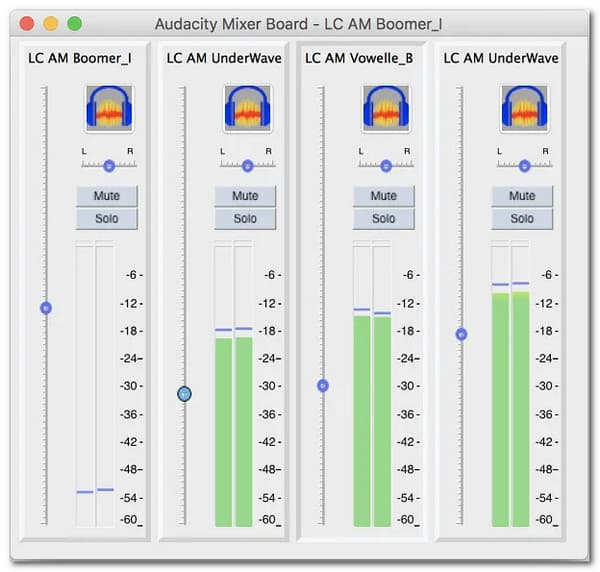
iMovie
Lyckligtvis finns det också en iMovie. Denna filmskapare, videoredigerare och ljudredigerare inkluderar redigeringsverktyg som iMovie Special Effects, iMovie Titlar, iMovie Sharing och iTunes och GarageBand för bakgrundsmusik. Denna programvaras GarageBand-funktion låter dig lägga till bakgrundsmusik från olika ljudspår och ljudeffekter. Dessutom innehåller den fyra tonhöjdsnivåer: upp och ner, robot och kosmisk. Det som är bra är att det finns inställningar för utjämning, röstförbättring, bas, diskantreduktion och brumreducering. Dessa är dock inte individuellt justerbara. Inställningen för Reducera bakgrundsbrus har dock en skjutreglagejustering.
Dessutom fungerar iMovie bra med Windows 11/10/8/7 och Mac OS för att ta bort bakgrundsljud från en video. En nackdel med detta program är dock att flera viktiga kontroller saknas.
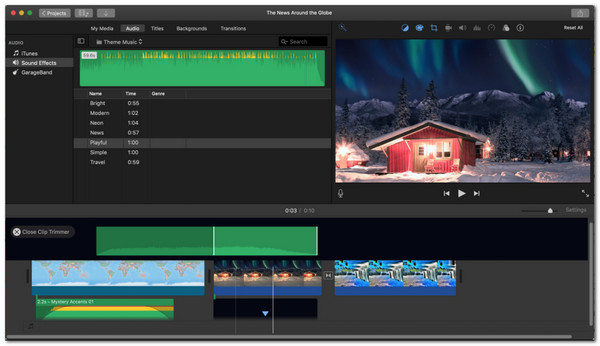
Del 3. Vanliga frågor om hur man tar bort bakgrundsbrus från video
Hur kan jag dölja bakgrundsljud från en video på Android?
För att dölja bakgrundsljud från en video på Android, konvertera video till MP3, kör sedan ljudet genom ett brusreduceringsprogram innan du kombinerar videon med det nya ljudspåret.
Kan jag ta bort bakgrundsljud över internet eller online?
Tyvärr nej. Men det finns video- och ljudredigeringsverktyg som gör att du kan ta bort videobakgrundsljud. Således kan du använda den bästa programvaran som Adobe Premiere, Audacity, iMovie och Tipard Video Converter Ultimate.
Hur kan jag ta bort bakgrundsljud från video med Adobe Premiere?
Välj videoklippen med bakgrundsljud från din filmapp. Dubbelklicka sedan Ljudeffekter för att få en mängd olika ljudeffektalternativ. Efter det dubbelklickar du på DeNoiser effekt för att tillämpa den på klippen från vilka du vill eliminera bakgrundsbrus.
Slutsats
Slutligen vill vi gärna vidarebefordra denna information till dina vänner. Som ett resultat kan vi ta itu med deras oro för att eliminera bakgrundsljud från en video. Och, helst, genom att följa de två effektiva sätten ovan, kommer du att kunna göra det fullständigt och framgångsrikt ta bort bakgrundsljud från video. Så glöm dock inte att använda Tipard Video Converter Ultimate, den bästa video- och ljudredigeringsprogramvaran som finns.