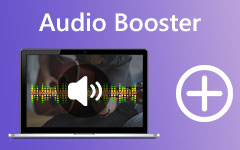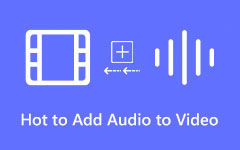Steg-för-steg-process för att enkelt ta bort ljud från video
När du spelar in videor kan du ibland inte undvika ljud som du inte visste skulle höras på din inspelning. Till exempel är du redan klar med att spela in en video för ditt projekt. Men när du tittar och lyssnar på videon hör du skället från din grannes hund; det är ganska frustrerande. I det här fallet kommer ditt alternativ att vara att spela in en annan video.
Men du behöver inte krångla till mig när den situationen händer igen. För i det här inlägget hjälper vi dig att ta bort ljudet från din video eller att ta bort bakgrundsbruset i den. Läs därför den här artikeln noggrant för att lära dig hela processen för hur man gör ta bort ljud från video med de bästa ljudredigeringsapplikationerna.
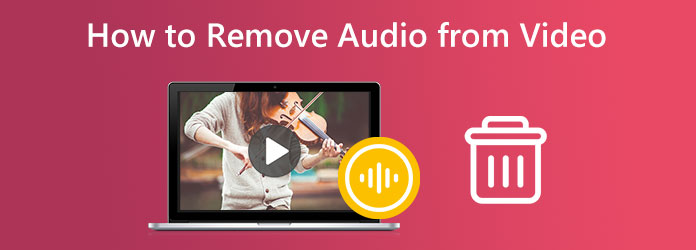
- Del 1. Bästa sättet att ta bort ljud från video
- Del 2. Hur man tystar en video på Macbook
- Del 3. Ta bort ljud från video online
- Del 4. Hur man tar bort ljud från video på Android och iPhone
- Del 5. Andra sätt att ta bort ljud från video på skrivbordet
- Del 6. Vanliga frågor om hur man tar bort ljud från video
Del 1. Bästa sättet att ta bort ljud från video
Det kan vara svårt att ta bort ljud från en video. Men visste du att du kan ta bort ljudet från en videofil genom att stänga av den? Du behöver inga professionella eller unika redigeringsprogram för att ta bort ljudet från din video. Så i den här delen kommer vi att visa dig en av de mest använda ljudredigeringsprogramvaran som kan hjälpa dig att ta bort ljudet från din video.
Tipard Video Converter Ultimate är bland de mest populära video- och ljudredigeringsprogrammen som du kan använda på dina Windows- och Mac-enheter för att ta bort musik från videon. Denna offlineprogramvara kan hjälpa dig att ta bort ljudet genom att stänga av det. Med hjälp av omvandlarfunktionen kan du inaktivera eller stänga av ljudet för din video utan att ha det svårt. Dessutom stöder den nästan alla video- och ljudformat, såsom MP4, AVI, MKV, MOV, FLV, AAC, WMA, MP3 och 500+ andra format. Du kommer också att kunna ladda upp högkvalitativa filer enkelt eftersom det stöder video- och ljudfiler med hög kvalitet.
Dessutom innehåller den massor av avancerade redigeringsfunktioner för redigering av videor och ljud, inklusive en ljudkompressor, ljudsynkronisering, volymförstärkare, videosammanslagning, färgkorrigering och mer från verktygslådan. Många nybörjare kommer inte heller att ha svårt att använda denna applikation eftersom den har ett intuitivt användargränssnitt. Därför, om du vill ta bort ljudet från din video, följ stegen nedan.
Hur man tar bort ljud från video eller tystar video med Tipard Video Converter Ultimate
steg 1Först, ladda ner Tipard Video Converter Ultimate genom att klicka på Download knappen nedan. När du har laddat ner appen följer du installationsprocessen och startar den på din enhet.
steg 2Och sedan, på huvudgränssnittet, gå till omvandlare panel. Klicka på inställningarna för din video rullgardinsmenyn på ljudkanal.
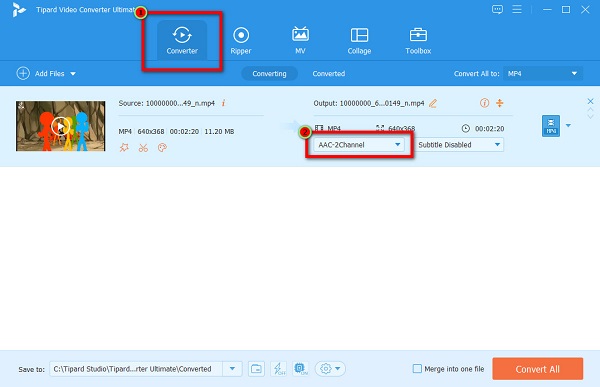
steg 3På popup-menyn kommer du att se alternativ för ljudet i din video. Välj Ljudspår inaktiverat alternativet för att ta bort ljudet från din video.
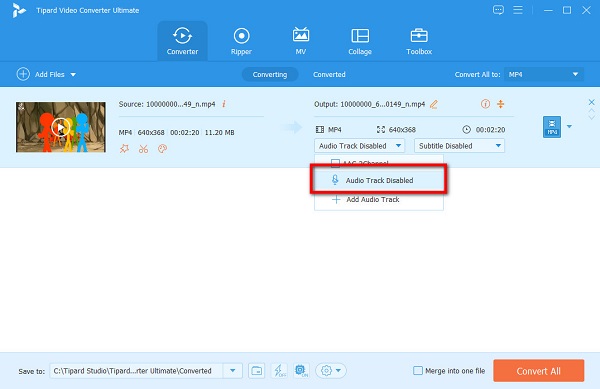
steg 4Och slutligen, klicka på Konvertera alla knappen som finns i det nedre högra hörnet av gränssnittet för att bearbeta din fil. Tipard Video Converter Ultimate sparar automatiskt din utdata.
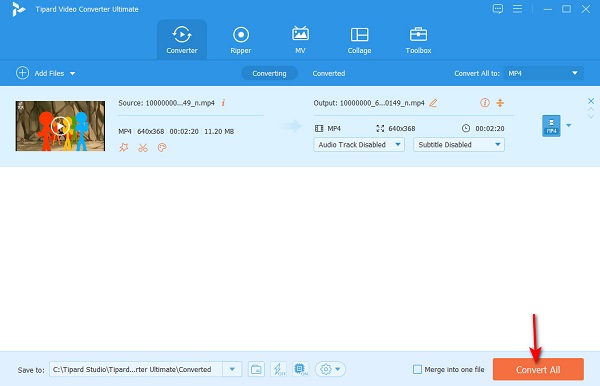
Del 2. Hur man tystar en video på Macbook
Vissa program är tillgängliga om du använder en Mac-enhet för att redigera videor. Det finns ett inbyggt program som du kan använda för att ta bort ljudet från din videofil. Så om du vill ta bort musik från video på din Macbook eller Mac-dator, läs den här delen vidare.
Du kanske har hört om eller sett QuickTime Player på din Mac-enhet. Det är ett utgånget utbyggbart multimediaramverk som låter dig förhandsgranska videofiler på din Mac-dator. Det är standardmediaspelaren för Mac och stöder de mest standardformaten för Apple-enheter, som MKV, MOV, MP4 och mer. QuickTime Player är inte bara begränsad till strömmande videofiler. Du kan också koda om, koda och till och med stänga av ljudet i din video. Dessutom är QuickTime Player relativt lätt att använda. Även om du inte känner till det, kan du säkert använda det för att stänga av ljudet från din video.
Nedan kommer vi att visa dig stegen för att ta bort ljud från en video med QuickTime Player. Oavsett om du använder QuickTime 10 eller en tidigare version av QuickTime, vi har dig täckt.
Hur man tar bort ljud från video med QuickTime Player 10
Den senaste versionen av QuickTime Media Player är QuickTime 10. Den är gratis att använda och förinstallerad på dina Mac-enheter. Utan vidare, här är de enkla stegen för att stänga av ljudet med QuickTime Player 10.
steg 1Öppna QuickTime Player 10 på din Mac-enhet. Importera sedan videon du vill stänga av genom att gå till Arkiv> Öppna fil.
steg 2Efter att videofilen har laddats upp, gå till Redigera menyn överst på gränssnittet. Och klicka sedan Ta bort ljud från popup-menyn.
steg 3När du klickar på Ta bort ljud tar QuickTime automatiskt bort ljudet från din video. Nu kommer vi att spara din utdata genom att gå till Fil menyn i menyraden. Välj Exportera som knappen från den resulterande rullgardinsmenyn.
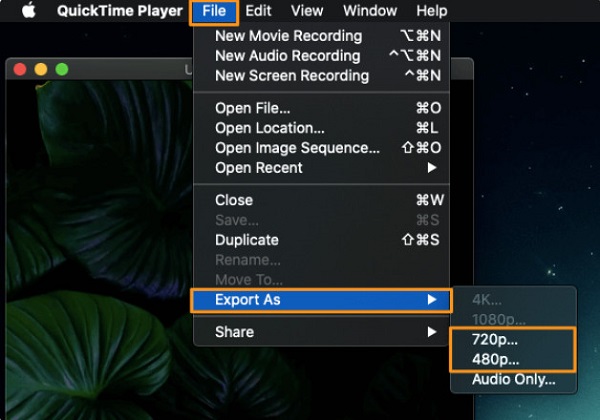
steg 4Skriv sedan namnet du vill att din video ska ha med hjälp av Exportera som och välj sedan videons plats.
steg 5Slutligen, slå på Save knappen för att spara din utdata på din enhet.
Hur man tar bort ljud från video med en tidigare version av QuickTime
steg 1Starta QuickTime Player tidigare version på din Mac-enhet. Importera videofilen du vill ta bort ljud med QuickTime genom att navigera Arkiv> Öppna fil.
steg 2Sedan markerar du menyn Fönster från menyraden i gränssnittets översta sektion. Klicka på Visa filmegenskaper från den resulterande rullgardinsmenyn.
steg 3Och på följande gränssnitt kommer du att se alla ljudspår som är associerade med din video listas på Fönstret Filmegenskaper. Leta reda på ljudspåret du vill ta bort från din video.
steg 4Ta bort kryssrutan bredvid ljudspåret du vill ta bort i Aktiverat sektion. Genom att göra denna process kommer ljudspåret från din videofil att tas bort.
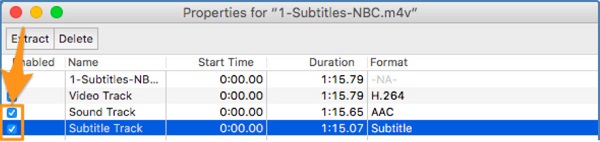
Del 3. Ta bort ljud från video online
Om du är bland dem som älskar att använda onlineverktyg för bekvämlighet, då har vi svaret för dig. Det som är bra med att använda onlineapplikationer är att du inte behöver ladda ner eller installera något på din enhet. Allt du behöver är din webbläsare och en stabil internetanslutning. Det finns också massor av verktyg som du kan komma åt för att ta bort ljud från din video online. Och i det här avsnittet kommer vi att visa dig ett bra verktyg för att stänga av ljudet för dina videor online.
Hur man använder Clideo för att ta bort ljud från din video
Clideo är listad bland de bästa onlineverktygen som du kan använda för att stänga av ljudet för din video. Denna videomuter online är tillgänglig på nästan alla webbläsare, inklusive Google, Firefox och Safari. Dessutom har den ett enkelt användargränssnitt, vilket gör det till en användarvänlig applikation. Dessutom är det enkelt att ta bort ljud från Clideo. Ladda bara upp videofilen, sedan tar Clideo automatiskt bort ljudet. En annan bra sak med Clideo är att den inte har annonser som kan distrahera dig när du tar bort ljud. Utdata som Clideo producerar innehåller dock en vattenstämpel, som du måste ta bort innan du laddar upp den på andra plattformar.
steg 1Börja med att öppna din webbläsare och söka efter Clideo videomuter i sökrutan. Klicka sedan på i huvudanvändargränssnittet Välj filer knapp.
steg 2Vänta tills din video laddas upp, sedan kommer Clideo automatiskt att ta bort eller stänga av din videos ljud.
steg 3Slutligen kan du ta bort vattenstämpeln från din utdata (vilket kräver att du loggar in för ett konto) eller spara utgången. Efter att ha klickat på Download knappen, kommer din utdata att sparas på din enhet.
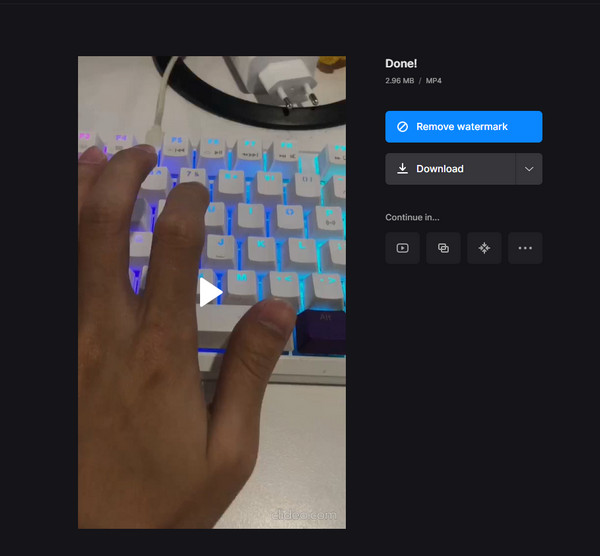
Del 4. Hur man tar bort ljud från video på Android och iPhone
Du behöver ingen professionell videoredigeringsprogramvara för att ta bort ljudet från din video. Med din Android-enhet kan du stänga av ljudet i din videofil, lägga till specialeffekter, personlig voiceover eller lägga till annan musik till den. Du kan ta bort eller stänga av din videos ljud genom att installera den bästa ljudborttagningsappen för Android.
1. PowerDirector (Android)
Powerdirector är bland de mest kända videoredigeringsapparna du kan ladda ner på din Android-enhet. PowerDirector låter dig ta bort ljudet från din video med bara några klick. Den har ett rent och lättanvänt gränssnitt, vilket gör det till en nybörjarvänlig applikation. Dessutom har PowerDirector många redigeringsfunktioner som du kan använda för att redigera din video- och ljudfil. Med den här appen kan du lägga till text till din video, överlägga bilder och till och med lägga till specialeffekter.
Dessutom är PowerDirector gratis och säker att använda, så du behöver inte oroa dig för priset på det. Dessutom har den en enkel export- och sparprocess, vilket gör den till ett bekvämt verktyg. Du kan också använda appens ljudmixningsfunktion för att redigera din videos ljud. Men för att använda PowerDirector behöver du tillgång till internet för din enhet.
Hur man tar bort ljud från video från Android med PowerDirector:
steg 1installera Powerdirector från din PlayStore. När du har installerat appen öppnar du den på din enhet och trycker på Nytt projekt alternativ.
steg 2Ange sedan Projektnamn du vill ha för din produktion och välj Aspect Ratio för din video.
steg 3Välj videon du vill stänga av eller ta bort ljudet och tryck sedan på Nästa knapp.
steg 4På nästa användargränssnitt, tryck på videon på tidslinje. En lista med verktyg kommer att fråga var du ska välja Audio alternativ. Kran Stänga för att ta bort ljudet från din video.
steg 5Tryck till sist på Exportera ikonknappen i det övre högra hörnet av skärmen för att ta bort videons ljud.
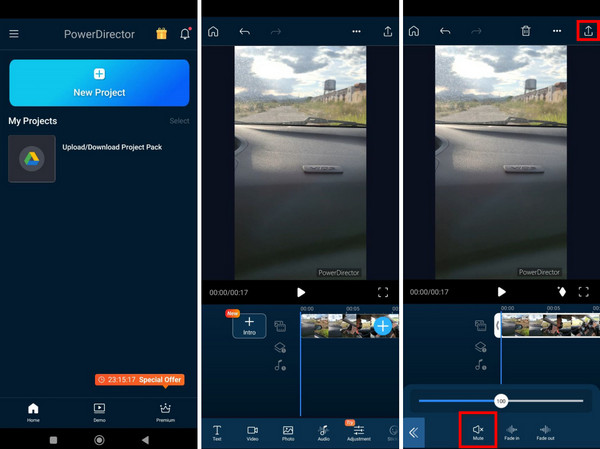
2. Fotoapp (iPhone)
För iPhone-enheter behöver du inte installera något program för att ta bort ljudet från din video. Med den inbyggda appen Foton på din iPhone kan du redigera och stänga av ljudet i din video. Det är en enkel och lätt process som alla kan göra. Så om din video har mycket bakgrundsmusik och du tar bort eller dämpar ljudet, så är den här processen lösningen för dig. Lyckligtvis har iPhone Photo-appen en inbyggd funktion för att ta bort ljudet från din video. Nackdelen med att använda den här processen är att du bara kan ta bort videons ljud som endast stöds av iPhone.
Så här tar du bort ljud från iPhone-video med appen Foton:
steg 1På din iPhone-enhet öppnar du Bilder app. Och leta sedan upp din video och tryck på den.
steg 2Direkt efter att du har valt din video i din Foto-app trycker du på Redigera knappen i det övre högra hörnet av skärmen.
steg 3Och i det övre vänstra hörnet av skärmen ser du Ljudikon. Klicka på den; då stängs din video av.
steg 4Tryck på Färdig när du är klar med att stänga av videon. Alla ändringar kommer att sparas och du kan nu spela upp din video utan ljud.
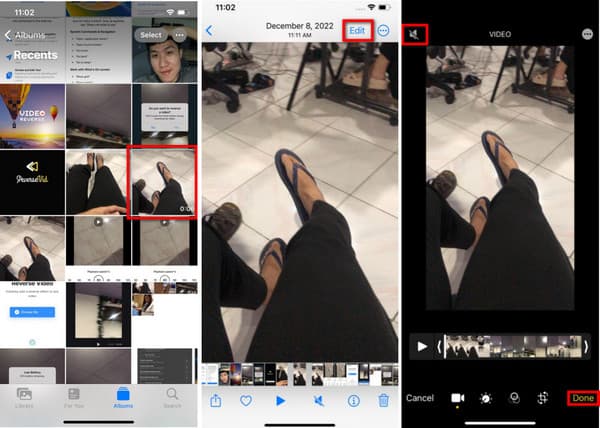
Del 5. Andra sätt att ta bort ljud från video på skrivbordet
Många människor vill ta bort ljudet från sin video eller ta bort ljudspåret från en video de spelar in. Detta beror på en bullrig bakgrund eller ofta pauser som har spelats in. Det är därför många videoredigerare vill ta bort ett ljudspår.
1. Använd FFmpeg
FFmpeg är en av de mest använda video- och ljudredigeringsprogramvaran för datorer. Denna kommandoradsbaserade programvara har ett annat användargränssnitt än andra redigeringsprogram. Det är en gratis applikation med öppen källkod med bibliotek och program för att hantera videor, ljud och andra multimediafiler. Du kan använda FFmpeg för att omkoda, avkoda, koda, slå samman och ta bort ljudet från din videofil. Dessutom stöds det av nästan alla operativsystem, som Windows, Linux och macOS, vilket gör det till ett bekvämt verktyg. Men många nybörjare har svårt att använda FFmpeg för att ta bort ljud från video eftersom det har ett komplext användargränssnitt. Du behöver djupgående kunskap om denna applikation för att kunna redigera videor och ljud med denna applikation. Ändå låter FFmpeg dig stänga av eller ta bort din videos ljud; därför kommer vi att visa dig stegen. I den här handledningen kommer vi att visa dig två sätt att ta bort ljud med FFmpeg.
Så här använder du FFmpeg för att ta bort ljud från video:
Det enklaste sättet att ta bort eller ta bort ljud från en video är att kopiera videon till en annan fil och kassera ljudet. Detta är den mest enkla tekniken eftersom den inte innebär att du kodar om videon medan du gör det. Använd den här kommandoraden för att ta bort en enskild ljudfil från din video.
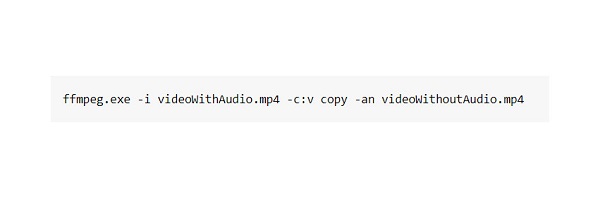
Smakämnen -c: v kopia kopierar videospåret till den nya filen du ställer in, vilket är videoWithoutAudio.mp4
Smakämnen -en beordrar FFmpeg att inte kopiera ljudspåret från videon.
Dessa kommandon fungerar effektivt om du bara har ett spår från din videofil eller film. Men vad kan du använda om du har tre eller fyra ljudspår på din video? Följ instruktionerna nedan för att ta bort ett enstaka ljud från en video med många ljudspår.
Så här tar du bort ett specifikt ljudspår med FFmpeg:
Du kan använda kartkommandot för att ta bort ett visst spår från en video med många ljudspår.
Den omfattande syntaxen för karta kommandot är -Karta.
input_file_index:stream_type_specificator:stream_index.
Du kan välja det andra ljudspåret från din video genom att skriva -karta 0:a:1 eftersom numreringen i FFmpeg börjar med 0. I vårt exempel innehåller din fil ett videospår och två ljudspår. Du kan använda -karta 0:a:1 för att välja det andra ljudspåret och kopiera det till din slutliga utgång.
-karta 0 väljer allt från den första ingången. Därför väljer du allt och avmarkerar ljudet när du använder det här kommandot.
Om du har fem ljudspår och vill välja alla och lämna det första, kan du använda FFmpeg-negativet karta kommando. Genom att mata in -karta -0:a:0 du beordrar FFmepg att ignorera det första ljudspåret och välja de andra spåren. Du kan också göra negativ mappning genom att använda -en kommandot som vi använde ovan.
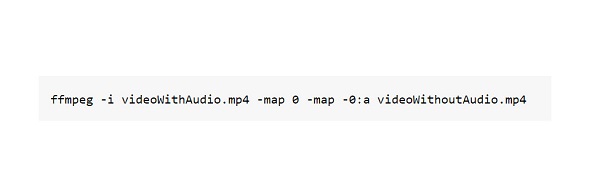
2. Använd Adobe Premiere Pro
Om du letar efter en professionell borttagning av bakgrundsmusik, så har vi programvaran för dig. Många proffs använder Adobe Premiere Pro för att redigera sina videor. Med Adobe Premiere Pro kan du lägga till övergångar och effekter, slå samman videor, lägga till bakgrundsmusik till din video och till och med ta bort ljudet från din video. Det som är unikt med Adobe Premiere Pro är att den är utrustad med många kraftfulla redigeringsverktyg för videoredigeringsentusiaster och filmskapare. Dessutom låter den dig förbättra och finjustera din ljud- och videokvalitet. Adobe Premiere Pro är integrerat med andra Adobe-produkter och låter användarna överföra sitt arbete till andra plattformar. Dessutom låter denna utmärkta videoredigeringsapplikation dess användare spara sina utdata i hög kvalitet. Faktum är att Adobe Premiere Pro är en standard för video- och ljudredigering.
Men dess gränssnitt är inte lätt att använda, och det är inte gratis. Följ de enkla stegen nedan för att veta hur du använder Adobe Premiere Pro för att ta bort ljud från video.
Hur man tar bort ljud från video med Adobe Premiere Pro
steg 1Det första du behöver göra är att ladda ner och installera Adobe Premiere Pro. När du har installerat programmet öppnar du det på din enhet. Klicka sedan på i programmets första användargränssnitt Fil knappen och välj Nya möjlighet att starta ett nytt projekt.
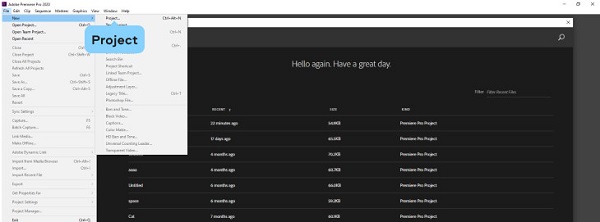
steg 2Importera sedan videon som du vill stänga av eller ta bort ljudet. För att göra detta, gå till Arkiv> Importera. Dina datorfiler visas där du hittar din videofil och importerar den.
steg 3När du har laddat upp videofilen vill du stänga av ljudet, hålla nere och dra videon från Projekt område som går till tidslinje panel. Nu kan du redigera videofilen och ta bort ljudet.
steg 4För att ta bort ljudet från din video finns det två sätt att göra det på. Först markerar du videoklippet i tidslinje och högerklicka på videon. Klicka på ta bort länken knappen i den nya menyn som kommer att visas. Detta kommer att separera ljudet från videon.
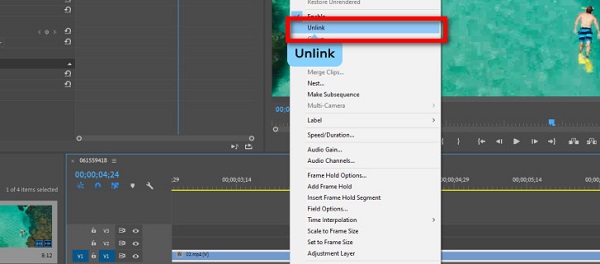
steg 5För nästa steg kommer vi nu att radera ljudspåret. Klicka på ljudet och tryck på Radera tangent på tangentbordet.
3. Använd Windows Movie Maker
Windows Movie Maker är ett videoredigeringsprogram där du kan stänga av ljudet i din videofil. Den stöder flera video- och ljudformat, som WMV, AVI, WMA, MP3, MP4, WAV, MPG, etc. Windows Movie Maker är utformad för att fungera på en bärbar dator eller PC med Windows. Den har ett enkelt användargränssnitt, vilket gör det lätt att använda. Nackdelen med att använda Windows Movie Maker är att det inte är tillgängligt på Mac-enheter.
Så här stänger du av videoljud i Windows Movie Maker:
steg 1Importera din videofil till Windows Movie Maker-gränssnittet. Klicka på Lägg till videor och foton ikon på Hem fliken och välj sedan din videofil.
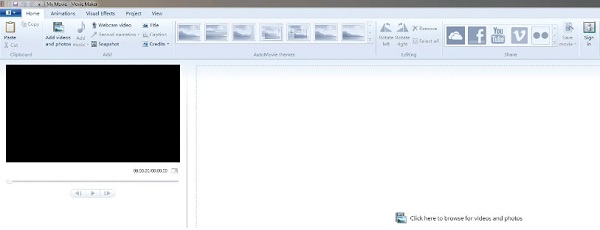
steg 2När du har laddat upp din videofil, tryck på Redigera menyn för att komma åt videoredigeringsverktygen. Om du bara vill dela en del av videon, klicka på Split knapp.
steg 3Se till att klippet du vill ta bort ljud är valt. Klicka på Ikon för videovolym på vänster sida av Redigera fliken och flytta sedan reglaget åt vänster för att stänga av ljudet.
Utökad läsning:
Hur man redigerar ljud med det bästa ljudredigeringsprogrammet
Hur man använder de bästa ljudtrimmerapparna för att trimma ljudfiler
Del 6. Vanliga frågor om hur man tar bort ljud från video
Kan jag ta bort ljud från video med VLC?
Ja. Med VLC-mediaspelaren kan du ta bort ljudet från din video.
Minskar kvaliteten om du tar bort ljudet från en video?
Nej. Om du tar bort bakgrundsmusiken från en video minskar filstorleken på din video. Men att ta bort ljudet från en video kommer inte att påverka kvaliteten.
Vilka ljudformat stöder Adobe Premiere Pro?
Adobe Premiere Pro stöder de vanligaste ljudformaten, som är MP3- och WAV-ljudformat.
Slutsats
Puh! Det var en rejäl resa! Nu när du vet hur du tar bort eller stänger av ljud från en video kan du göra det utmärkt på egen hand. Alla applikationer som presenteras ovan kan säkert hjälpa dig ta bort ljud från video. Men om du vill ha ett fantastiskt verktyg för ljudborttagning packat med många avancerade redigeringsfunktioner och stöder många ljud- och videoformat, ladda ner Tipard Video Converter Ultimate.