10 Bästa MP4 till MOV Converter Software på Windows, Mac och Online
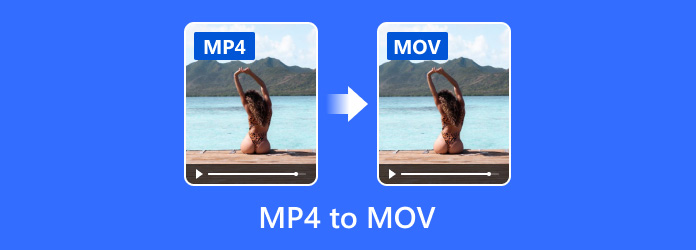
Om du försöker spela MP4 på din Apple-enhet kan du upptäcka att det inte är möjligt. Även om MP4 är en vanlig videobehållare, fungerar det inte bra på Apple-enheter. Å andra sidan är MOV utvecklad av Apple det inbyggda videoformatet för Mac och iOS. Så, du behöver en MP4 till MOV-omvandlare för din Mac-dator. Lyckligtvis kan du upptäcka din favorit på vår bästa MP4 till MOV-konverterarlista.
Del 1. Topp 5 MP4 till MOV konverteringsprogram
1. Tipard Video Converter Ultimate
Tipard Video Converter Ultimate är den bästa MP4 till MOV-omvandlaren baserad på vår labtestning. Dess viktigaste funktioner är:
- 1. Konvertera MP4 till MOV utan någon kvalitetsförlust.
- 2. Stöd en bredare mängd inmatnings- och utmatningsformat.
- 3. Redigera och förbättra MP4-videoklipp innan du konverterar till MOV.
- 4. Importera flera videofiler och gör omvandling på en gång.
- 5. Kompatibel med både Windows och Mac.
Oavsett du är tekniskt kunniga eller vanliga människor, hittar du denna MP4 till MOV-omvandlare är imponerande.
Hur använder man den bästa MP4 till MOV-omvandlaren
Installera Tipard Video Converter Ultimate till din dator
Programmet har två versioner, en för Windows och den andra för Mac. Du kan installera rätt version till din dator baserat på operativsystemet.
Importera MP4-videor för konvertering
Starta programmet och dra och släpp alla MP4-videofiler i hemfönstret. Eller så kan du klicka på "Lägg till filer" för att lägga till fler videor.

Konvertera MP4 till MOV förlustfri
Leta reda på bottenområdet, välj MP4 från listan "Anpassad profil" och plocka upp en mapp för att spara resultaten genom att trycka på "Bläddra" -knappen. Klicka slutligen på knappen "Konvertera alla" för att slutföra den.
2. Movavi Video Converter
Movavi Video Converter är en annan MP4 till MOV-omvandlare som är kompatibel med både Windows och Mac. Den stöder också många videoformat och inställningar. Du kan till exempel också konvertera flera GIF till en MOV video. Dess huvudsakliga funktioner inkluderar:
- 1. Konvertera MP4 och andra videoformat till MOV.
- 2. Klip och redigera videon med originalkvalitet.
- 3. Transcode flera MP4 videofiler i sats för uppspelning i QuickTime.
- 4. Ladda upp videoklipp till YouTube och andra sociala medier.
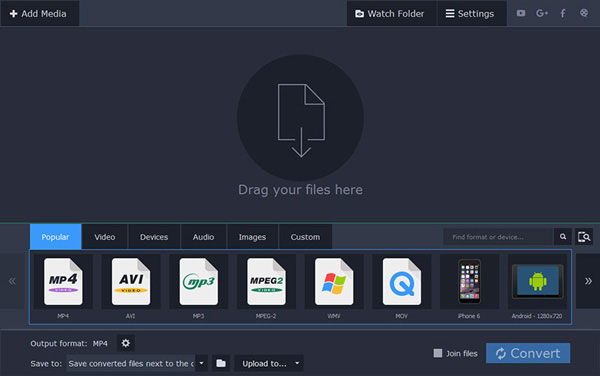
Hur konvertera MP4 till MOV med Movavi Video Converter
- Steg 1: Starta programmet på din dator och dra och släpp MP4-videon du vill spela i QuickTime i programmet.
- Steg 2: Gå till nedre delen och välj MOV från listan "Output format". Släpp en destination i "Spara till" alternativet och klicka på "Konvertera" -knappen för att framkalla konverteringsprocessen.
Dricks: Om du konverterar video på Mac måste du installera Movavi Video Converter för Mac på din dator.
3. Apowersoft Video Converter Studio
Apowersoft Video Converter Studio är ett annat professionellt MP4 till MOV konverteringsprogram. Dess grundläggande funktioner är:
- 1. Konvertera MP4 till MOV för att spela på Mac.
- 2. Kompatibel med olika multimediaformat, inklusive ljud och video.
- 3. Bygg i en videoredigerare.
- 4. Ta tag i videofilmer och omvandla till MOV.
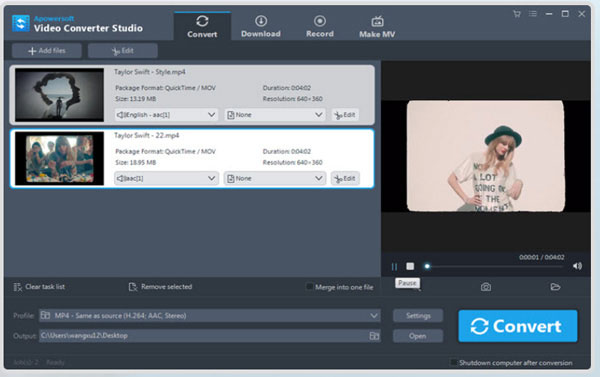
Så här använder du Video Converter Studio för att få MOV-videoklipp:
- Steg 1: Öppna videokonverteraren och importera flera MP4-videor genom att klicka på "Lägg till filer" -knappen.
- Steg 2: Välj MOV-behållare i listrutan "Profil" och släpp en destination i fältet nedan.
- Steg 3: Klicka på knappen Konvertera för att börja konvertera.
4. FonePaw Video Converter Ultimate
FonePaw Video Converter Ultimate är en flexibel MP4 till MOV Converter för Mac-dator. Dess viktigaste funktioner är:
- 1. Koda MP4 eller andra videoformat till MOV.
- 2. Extrahera videor från DVD-skivor eller ladda ner videofilmer på nätet.
- 3. Erbjuder grundläggande videoredigeringsverktyg.
- 4. Optimera videokvaliteten med ett klick.
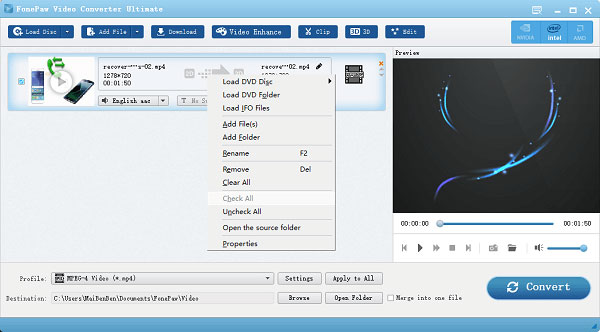
Så här kodar du MP4 till MOV med FonePaw Video Converter Ultimate:
- Steg 1: Starta videoomvandlarprogrammet och klicka på "Lägg till fil" -knappen för att importera dina MP4-videor.
- Steg 2: Fäll ut "Profil" -listan och välj MOV. Klicka på "Browse" knappen och plocka upp en mapp för att spara resultatet.
- Steg 3: Klicka på knappen "Konvertera" för att låta programmet göra sitt jobb.
5. Aiseesoft Video Converter
Aiseesoft Video Converter erbjuder en gratis version och en pro version. De övergripande funktionerna inkluderar:
- 1. Transcode olika videofilmer till MOV.
- 2. Ge grundläggande videoredigeringsverktyg, som klipp och rotera.
- 3. Spela in videoklipp och exportera som MOV-filer.
- 4. Ladda ner videofilmer och spara som MOV.
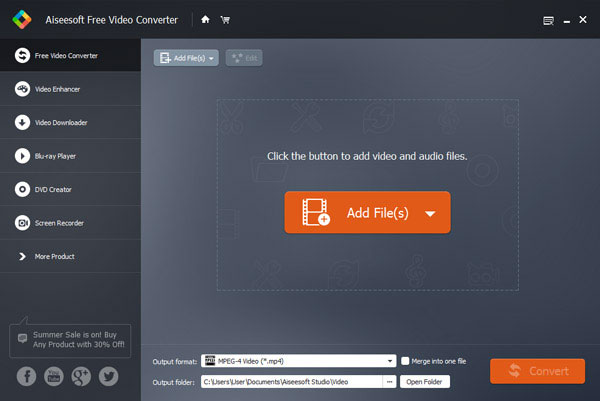
Hur konverterar MP4 till MOV med Aiseesoft Video Converter:
- Steg 1: Kör MP4 till MOV-omvandlaren och tryck på knappen Lägg till fil för att ladda upp MP4-videor från den lokala hårddisken.
- Steg 2: Öppna listan "Output format" och välj MOV-alternativ. Bestäm en väg för att spara utmatningen genom att klicka på "Öppna mapp" -knappen.
- Steg 3: Efter inställningen, tryck på knappen "Konvertera" för att konvertera MP4-videor till MOV.
Del 2. Topp 5 online MP4 till MOV-omvandlare
Det kan inte nekas att webappar är mer praktiska än skrivbordsprogram i vissa situationer. Du kan lära dig 5 bästa online MOV till MP4 omvandlare nedan.
6. Online Konvertera
Det är en allt-i-ett-filkonverterare integrerad en MP4 till MOV Converter web-app. Dess viktigaste funktioner är:
- 1. Ladda upp en MP4-video från datorer, Google Drive, Dropbox eller URL.
- 2. Transcode MP4 till MOV i ett klick.
- 3. Erbjuda omfattande anpassade alternativ.
- 4. Njut av snabbare konverteringshastighet.
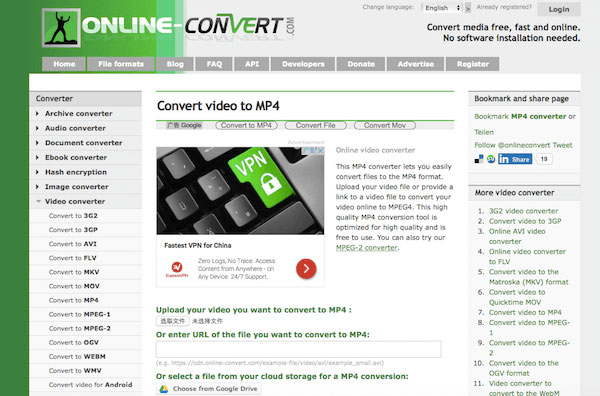
När du vill konvertera en MP4-video till MOV kan du ladda upp videon till online-videoomvandlaren och klicka på Konvertera filknappen för att få det du vill ha. Det har ingen storleksbegränsning, men om videon är stor tar det ett tag att ladda upp och konvertera.
7. Converto.io
Converto.io är en annan populär videokonverterare online. Dess funktioner inkluderar:
- 1. Koda MP4-filer till MOV online.
- 2. Stödja olika ingångskällor, som hårddisk, molntjänster och webbplatser.
- 3. Kunna konvertera flera videoklipp i batch.
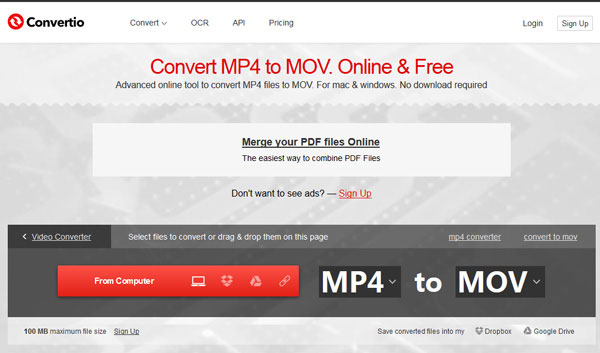
Converto.io är en kraftfull MP4 till MOV-omvandlare, men den fria versionen låter dig bara ladda upp videoklipp mindre än 100MB. Efter import av alla MP4 videoklipp, välj MOV från listrutan och klicka på Convert-knappen. Några sekunder senare kan du hämta utmatningen till din Mac-dator.
8. Zamzar
Zamzar är en speciell online-filkonverterare som också är inbyggd i en MP4 till MOV-omvandlare. Dess funktioner inkluderar:
- 1. Ladda MP4 och andra videofiler från hårddisk eller URL.
- 2. Koda din video till MOV online.
- 3. Skicka resultatet till ditt e-postkonto för nedladdning i framtiden.
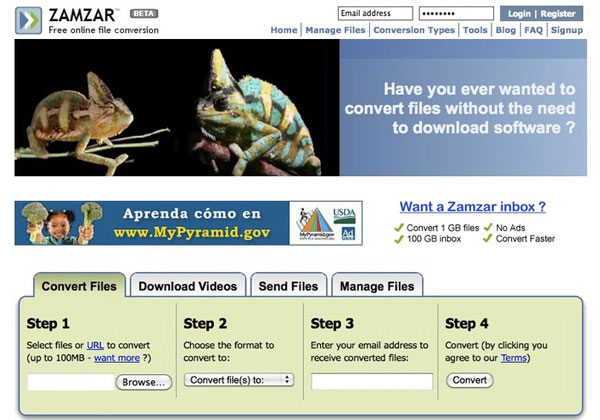
Zamzar är snabbare än andra online-videokonverterare, eftersom det exporterar resultatet till ditt e-postmeddelande. Du kan följa instruktionerna på skärmen för att ladda upp MP4-filen, välja MOV som utgångsformat och konvertera videon. Efter konvertering kan du hämta resultatet i din brevlåda
9. Convert.Files
Convert.Files MP4 till MOV Converter är en smart webbapp. Dess viktigaste funktioner är:
- 1. Ladda upp en video från din dator för konvertering.
- 2. Förinställ alternativen baserat på din video.
- 3. Ett-klick för att uppnå videoomvandling och nedladdning.
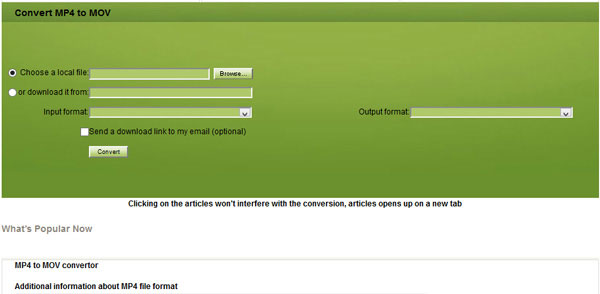
När du väl öppnat MP4 till MOV Converter-sidan kan du importera din video genom att klicka på Browse-knappen. Då kommer webben att ställa in andra parametrar baserat på din video och dina krav. Allt du behöver göra är att klicka på knappen Konvertera och vänta på nedladdning.
10. Cloud Convert
Som namnet sa, är Cloud Convert en molnbaserad MP4 till MOV-konverterare online. Dess funktioner inkluderar:
- 1. Konvertera flera MP4-filer till MOV på en gång.
- 2. Erbjuda omfattande anpassade alternativ, inklusive undertexter och mer.
- 3. Spara resultaten till molntjänster.
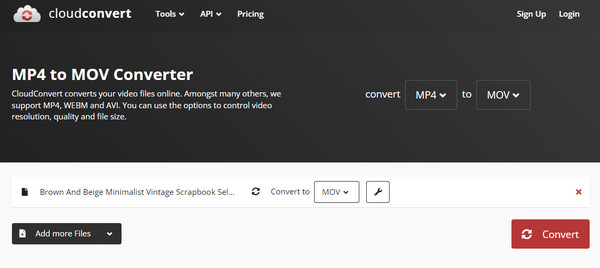
Om du vill titta på flera MP4 videoklipp på Mac kan du komma åt den här webbappen, ladda upp dessa videoklipp och ställa in MOV som utgångsformat. När du har tryckt på knappen Startkonvertera kan du få vad du vill inom några sekunder.
Slutsats
Vi har tur att leva i åldern när det finns mycket mer digitala enheter tillgängliga än någonsin. De låter oss inte bara öka produktiviteten utan också ge mer underhållning, som musik och video. Men problemen kan dyka upp när du försöker gå ut ur komfortzonen och det är sant, särskilt du är en Apple-användare. Med rekommendationen MP4 till MOV-omvandlare ovan kan du åtminstone njuta av underhållning på Apple-enheter smidigt.







