Så här sätter du in MP4-videor i PowerPoint-presentationer
PowerPoint-presentationer är användbara sätt att kommunicera med din publik. De enkla animationsfotobilderna i PowerPoint räcker emellertid inte för att skapa engagemanget jämfört med de iögonfallande filmerna.
Att infoga videor i PowerPoint blir trenden för många PowerPoint-skapare.
Kan jag sätta in en MP4 i PowerPoint?
Hur bädda in MP4-filerna i PowerPoint?
Fortsätt läsa och lära dig av hela guiden för att lägga MP4-videor i PowerPoint för att hitta dina svar.
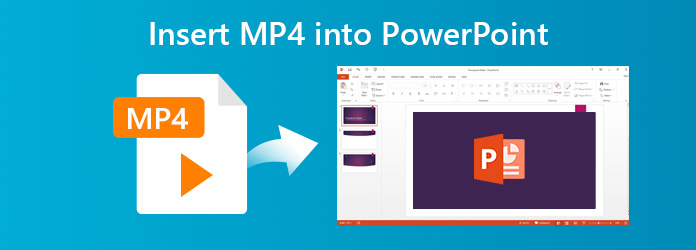
Del 1. Vilken typ av videofil kan du infoga i PowerPoint?
Inte alla videoformat stöds för att bäddas in i PowerPoint och olika versioner av PowerPoint skiljer sig något.
Kontrollera detaljerna här för att se vilka typer av videoformat som du kan lägga till i PowerPoint-presentationerna.
| PowerPoint-versioner | Stödda videoformat |
|---|---|
| PowerPoint 2019 | Windows Video (.asf), Windows Video (.avi), MP4 Video (.mp4, .m4v, .mov), film (.mpg eller .mpeg), Adobe Flash (.swf), Windows Media Video File (.wmv ), AIFF Audio (.aiff), AU Audio (.au), MIDI (.mid eller .midi), MP3 (.mp3), Advanced Audio Coding - MPEG-4 Audio File (.m4a, .mp4), Windows Audio (.wav), Windows Media Audio (.wma) |
| PowerPoint 2016 | Windows Video (.asf), Windows Video (.avi), MP4 Video (.mp4, .m4v, .mov), film (.mpg eller .mpeg), Adobe Flash (.swf), Windows Media Video File (.wmv ), AIFF Audio (.aiff), AU Audio (.au), MIDI (.mid eller .midi), MP3 (.mp3), Advanced Audio Coding - MPEG-4 Audio File (.m4a, .mp4), Windows Audio (.wav), Windows Media Audio (.wma) |
| PowerPoint 2013 | Windows Media (.asf), Windows Video (.avi), MP4 Video (.mp4, .m4v, .mov), Film (.mpg eller .mpeg), Adobe Flash (.swf), Windows Media Video (.wmv) , AIFF Audio (.aiff), AU Audio (.au), MIDI (.mid eller .midi), MP3 (.mp3), Advanced Audio Coding - MPEG-4 (.m4a, .mp4), Windows Audio (.wav ), Windows Media Audio (.wma) |
| PowerPoint 2010 | Adobe Flash Media (.swf), Windows Media (.asf), Windows Video (.avi), Film (.mpg eller .mpeg), Windows Media Video (.wmv), AIFF Audio (.aiff), AU Audio (. au), MIDI (.mid eller .midi), MP3 (.mp3), Windows Audio (.wav), Windows Media Audio (.wma) |
| PowerPoint 2007 | Windows Media (.asf), Windows Video (.avi), Film (.mpg eller .mpeg), Windows Media Video (.wmv), AIFF Audio (.aiff), AU Audio (.au), MIDI (.mid eller .midi), MP3 (.mp3), Windows Audio (.wav), Windows Media Audio (.wma) |
När det gäller PowerPoint 2003 och tidigare kan PowerPoint själv inte spela videofiler. Du bör installera Windows Media Player och DirectX med Microsoft-format.
Del 2. Hur bädda in en MP4-video i PowerPoint 2013/2016/2019?
MP4-videor som stöds i PowerPoint 2013, 2016 och 2019, och du kan sätta in MP4-videor i PowerPoint direkt.
Steg 1. Körning PowerPoint app på din dator och öppna presentationen där du vill infoga en MP4-fil.
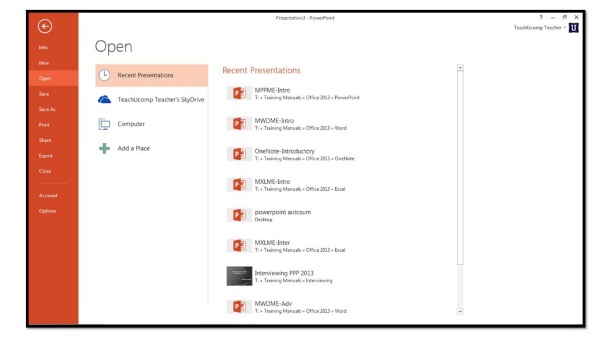
Steg 2. Välja Insert fliken från bandet och klicka på Film för att välja MP4 fil på din dator för att infoga i PowerPoint-bilden.

Efter det dyker upp en varningsruta där du frågar, Hur vill du att filmen ska börja i bildspelet? Här kan du klicka Automatiskt för att spela filmen automatiskt eller Klicka för att spela MP4-videon genom att klicka med musen.
Sedan dyker upp en varningsruta med frågan "Hur vill du att filmen ska börja i bildspelet?". Klicka på automatiskt för att spela upp filmen automatiskt. För att starta din film genom att klicka med musen, klicka på När du klickar.
Del 3. Hur man lägger till en MP4-video till PowerPoint (alla versioner)
PowerPoint 2010 eller tidigare stöder varken MP4-filer eller spelar in den inbäddade videon. För att åtgärda problemet behöver du MP4-omvandlaren för att ändra andra format till MP4 för att infoga i PowerPoint-filen.
Tipard Video Converter Ultimate är MP4-filmkonverteraren, som kan konvertera MP4-filer till PowerPoint-kompatibla videor för att spela på PowerPoint. Varför välja Tipard Video Converter Ultimate?
- • Den konverterar alla video till PowerPoint-stödda videoformat.
- • Det rippar DVD och Blu-ray till PowerPoint-kompatibla filformat.
- • Sätt in din egen röst i en video för inbäddning i PowerPoint.
- • Redigera videoklipp som beskär, klipp, sammanfoga, vattenstämpel, rotera, vända, effekter, etc.
- • Komprimera den stora videofilstorleken till en mindre för PowerPoint.
- • Skapa GIF från videon för att skapa animering för PowerPoint.
Steg 1. Lägg till videofil
Importera videofilerna till programmet genom att klicka på den stora plus-knappen. Du kan också dra och släppa videofilen direkt till den här programvaran. Denna programvara stöder också batchkonvertering och du kan importera en eller flera videofiler till det här programmet.

Steg 2. Välj utmatningsformat
Om du vill konvertera batchvideofilerna till samma format väljer du bara utgången från listrutan med Konvertera alla till, för att hämta WMV, MP4, ASF, AVI, etc.
Om du vill konvertera videofilerna till olika format väljer du bara utgången i det högra hörnet bredvid varje fil

Steg 3. Konvertera video- och ljudformat
När alla inställningar har gjorts väl klickar du på Konvertera alla för att börja konvertera videofilerna för PowerPoint.

Slutsats
Att lägga en MP4-video i PowerPoint-presentation är ett enkelt sätt att engagera sig med din publik. Men inte alla PowerPoint-versioner stöder MP4-filer, och du bör konvertera MP4-filen till PowerPoint-stödda format med Video Converter Ultimate.
Har du fortfarande något förslag att infoga MP4-filerna i PowerPoint?
Låt mig veta genom att lämna dina kommentarer nedan.







