Hur man klipper en video i PowerPoint på din Windows-dator
Ibland behöver du infoga videor och bilder i dina PowerPoint-presentationer. Och om du har oönskat innehåll i din video kan du ta bort den specifika delen genom att trimma eller klippa ut den delen av videon. Som tur är har PowerPoint-appen en funktion som låter dig trimma dina videor. Men många människor vet inte hur man använder trimningsfunktionen i PowerPoint. I den här artikeln kommer du att vara kunnig om hur trimma videor i PowerPoint på din dator.
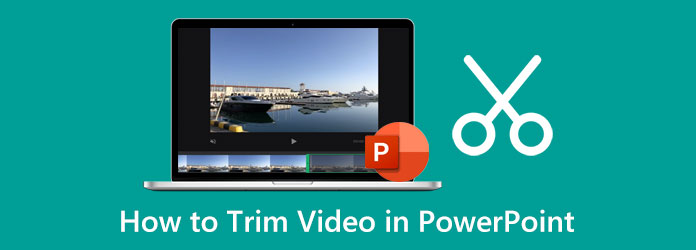
Del 1. Hur man trimmar videor i PowerPoint
Microsofts PowerPoint är bland de mest använda applikationerna som Microsoft producerade. Du kan använda den här appen om du presenterar en presentation för din klass, företag och andra organisationsmöten. Dessutom innehåller Microsoft PowerPoint många funktioner som du kan använda för att skapa unika och magnifika bilder som kommer att glädja din publik/lyssnare. Och det finns tillfällen då du behöver infoga en video eller bild på dina bilder för att lyfta fram ett specifikt ämne eller scenario. Du kanske vill klippa ut en del av videon som du försöker infoga och leta efter ett sätt att trimma den. PowerPoint-appen har en inbyggd videotrimmer som du kan använda för att klippa bort onödiga delar. Och om du inte vet hur man trimmar videor på PowerPoint kommer vi att lära dig hur du gör det. Läs riktlinjerna nedan för att lära dig hur du klipper en video på PowerPoint.
Obs! Du kan bara trimma videor på PowerPoint om videon är från din dator. Du kan inte trimma videon om videon kommer från webben.
steg 1 Om PowerPoint appen är ännu inte nedladdad på ditt skrivbord, ladda ner och installera den först. Kör sedan appen när den är installerad.
steg 2 Skapa din presentation på programmets huvudanvändargränssnitt och infoga videon från din dator.
steg 3 När du har infogat ditt videoklipp, högerklicka ditt videoklipp för att fråga Trim och de andra alternativen.
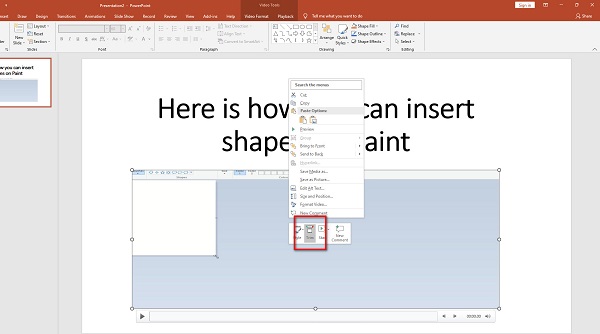
steg 4 Och sedan, den Trimma videofönster visas där du ska trimma din video. För att klippa din video, placera det gröna styret där du vill starta din video. Placera sedan röd styret där du vill avsluta ditt videoklipp. Du kan också välja dina videoklipp manuellt Starttid och Sluttid genom att bocka i upp/ned-pilar Förutom Start/sluttid.
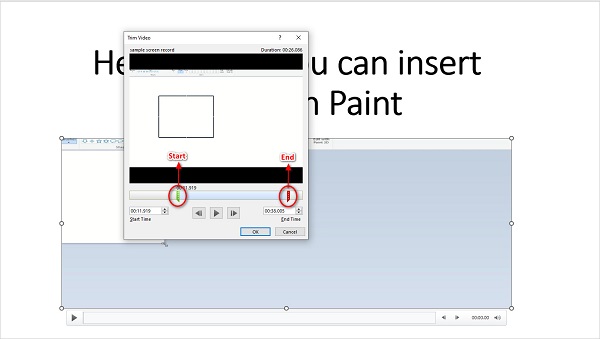
steg 5 Träffa OK för att spara ändringarna du gjort i din video. Och sedan är din video nu trimmad. Du kan nu spela den genom att trycka på F5-knapp > Mellanslag bar på ditt tangentbord.
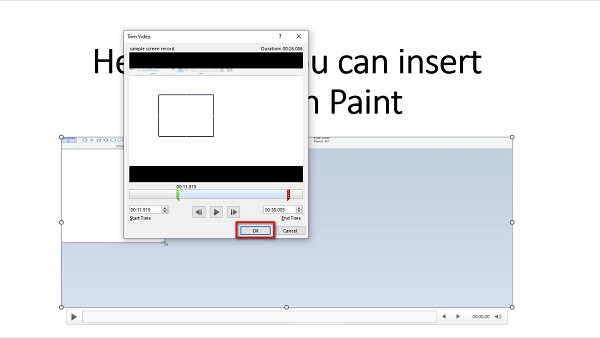
Whoo! Det är en ganska process. Om du är bland personerna som söker efter hur man trimmar video i PowerPoint 2013, 2016, 2010 eller 2007 kan du också använda stegen ovan.
Del 2. Bättre sätt att klippa videor än att använda PowerPoint
Det är enkelt att trimma videor i PowerPoint. Men som nämnts ovan kan du inte klippa videor som inte är från din enhet. Men var inte orolig för i det här avsnittet kommer vi att visa dig ett alternativ om hur du klipper videor för PowerPoint. Läs det här avsnittet noggrant för att lära dig hur du trimmar videor med den mest problemfria videotrimmerapplikationen.
Tipard Video Converter Ultimate är bland de mest använda videotrimningsprogrammen som du kan använda på din Windows- eller Mac-enhet. Denna offline-videotrimmer låter dig enkelt klippa din video genom att flytta styret på tidslinjen för din video eller genom att använda alternativet Fast Split. Dessutom har den ett intuitivt användargränssnitt, vilket gör det till ett nybörjarvänligt verktyg. Det kan också trimma dina videor samtidigt som de behåller kvaliteten på dem. Dessutom har den många avancerade redigeringsfunktioner som du kan använda, inklusive en videokonverterare, videoomvändare, färgkorrigering, GIF-tillverkare och många fler. Dessutom stöder den nästan alla videoformat, såsom MP4, MOV, MKV, AVI, VOB, FLV, WMV, WebM och fler än 500 format. En annan bra funktion som Tipard Video Converter Ultimate erbjuder är att du kan trimma två eller flera videor samtidigt med dess batch trimning. Tipard Video Converter Ultimate är en idealisk videotrimmerapplikation för många. Så om du också vill använda den här appen för att klippa/trimma dina videor, läs stegen nedan.
Hur man klipper videor med Tipard Video Converter Ultimate:
steg 1 För att börja, ladda ner Tipard Video Converter Ultimate genom att klicka på Download knappen nedan för Windows eller Mac. Följ sedan installationsproceduren och öppna sedan appen på din dator.
steg 2 Gå till Verktygslåda panelen på det första gränssnittet och välj Videoklippare funktion. Då kommer du att ledas till ett nytt gränssnitt.
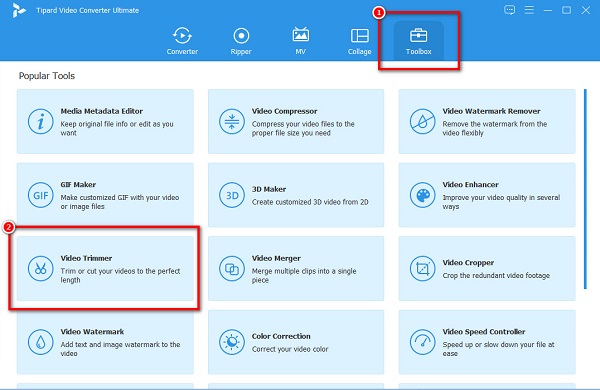
steg 3 Klicka sedan på mer (+) sign-knappen för att importera videon du vill trimma. För enkelhetens skull kan du dra och släppa din videofil till mer (+) skylt låda.
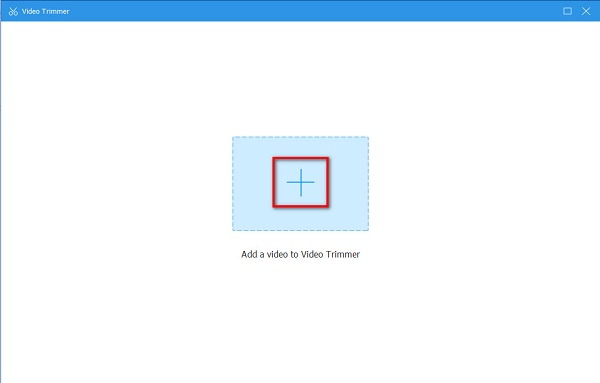
steg 4 Sedan, efter att ha laddat upp din video, kommer du att se förhandsgranskningen och tidslinje av din video. Flytta vänster styre där du vill starta din video. Flytta sedan höger styre där du vill avsluta din video.
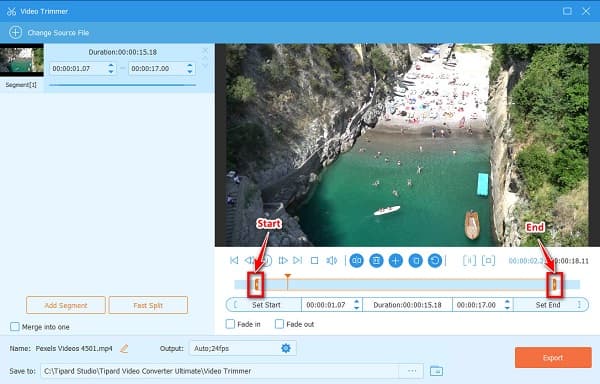
Frivillig. Om du vill dela upp din video i delar kan du använda Snabb split funktion för att separera din video efter genomsnitt. Men om du inte vill dela upp dina videor, fortsätt till nästa steg.
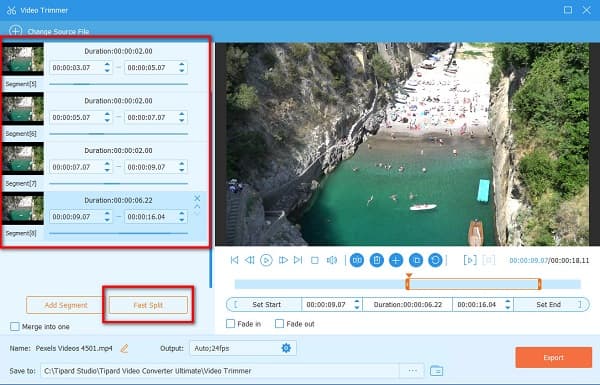
steg 5 Och slutligen, klicka på Exportera knappen för att börja trimma din video. Vänta sedan ett par sekunder och din videoutgång kommer att vara klar på dina datorfiler.
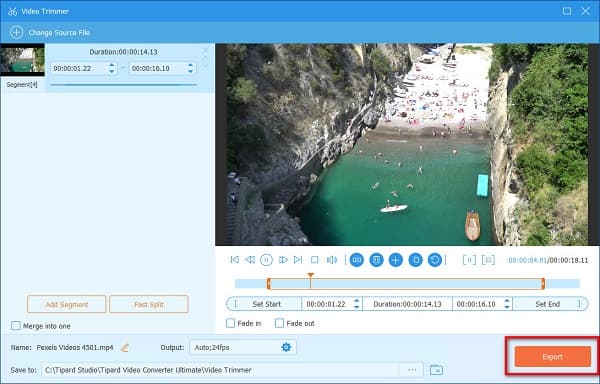
Enkelt, eller hur? Hur lätt som helst kan du trimma videon du vill förkorta din PowerPoint-presentation.
Del 3. Tips om att klippa videor i PowerPoint
Videon som du trimmade i PowerPoint-appen kommer bara att trimmas i PowerPoint-appen. Den ursprungliga videon du har kommer inte att påverkas. Och om du vill spara en separat kopia av din trimmade video, följ guidestegen nedan.
steg 1 Gå till Arkiv> Info.
steg 2 Klicka på Komprimera media och välj den komprimeringsnivå du vill ha. De Fliken Komprimera media öppnas och sedan börjar komprimeringsprocessen.
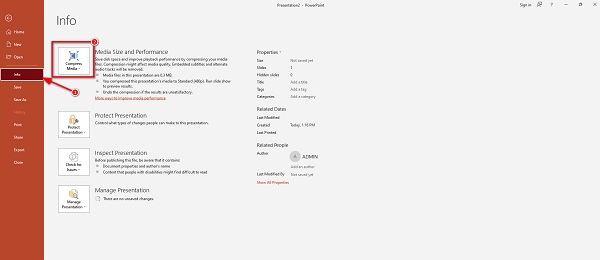
steg 3 När komprimeringsprocessen är klar väljer du videon som du trimmat. Högerklicka på den och klicka Spara media som.
steg 4 Skriv det filnamn du vill ha och välj platsen för din utdata. Klicka här för att lära dig hur du gör komprimera videor i PowerPoint.
Del 4. Vanliga frågor om hur man trimmar en video i PowerPoint
Hur trimma video i PowerPoint 2016?
Här är stegen för att trimma videor med PowerPoint 2016.
1. Öppna PowerPoint-programmet på skrivbordet, välj din video och klicka sedan på Uppspelning fliken på band.
2. Klicka sedan på Trim Video.
3. En dialogruta kommer att uppmanas. Flytta sedan grönt styre för att ställa in startpunkten för din video. Och flytta sedan rött styre för att ställa in slutpunkten för din video.
4. Efter det klickar du på OK knappen om du är klar med att trimma din video.
Kommer jag att förlora kvaliteten på min video när jag klipper i PowerPoint?
Nej, PowerPoint kan trimma dina videor utan att påverka eller förstöra kvaliteten.
Kan jag trimma en video på PowerPoint på min Mac-enhet?
Definitivt. Du kan använda PowerPoint på Mac för att trimma de videor du vill ha. PowerPoint är tillgängligt på alla medieplattformar, som Windows och Mac.
Slutsats
Anta att du vill veta allt om hur man gör trimma videor i PowerPoint. I så fall kommer den här guideposten att tillhandahålla alla nödvändiga steg för att klippa din video i PowerPoint-applikationen på ditt skrivbord. Problemet med att använda PowerPoint för att klippa dina media är att du inte kan trimma videorna från internet. Så, om du vill trimma en video nedladdad från internet, använd Tipard Video Converter Ultimate.







