Enkla steg om hur man vänder videor i Windows Movie Maker
En av de mest populära videoredigerarna på din Windows-dator är Windows Movie Maker. Den har många videoredigeringsmöjligheter, det är därför många professionella och nybörjare redaktörer använder den här applikationen. Med Windows Movie Maker kan du lägga till specialeffekter, övergångsöverlägg, anpassa titlar, slå samman videor och mer. Men vad som är ännu mer imponerande är att du kan använda Windows Movie Maker för att vända dina videor. Så, om du söker efter redigeringsprogram som kan vända dina videor, då är Windows Movie Maker programvaran för dig. Läs denna guidepost kontinuerligt för att lära dig stegen hur man vänder på videor i Windows Movie Maker.
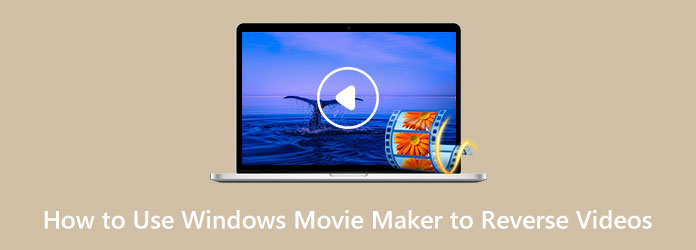
Del 1. Hur man vänder videor med Windows Movie Maker
Eftersom Windows Movie Maker är bland de mest använda videoredigeringsprogrammen för Windows-datorer, och du kan använda den för att vända videor, kommer vi att tillhandahålla stegen du behöver. Nedan är de enkla stegen för att vända videor med Windows Movie Maker.
steg 1Ladda ner först Windows Movie Maker på ditt skrivbord. Starta programmet när det är installerat. Och klicka sedan Lägg till videor och foton för att välja videon. När du har materialet, hitta den första bildrutan i din video, som du kommer att använda som startpunkten för ditt omvända klipp. För att göra detta, flytta skjutreglaget till vänster om tidslinjen och förhandsgranska den sedan. Paus den och notera tidskoden.
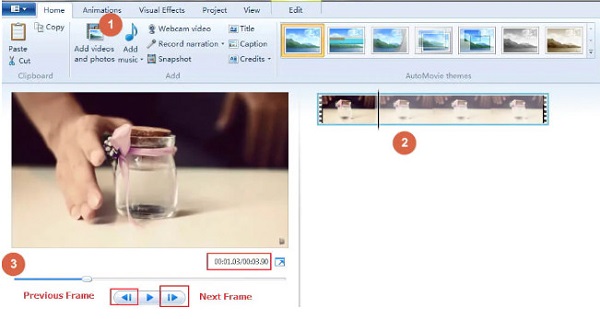
steg 2Och sedan måste du skapa en mapp där du kan spara materialet i den omvända videon. Ta ögonblicksbilder med hjälp av Snapshot knappen på din Hem och spara fotona i filen du skapade. När du har tagit ögonblicksbilderna klickar du på knappen Spara, så läggs ögonblicksbilderna till din tidslinje.
steg 3Flytta sedan markören till följande bildruta och upprepa ögonblicksbilden för att få alla nödvändiga bildrutor för att göra en omvänd video. Fortsätt att göra den här processen tills du når slutet av materialet som du vill vända.
steg 4Efter det väljer du alla bilder du sparat på din fil och klickar på Videoverktyg Redigera flik. Och på Duration fältet anger du mållängden för din omvända video.
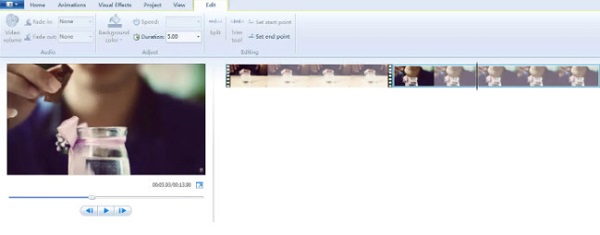
steg 5Och för det sista steget, ta bort den ursprungliga videofilen från tidslinjen, och lämna bara bilderna du tog. Och du kan nu spela upp din omvända video. Se till att du har rätt proportioner för din video. Du kommer att få en perfekt omvänd video om du har gjort det korrekt.
Och det är allt! Genom att följa stegen ovan kommer du att lära dig hur du använder Windows Movie Maker för att vända klipp.
För- och nackdelar med att använda Windows Movie Maker för att vända videor
Alla tillgångar på ett och samma ställe
- • Gratis för användare av Microsoft Windows.
- • Den har ett enkelt användargränssnitt.
- • Den stöder de vanligaste videoformaten, som MP4, AVI, WMV, etc.
- • Den har många videoredigeringsfunktioner.
- • Windows Movie Maker kan frysa och krascha.
- • Du kan inte göra komplex redigering.
- • Videoreverseringsfunktionen kraschar ofta.
Nackdelar:
Del 2. Alternativt sätt att använda Windows Movie Maker för att vända videor
Vi kan inte förneka att Windows Movie Maker är ett bra program för att vända videor. Men eftersom många klagar kraschar den ofta, särskilt i den omvända videofunktionen. Det är därför vi sökte efter det bästa alternativet du kan använda för att vända dina videor på din Windows-dator.
Tipard Video Converter Ultimate är det mest utmärkta alternativet om du letar efter en videoreverser. Denna programvara var ursprungligen en videokonverterare, men den har många avancerade redigeringsfunktioner, inklusive en videoomvändare, videosammanslagning, borttagning av videovattenstämpel och mer. Och i dess videoreverserare kan du spola tillbaka din video helt eller delvis med bara några klick. Dessutom har denna programvara ett lättanvänt användargränssnitt som gör den till en nybörjarvänlig applikation. Dessutom stöder den många videofilformat, såsom MP4, AVI, MOV, MKV, FLV, VOB, WMV, M4V och 500+ mer. Dessutom, när du vänder videor med Tipard Video Converter Ultimate, kommer kvaliteten på videon inte att förstöras. Dessutom är den tillgänglig för nedladdning på alla operativsystem, som Windows, macOS och Linux. Därför, om du gillar att använda Tipard Video Converter Ultimate som ett alternativ för hur du vänder en video på Windows Movie Maker, följ de enkla instruktionerna nedan.
steg 1För att starta, ladda ner och installera Tipard Video Converter Ultimate på skrivbordet genom att klicka på Download knappen nedan för Windows eller Mac. När du har installerat programvaran, starta den omedelbart.
steg 2Och programvarans huvudsakliga användargränssnitt, gå till panelen Toolbox. Du kommer att se listan över verktyg som appen erbjuder. Klicka på Videoreverserare särdrag.
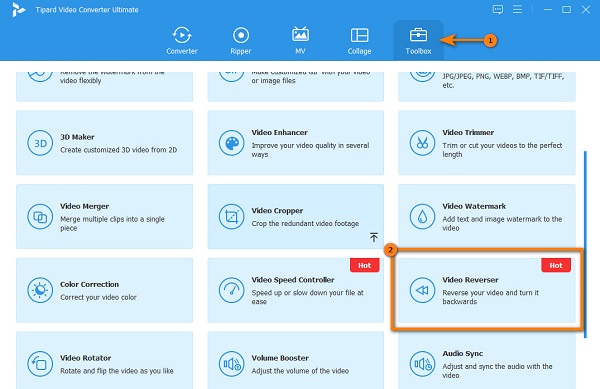
steg 3Klicka sedan på för att ladda upp en video plustecken ikon. Du kan också dra och släpp videon från dina datorfiler till plusteckenlåda för att ladda upp videon du vill vända.
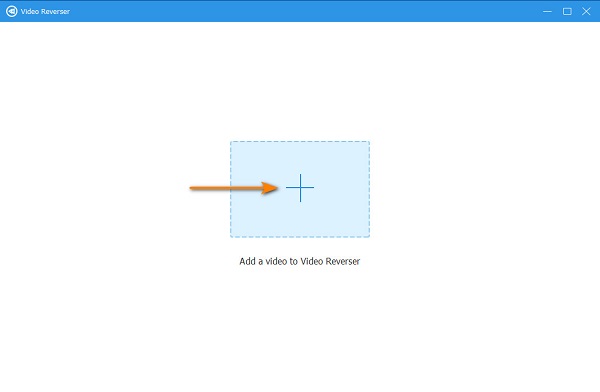
steg 4Efter att ha laddat upp din videofil kommer Tipard Video Converter UTimate automatiskt att vända din video helt. Men om du vill vända specifika delar från din video drar du reglaget till där du vill att klippet ska börja och klicka Ställ in Start. För att välja slutet på din video, flytta reglaget åt höger och klicka på Ställ in slutet knapp.
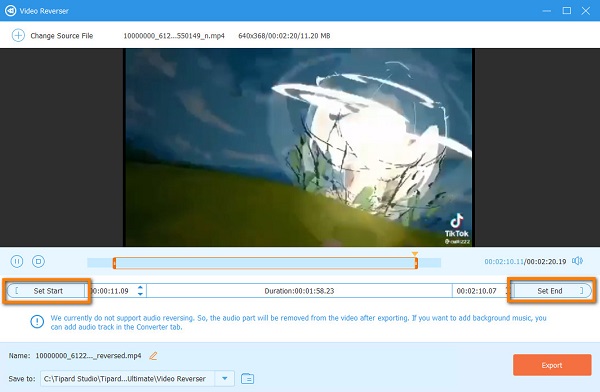
steg 5Klicka slutligen på knappen Exportera i det nedre högra hörnet av användargränssnittet för att spara dina utdata på enhetens filer.
Enkelt, eller hur? Med Tipard Video Converter Ultimate, Du kan vända vilken video som helst och exportera dem med hög kvalitet. Dessutom behåller det kvaliteten på din video.
Del 3. Vanliga frågor om hur man använder Windows Movie Maker för att vända videor
Stöder Windows Movie Maker MKV-filformat?
Tydligen stöder många videoredigeringsprogram inte MKV-videofilformat, som Windows Movie Maker, Adobe Premiere, Final Cut Pro, etc.
Kan jag ladda ner Windows Movie Maker på min Mac-enhet?
Ja. Det som är bra med Windows Movie Maker är att det är tillgängligt på din Windows- eller Mac-dator gratis.
Kan jag använda Windows Movie Maker för att ta bort vattenstämplar från mina videor?
Nej. Även om vissa användare sätter en suddig del av vattenstämpeln på sin video, gör den inte det ta bort vattenstämpeln professionellt. Så om du letar efter programvara för att ta bort vattenstämplar från videor utan förlust, prova Tipard Video Converter Ultimates borttagning av videovattenstämpel.
Slutsats
Många videoredigerare söker efter en videoreverseringsprogram för att markera en del av sin video eller, ibland, för att lägga till kul. Och lärande hur man vänder ett klipp i Windows Movie Maker är lätt om du följer dessa steg. Det är dock obekvämt att programvaran du använder alltid kraschar. Så om du vill ha ett mer bekvämt sätt att vända dina videor, ladda ner Tipard Video Converter Ultimate.







