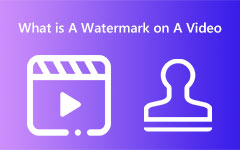Enkla sätt att vända på en video [Nya sätt]
Att vända en video har blivit känt för många vloggare och videoredigerare eftersom de kan göra det mer övertygande. Den här taktiken framhäver också vissa delar av videon som ger tittarna intryck eller skratt. Att vända en video innebär att videon och ljudet kommer att vara tillbaka i omvänd eller kommer
spelas baklänges. Men många tycker att videoreversering kräver mycket arbete. Men med rätt verktyg kan du enkelt vända en video utan att ha det svårt. Läs därför den här artikeln noggrant för att lära dig hur man vänder på en video på Windows, Mac, iPhone och Android.
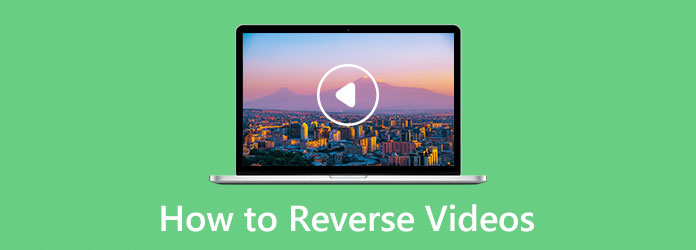
Del 1. Hur man vänder videor på Windows och Mac
Många program är tillgängliga på Windows och Mac som kan hjälpa dig att vända videor. Men inte alla videoreverseringsapplikationer är gratis och lätta att använda. Det är därför vi sökte efter de bästa videoreverserna som finns tillgängliga på Windows och Mac. Vi kommer också att lära dig hur du spelar upp en video omvänt med dessa applikationer.
1. Tipard Video Converter Ultimate (Windows och Mac)
Tipard Video Converter Ultimate är en berömd videoreverser tillgänglig på både Windows och Mac. Denna offlineapplikation vänder din video med bara ett enda klick. Utöver det kan du vända din video helt eller ställa in början och slutet av den del du vill vända. Den har också många avancerade redigeringsfunktioner som du kan använda, inklusive en videohastighetskontroll, borttagning av videovattenstämpel, videotrimmer, videosammanslagning och mer. Du kommer inte heller att ha några problem med att ladda upp videofiler eftersom det stöder alla videofilformat, som MP4, AVI, MOV, MKV, M4V, WMV, WebM och 500+ mer.
Dessutom har den ett intuitivt användargränssnitt, vilket gör det till en nybörjarvänlig applikation. Vad som till och med är fantastiskt med Tipard Video Converter Ultimate är att det har en förhandsgranskningseffekt, som du kan se innan du exporterar din video, om du vill använda denna fantastiska applikation för att vända din video.
Hur man sätter en video på baksidan med Tipard Video Converter Ultimate:
steg 1 Först och främst ladda ner Tipard Video Converter Ultimate genom att klicka på Download knappen nedan. Och följ sedan installationsprocessen, starta sedan programmet.
steg 2 När applikationen har startat, gå till Verktygslåda panelen på huvudgränssnittet och välj Videoreverserare från listan med verktyg.
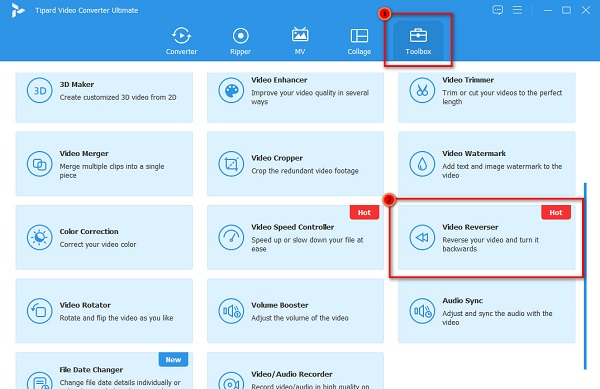
steg 3 Klicka sedan på mer (+) teckenikon för att ladda upp videon du vill vända. Du kan också dra-släpp din videofil till plusteckenlåda för att importera din video.
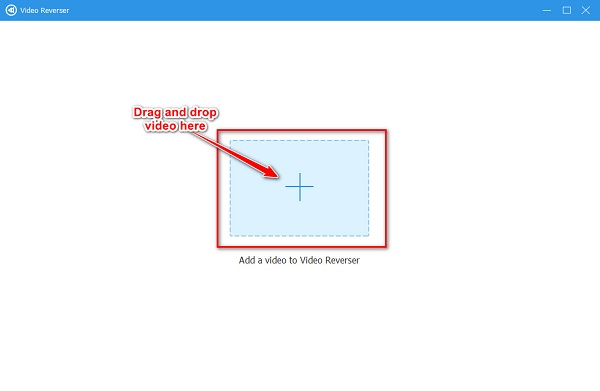
steg 4 Du kan klicka på Exportera knappen omedelbart om du vill vända videon helt. Men om du vill vända en del av videon, ställ in början och slutet genom att flytta på spela huvuden eller klicka på Ställ in Start or Ställ in slutet knapp.
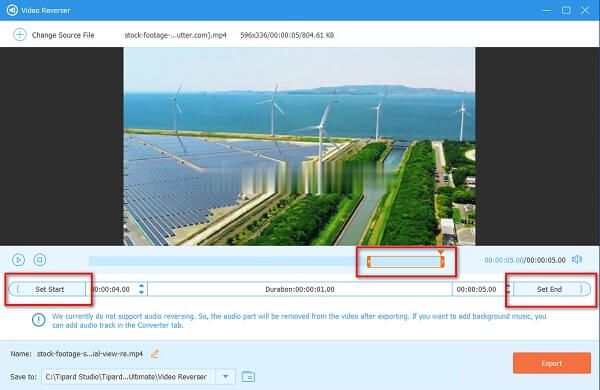
steg 5 Efter att ha ställt in början och slutet av den del du vill vända om kan du spara din utdata genom att klicka på Exportera knappen i det nedre högra hörnet av gränssnittet.
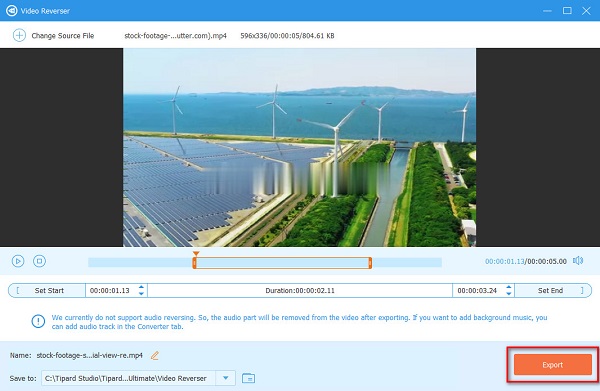
Vänta bara ett par sekunder, sedan voila! Din video är nu omvänd. Enkelt, eller hur? Hur enkelt som helst, du kan vända ett klipp utan att ha det svårt.
2.iMovie (Mac)
Om du använder en Mac-enhet känner du förmodligen till iMovie. iMovie är den mest populära videoredigeringsprogramvaran för Apple-användare. Den är tillgänglig på Mac, iPad, iPhone och iPod. Med det här redigeringsprogrammet kan du dessutom vända din video, lägga till effekter, kombinera videor och till och med lägga till undertexter till din video. Den har också ett lättanvänt gränssnitt, vilket innebär att du inte behöver professionella videoredigeringskunskaper. Genom att markera Reverse-knappen kan du vända din video helt. Dessutom stöder den videoformaten som stöds av Mac, som MOV och MKV. Du kan vända din video på iMovie utan extra installation eftersom den är inbyggd i Apple-enheter. Ett bakslag för den här applikationen är att den stöder ett fåtal filformat, och du kan bara använda den på Apple-enheter.
Så här spelar du upp video bakåt med iMovie på Mac:
steg 1 iMovie är inbyggt i Mac-enheter, så du behöver inte ladda ner och installera det. Öppna iMovie på Ansökan, och välj Kom igång; då kommer du att se projektskärmen.
steg 2 På det första gränssnittet klickar du på Skapa ny knappen på Projekt windows och välj Film alternativ. Det kommandot skapar ett nytt projekt. Du kan öppna ett befintligt projekt för att vända en befintlig video.
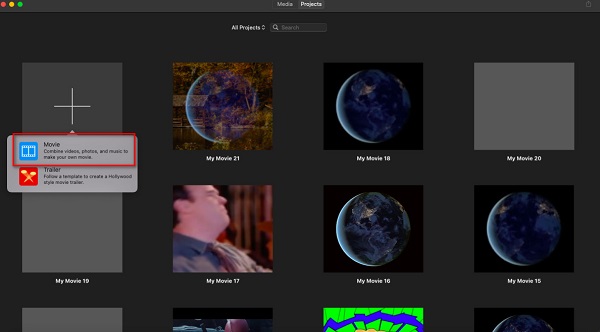
steg 3 Och klicka sedan på Importera media ikon i Media-fliken, och välj den video du vill vända. Dra och släpp den uppladdade videon till tidslinje att vända det.
steg 4 Sedan, i förhandsgranskningsfönstret, kommer du att se flera redigeringsverktyg som du kan använda för ditt videoklipp. I listan över verktyg väljer du Fart alternativet och bock Vända.
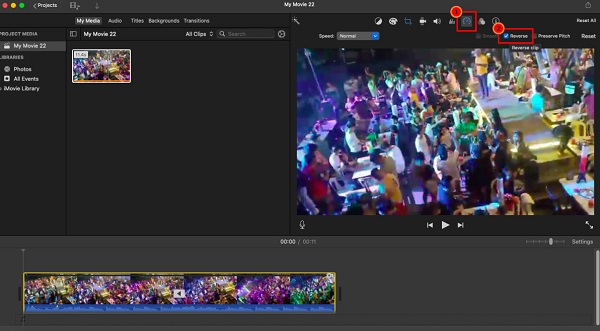
steg 5 Klicka sedan på i det övre högra hörnet av gränssnittet Exportera ikon för att exportera och spara din video på din enhet.
Del 2. Hur man spola tillbaka video på iPhone och Android
Det finns appar som du kan installera för att vända videon som är lagrad på din iPhone eller Android-enhet. Läs den här delen kontinuerligt för att lära dig hur du gör omvända videor på din iPhone eller Android-enhet.
1. Reverse Vid: Spela det bakåt (iPhone)
Om du är en iPhone-användare, förutom att använda iMovie, kan du också använda denna fantastiska app för att vända video. Omvänd Vid är bland de bästa videoreverserande apparna för iPhone-enheter. Du kan justera uppspelningshastigheten för videon och lägga till text och musik. Dessutom vänder den också ljudet i din fil automatiskt. Nackdelen med Reverse Vid är att den innehåller för många annonser och popup-meddelanden.
Så här gör du för att spela upp en video baklänges på iPhone med Reverse Vid:
steg 1 Installera Reverse Vid från AppStore och starta sedan appen. Och tryck sedan på Välj från bibliotek alternativet för att välja videon.
steg 2 Välj din video och tryck sedan på i följande gränssnitt Välja knapp.
steg 3 Och välj sedan videouppspelningshastighet i procent du föredrar för din video. När du är klar trycker du på Download ikonen för att spara din video.
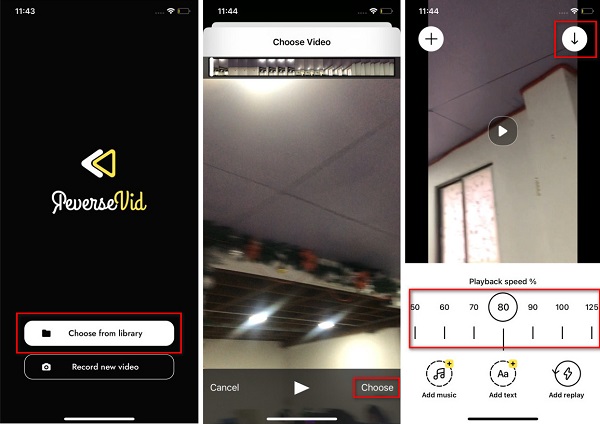
2. Video Reverse (Android)
Video omvänd är en känd videorevers för Android-enheter. Denna videoredigeringsapplikation låter dig vända din video snabbt med bara ett tryck. Du kan också välja en del av videon som du vill vända. Dessutom kan du välja att vända din video tillsammans med ljudet eller vända en video utan att vända på ljudet. Den här applikationen har dock många annonser som kan distrahera dig när du vänder på din video.
Hur man spola tillbaka video med Video Reverse på en Android-telefon:
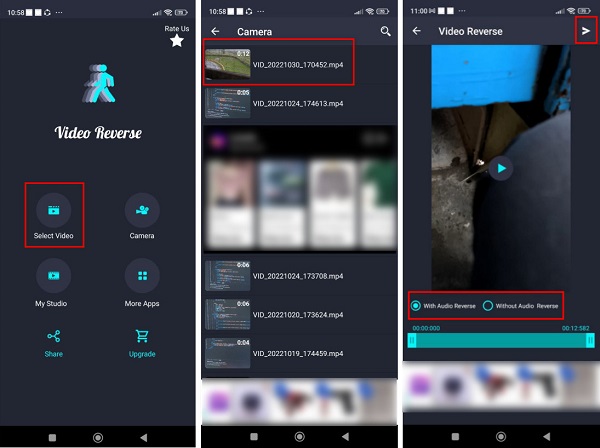
steg 1 installera Video omvänd på din Android-enhet och öppna appen. På huvudgränssnittet trycker du på Välj video alternativ.
steg 2 Och leta sedan upp videon du vill vända. I följande gränssnitt väljer du ett alternativ för hur du ska vända din video. Med Audio Reverse or Utan Audio Reverse.
steg 3 Slutligen knacka på Skicka ikonen (pilen pekade åt höger) för att vända och spara din video.
Del 3. Hur man lägger en video i omvänd online
Vissa människor föredrar att använda en onlineapplikation för att vända videor. Men vissa onlineapplikationer är inte säkra och är inte lätta att använda. Så vi sökte efter den mest enastående onlinevideoreverser som rekommenderas.
Clideo är ett onlineprogram som du kan använda för att vända dina videor. Med dess videoomvändare kan du vända din video med 0.5x, 1x och 2x videohastighet. Det finns också ett alternativ om du vill stänga av ljudet i din video. Dessutom är den tillgänglig på alla kända webbläsare, inklusive Google och Safari. Problemet med att använda Clideo är att det är en onlineapplikation som ibland har en långsam uppladdningsprocess.
Så här spelar du upp en video baklänges online med Clideo:
steg 1 Öppna din webbläsare och sök efter Clideo i sökrutan. Och programvarans huvudsakliga användargränssnitt, klicka på Välj filer knappen för att ladda upp videon du vill vända.
steg 2 När din fil har laddats upp väljer du backa hastigheten du föredrar för din video.
steg 3 Slutligen klickar du på Exportera för att spara din omvända videoutgång på din enhet.
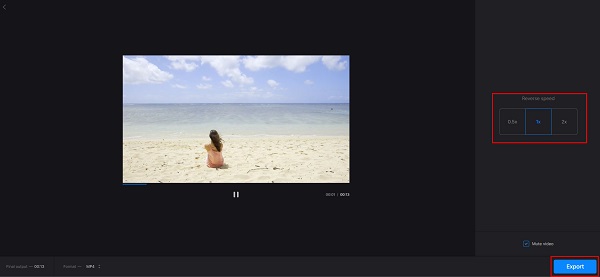
Del 4. Jämförelsediagram
| Funktioner | Tipard Video Converter Ultimate | iMovie | Omvänd Vid | Video omvänd | Clideo |
|---|---|---|---|---|---|
| Lätt att använda |  |
 |
 |
 |
 |
| Fri |  |
 |
 |
 |
 |
| Stödda videoformat | Alla videoformat | MKV, MOV och MP4 | MOV och MKV | MP4, AVI och MOV | AVI, MP4, MOV, MKV och M4V |
| Tillgänglighet | Windows, Mac och Linux | Apple-enheter | iPhone | Android | Google, Firefox och Safari |
| Innehåller annonser |  |
 |
 |
 |
 |
Utökad läsning:
8 kraftfulla videoresizers online och offline som du inte får missa
Del 5. Vanliga frågor om hur man vänder videor
Kan jag använda Canva för att ta bort oönskade objekt?
Ja. Du kan använda Erase-borsten på Canva för att ta bort onödiga föremål från dina foton. Raderingspenseln finns i avsnittet Verktyg som finns i Canva-redigeraren. Det tar dock inte bort en person perfekt om du släcker en oönskad person från ditt foto.
Kan jag använda VLC för att vända en video?
Tyvärr kan du inte använda VLC för att vända en video. Du kan dock använda VLC-mediaspelaren för att rotera, vända eller transponera en video.
Hur kan jag vända en video med TikTok?
När du har valt din video, tryck på knappen Nästa och välj knappen Effekter längst ned på skärmen. Och välj sedan alternativet Revere för att vända din video med TikTok.
Slutsats
Vi hoppas att din fråga om hur man får en video att gå bakåt är löst. Genom att följa den här guiden kan du vända din video utan att ha problem. Det enda du behöver göra är att välja den applikation du föredrar. Men om du vill använda en videoreverser med många avancerade redigeringsverktyg, ladda ner Tipard Video Converter Ultimate.