Lär dig hur du slår ihop videor i Windows 10 [enkla steg]
Många människor gör videoinnehåll som de kan dela på sina sociala mediekonton. En av de saker som folk gör på sina videor är att slå samman två eller flera videor till en. Vissa vill slå samman sina videor för att skapa en berättelse. Så om du är en av personerna som vill skapa en berättelse genom att slå samman klipp till ett, då är den här artikeln för dig. Den här texten kommer att lära dig om verktygen som kan hjälpa dig att slå samman två eller flera videor. Och om du är en Windows 10-användare vill du förmodligen ladda ner dessa verktyg. I slutet av den här artikeln kommer du att lära dig hur man slår ihop videor i Windows 10.
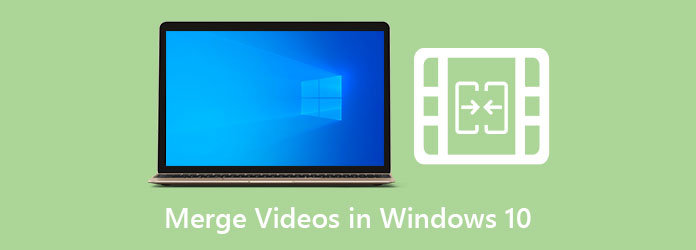
- Del 1: Hur man använder Windows Media Player för att kombinera videor
- Del 2: Handledning om hur man sätter ihop videoklipp i Premiere
- Del 3: En snabbguide om att slå samman videor i After Effects
- Del 4: Det ultimata sättet att slå samman videor i Windows 10
- Del 5: Vanliga frågor om sammanslagning av videor i Windows 10
Del 1. Hur man använder Windows Media Player för att kombinera videor
Windows Media Player är en mediaspelare som är för Windows-baserade datorer. Den fungerar också som videospelare och bibliotek. Du kan också använda den här appen för videouppspelning och videoredigering, och den kan också stödja många funktioner. Vad du inte vet är att du också kan använda det här verktyget för att slå samman videoklipp. Du behöver dock Windows Media-videoklippsfogaren för att kombinera videor till en. Nybörjare kan enkelt använda den här appen för att slå samman sina videor med dess enkla användargränssnitt. Utöver det är det gratis och säkert att använda.
Så här kombinerar du videor i Windows 10 med Windows Media Player:
steg 1Först måste du ladda ner Windows Media clip joiner på din Windows-enhet.
steg 2Och sedan, gå till Fil menyn och gå till Lägg till fil alternativ. Välj din första video från dina datorfiler.
steg 3Gå sedan till Lägg till fil för att ladda upp den andra videon du vill slå ihop. Och om du vill lägga till fler, upprepa bara processen tills alla dina videor har laddats upp.
steg 4Skriv det namn du vill ha för din utdata på Namn fliken i snickarprogrammet. Och klicka sedan på Kombinera knapp. Appen slår automatiskt samman alla uppladdade videor och sparar dem på din hårddisk. När dina filer är sparade, avsluta programmet.
steg 5Öppna Windows mediaspelare. Klicka sedan på Arkiv>Lägg till fil alternativ.
steg 6Bläddra slutligen i den sammanslagna videon och klicka på Öppen knappen för att ladda upp den till Windows Media Player. Klicka sedan på Spela knappen för att spela upp din videoutgång.
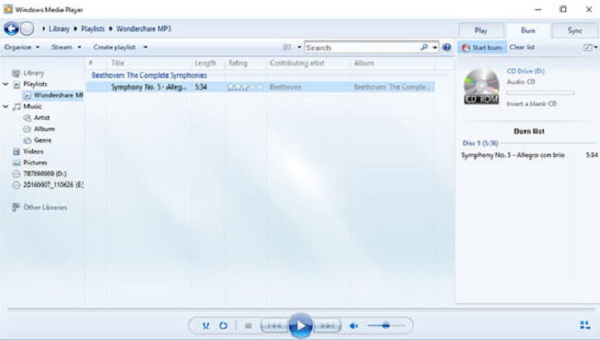
Del 2. Handledning om hur man sätter ihop videoklipp i Premiere
Du kan använda populära videoredigeringsprogram för att producera professionella utdata med en Windows-baserad enhet. Om du vill veta mer om det här verktyget, fortsätt att läsa det här inlägget.
Adobe Premiere Pro är den mest populära videoredigeringsprogramvaran som du kan använda på din Windows-dator. Trots att du måste köpa appen innan du kan använda den, använder många professionella redaktörer fortfarande den här appen på grund av dess avancerade redigeringsfunktioner. Med Adobe Premiere Pro kan du lägga till fantastiska effekter, övergångar och text till dina videor. Du kan också slå samman videor med detta videoredigeringsprogram.
Kombinera videor i Windows 10 med Adobe Premiere Pro:
steg 1Ladda ner på din dator Adobe Premiere Pro. Följ installationsprocessen och kör sedan appen.
steg 2När du har öppnat appen klickar du på Fil menyn som finns i menyraden och välj Nya.
steg 3Och importera sedan videorna du vill slå samman genom att klicka på Fil menyn och klicka på Importera knapp.
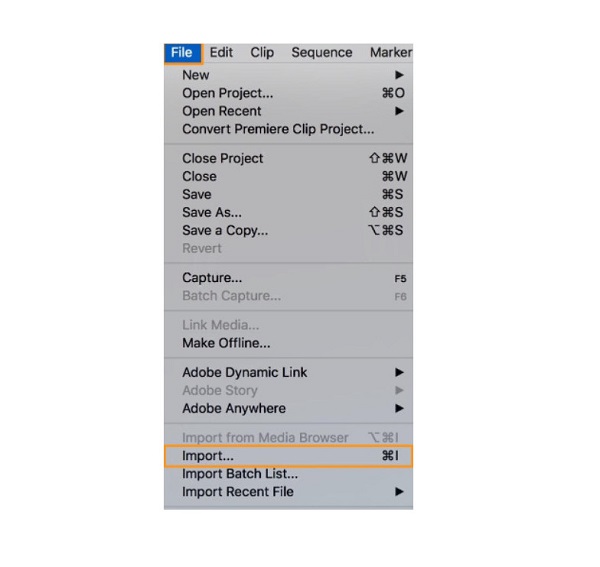
steg 4De importerade videorna kommer att visas på Projekt panelen. Dra och släpp dina videor på tidslinje.
steg 5Och välj sedan de två videorna som du vill slå samman. Tryck och håll ned Shift och välj de två videorna.
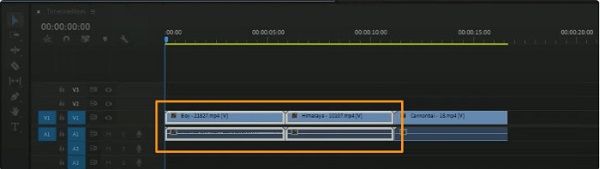
steg 6Härnäst högerklicka en av dina valda videor och klicka Nest från rullgardinsmenyn.
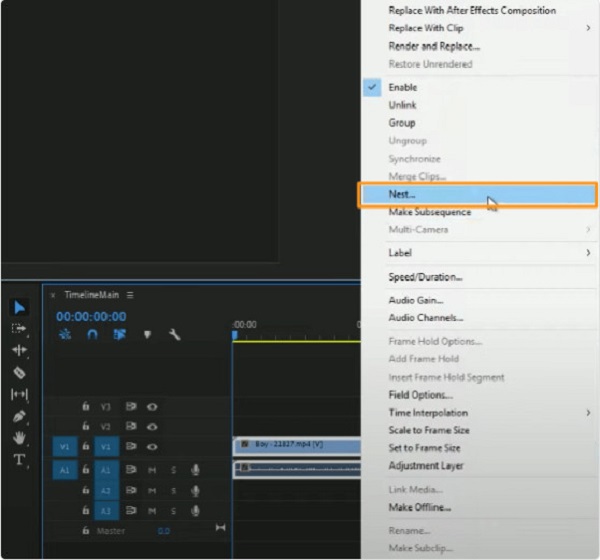
steg 7Och sedan, på Kapslad sekvensnamn fönstret, skriv det namn du vill ha för din video och klicka på OK knapp.
Och det är så man kombinerar videor i Premiere Pro. Du kan nu kombinera videor använda denna professionella redigeringsapp genom att följa handledningen ovan.
Del 3. En snabbguide om att slå samman videor i After Effects
Adobe After Effects är ett annat Adobe-verktyg som många professionella videoredigerare använder för att redigera filmer och videor. Även om det är ett traditionellt videoredigeringsprogram använder många videoredigerare fortfarande den här appen för att lägga till effekter, övergångar och mer. Men vad andra användare inte vet är att du kan slå samman videoklipp med den här appen. Så om du vill veta hur man slår ihop videor med Adobe After Effects, läs den här delen noggrant.
Så här kombinerar du videor i After Effects:
steg 1Öppna programmet och öppna sedan de videor du vill slå ihop på Projekt panelen. Dra och släpp dina videor till tidslinje.
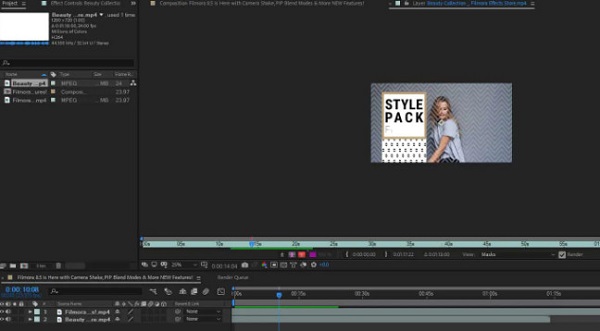
steg 2Och högerklicka sedan på valfri videofil och välj sedan Keyframe Assistant>Sekvenslager. Ett nytt fönster kommer att uppmanas, klicka sedan OK.
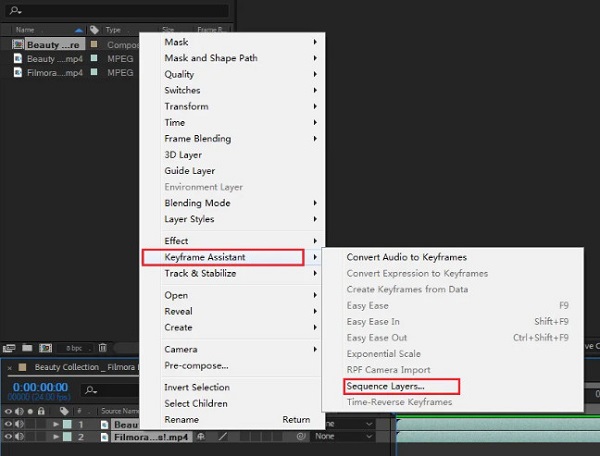
steg 3Därefter kommer du att se de två sammanslagna klippen på din tidslinje; Save din produktion alltså Exportera det.
Del 4. Det ultimata sättet att slå samman videor i Windows 10
Vi har den mest fantastiska rekommenderade programvaran om du vill ha ett enklare sätt att slå samman videor på din Windows 10-dator. Många användare använder den här appen för att slå samman flera videor på grund av dess enkla användargränssnitt. Därför, om du vill veta mer om det här verktyget och hur du använder det, läs den här delen vidare.
Tipard Video Converter Ultimate är en berömd videokonverterare. Det konverterar dock inte bara videor; den innehåller också många avancerade redigeringsfunktioner, såsom videosammanslagning, 3D-tillverkare, videohastighetskontroller, etc. Många människor föredrar att använda den här appen för att slå samman videor eftersom de använder dess videosammanslagningsfunktion; du kan också redigera och förbättra de videor du vill slå ihop. Den stöder också många filformat, som MP4, MKV, AVI, FLV, MOV och 500+ mer.
Så här går du samman med två videor i Windows 10 med Tipard Video Converter Ultimate:
steg 1Först måste du ladda ner Tipard Video Converter Ultimate genom att klicka på Download knappen nedan för Windows.
steg 2Gå till Verktygslåda och klicka på Videofusion på huvudanvändargränssnittet.
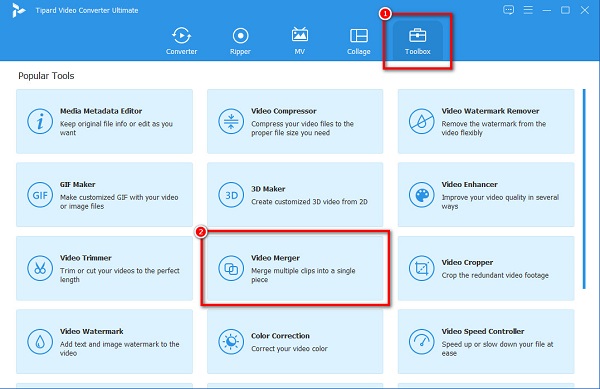
steg 3Klicka sedan på + teckenknapp eller dra och släpp din första video på + skylt låda.
steg 4Och klicka sedan på + signera knappen igen, bredvid den första videon du laddade upp.
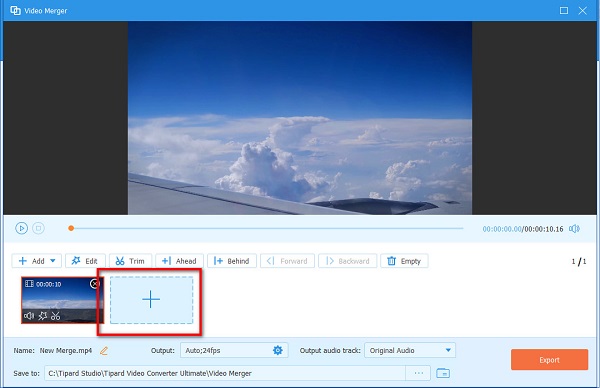
steg 5Du kan redigera eller trimma dina klipp och placera om dina klipp på tidslinje. Om du är klar med att redigera din video, klicka på Exportera knapp. Klicka här för att se hur du gör sy ihop videor för TikTok.
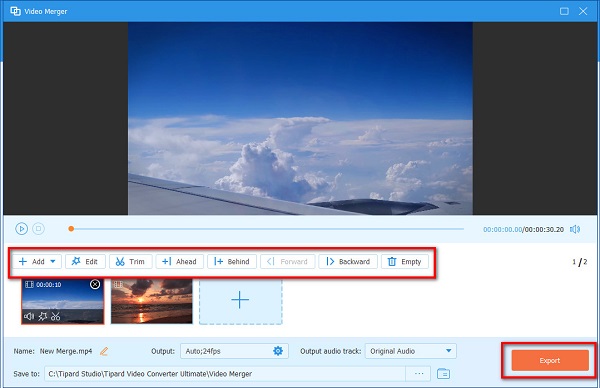
Del 5. Vanliga frågor om sammanfogning av videor i Windows 10
Har Windows 10 en inbyggd videosnickare?
Nej. Windows 10 innehåller ingen inbyggd app för att slå samman videor. Det finns dock gratisprogram som du kan ladda ner på din Windows 10-dator.
Kan jag slå samman videor med VLC Media Player?
Ja. Du kan slå samman videor med VLC-mediaspelaren genom att följa dessa steg nedan:
Öppna VLC app.
Klicka på Media och markera Öppna flera filer knapp.
Klicka sedan på + Lägg till knapp under Fil fliken i Öppna media fönster.
Därefter, importera videorna som du vill slå samman.
Stöder Windows Media Player alla filformat?
Windows Media Player stöder inte alla filformat. Det stöder dock de vanligaste ljud- och videoformaten, som 3GP, AAC, AVCHD, AVI, DIVX, MOV, etc.
Slutsats
Alla de sätt som presenteras ovan svarar på din fråga hur man slår ihop videor i Windows 10. Oavsett om du använder något av verktygen ovan kan du slå samman flera videor till en. Men om du vill ha en allt-i-ett-app, ladda ner Tipard Video Converter Ultimate.







