Effektiv procedur för att förbättra videokvaliteten i Windows Movie Maker
Älskar du att titta på videor och filmfilmer från din dators filmapp? Men det kan man inte undvika ibland. Dina videor är suddiga och har inte hög kvalitet. Därför kan du behöva förbättra dina videor med ett bra videoredigeringsprogram. Det är därför det här inlägget hjälper dig att uppnå det med Windows Movie Maker och introducerar dess funktion, tillförlitlighet och primära funktioner. Och för att du helt ska nå ditt mål kommer den här artikeln att ge steg för hur du förbättrar videokvaliteten i Windows Movie Maker.
Dessutom kommer det att ge dig mer information om hur du återställer videor med ett annat videoredigeringsprogram. Så det här inlägget presenterar dig ett alternativ till Windows Movie Maker, ingen mindre än Tipard Video Converter Ultimate. Det är därför inte missa att läsa det här inlägget för det kommer säkert att lösa dina problem. Vänligen fortsätt att läsa den tills avslutningsdelen.
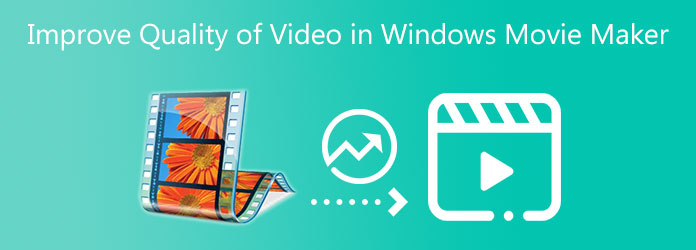
Del 1. Hur man förbättrar kvaliteten på video i Windows Movie Maker
Windows Movie Maker är ett videoredigeringsprogram som är perfekt kompatibelt med Windows-datorer. Som ett resultat gör det här programmet att du kan skapa nya videor eller filmfiler enligt din stil. Dessutom låter det dig förbättra och förbättra kvaliteten på dina videofiler. Mjukvaran har ett intuitivt gränssnitt där användare effektivt kan manövrera och hitta dess funktioner. Windows Movie Maker tillhandahåller verktyg som videoredigeringsverktyg, videokonverterare, Easy Movie Maker och många fler. Med det kan du fritt förbättra dina videor med några utmärkta funktioner. Det är därför vi också presenterar stegen för hur du förbättrar videokvaliteten i Windows Movie Maker för att helt möta dina problem. Men först kan du analysera programvarans olika huvudfunktioner nedan
steg 1Starta Windows Movie Maker och gå till Videoredigeringsverktyg
För att starta, öppna Windows Movie Maker för att se huvudgränssnittet. Efter det klickar du på verktyg knappen ovanför gränssnittet. Efter att ha klickat på knappen välj Videoredigering Verktyg.
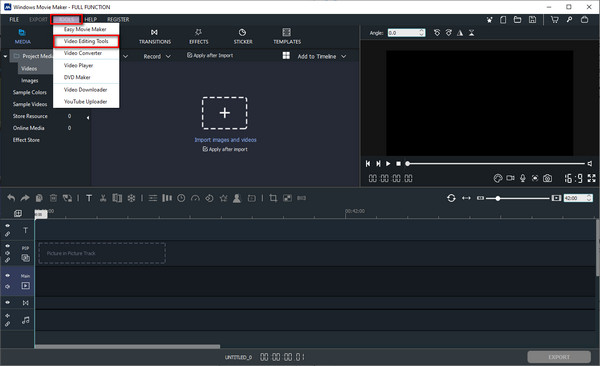
steg 2Lägg till eller dra en videofil
När du väljer Videoredigeringsverktyg kommer ett annat fönster att dyka upp på din skärm. Här kan du se olika alternativ för att redigera dina videofiler. Gå sedan direkt till effekter alternativ.
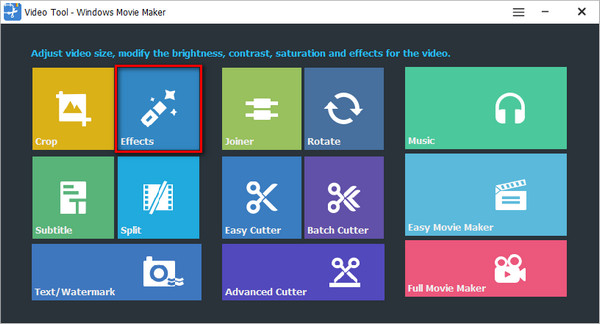
steg 3Ladda upp en videofil
När du klickat på effekter alternativet, kommer du att se ett annat fönster för att lägga till en videofil som du vill eller behöver redigera. Klicka bara på + Lägg till video här för att redigera för att importera en videofil.
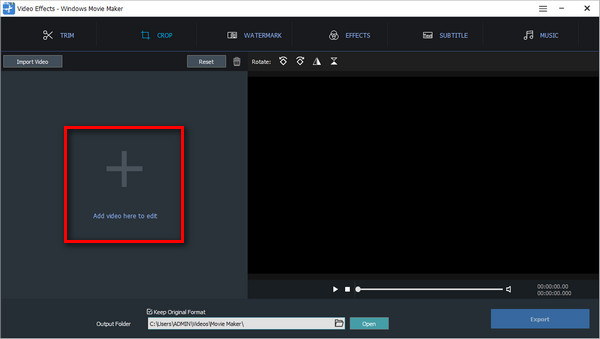
steg 4Justera videokvalitet
Du kommer att se olika justeringsparametrar när du lägger till en videofil efter att ha klickat på effekter avsnitt ovanför gränssnittet.
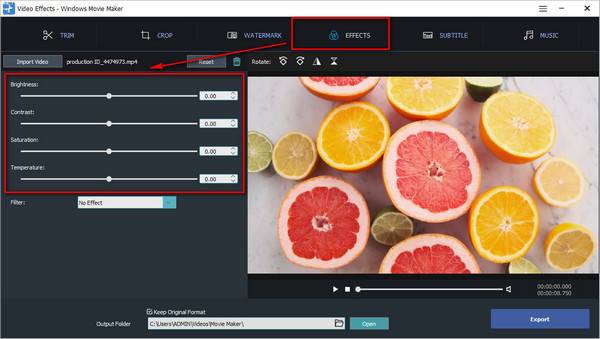
steg 5Tillämpa ändringar och exportera ny videoutgång
Efter att ha gjort alla procedurer ovan kan du flytta skjutreglaget för att justera din video ljusstyrka, kontrast, mättnad och temperatur. Om du nu ser en förbättring av kvaliteten på din video. Fortsätt till Utmatningsmapp för att välja en filplats och tryck sedan på Exportera knappen för att börja spara din video. Äntligen kan du titta på videon av hög kvalitet.
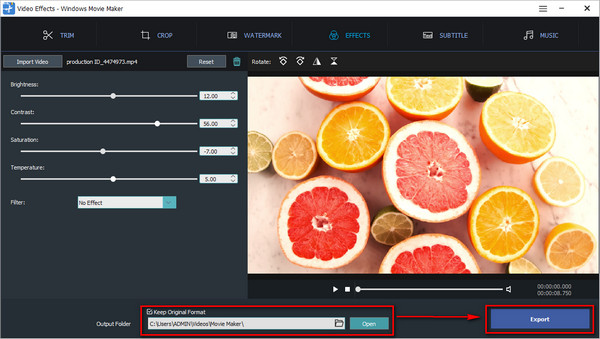
Del 2. Bästa Windows Movie Maker-alternativet för att förbättra videokvaliteten
Låt oss nu ta reda på det mest effektiva alternativet till Windows Movie Maker.
Tipard Video Converter Ultimate kan stödja Mac- och Windows-datorer. Det är därför du inte behöver leta efter någon annan programvara på marknaden eftersom Tipard Video Converter Ultimate kan tillfredsställa dina videoredigeringsavsikter. Varför? Eftersom det tillhandahåller en verktygslåda som erbjuder ett verktyg för videoförbättrare som låter dig förbättra kvaliteten på dina videor. Inom bara några få markeringar förbättras dina videor automatiskt. Och för att ta reda på dess bästa funktioner, se listan nedan. Det här inlägget kommer också att guida och förinställa dig med steg om hur du förbättrar videokvaliteten.
Primära egenskaper hos Tipard Video Converter Ultimate:
- 1. Det gör att du kan uppskala upplösningar.
- 2. Den har justeringsparametrar som ljusstyrka, kontrast, mättnad och temperatur.
- 3. Det kan konvertera videofiler till populära filformat.
- 4. Det gör att du kan konvertera videor till 8K/5K/4K/HD-videor.
- 5. Den har en GPU-acceleration.
- 6. Det är lätt och säkert att använda.
steg 1Skaffa Tipard Video Converter Ultimate och öppna verktygslådan
Sök först i Tipard Video Converter Ultimate och besök huvudsidan. Efter det klickar du på ladda ner och välj Mac-versionen. Sedan kan du nu installera programvaran på din dator och starta den för att se huvudgränssnittet. Efter det klickar du på Verktygslåda och välj Videoförstärkare särdrag.

steg 2Ladda upp en videofil som behöver förbättras
När du klickar på Videoförstärkare sektionen kommer programvaran snabbt att presentera en ny skärm med ett stort plus + symbolen i mitten av gränssnittet. Klicka sedan på + ikon för att ladda upp en videofil som du vill förbättra.

steg 3Klicka på alla alternativ för att förbättra videokvaliteten
När du lägger till en videofil kommer du att stöta på olika val för att förbättra kvaliteten på din videofil. Alltså, klicka på alla alternativ, och det kommer automatiskt att tillämpa ändringar.

steg 4Se resultatet och spara videon
Efter alla ändringar kan du klicka på Förhandsvisning knappen för att se resultatet. När videon är tilltalande för dina ögon, gå till Save till-knappen för att söka efter en filplats för videofilen, klicka sedan på Förbättra.
steg 5Titta på videofilen
När du sparar det nya videoresultatet kan du nu sömlöst spela upp din högkvalitativa video med Tipard Blu-ray-spelare.
Utökad läsning:
Topp 5 AI Video Enhancer-applikationer för Windows 10/8/7 och Mac
5 steg för hur man enkelt tar bort oskärpa från video
Del 3. Vanliga frågor om hur man förbättrar videokvaliteten i Windows Movie Maker
Kan Windows Movie Maker påverka videokvaliteten?
Ja, den här programvaran kan eliminera kvaliteten på dina videor när du gör en förhandsgranskning medan du redigerar. Men det som är bra med det är att du kan ha originalkvaliteten på din video om du sparar den på rätt sätt.
Kan du konvertera videor till HD-videor med Windows Movie Maker?
Defenitivt Ja. Windows Movie Maker stöder och kan skapa HD-videor eftersom programmet har avancerad teknik och skapandet av högupplösta videor.
Kan jag ändra skärmupplösningen i Windows 10?
Bra, ja. Och för att göra detta, klicka på Start-knappen och välj sedan ikonen Inställningar. Därefter klickar du på alternativet System och går direkt till Avancerade skärminställningar. När du har gjort det, tryck på menyknappen under Upplösning och välj den möjlighet du vill ha. Klicka slutligen på knappen Använd.
Slutsats
Efter att ha läst alla procedurer för att förbättra videokvaliteten i Windows Movie Maker hoppas vi att du äntligen kommer att nå ditt mål. Men anta att det inte räcker för dig. I så fall kan du använda Tipard Video Converter Ultimate som det bästa alternativet till Windows Movie Maker. Glöm därför inte att skicka denna information till dina vänner. Och om du har ett annat problem, vänligen kontakta oss omedelbart.







