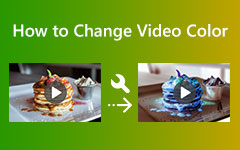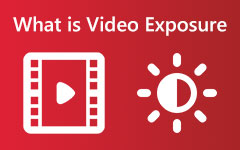Hur man fixar färgen på videor med hjälp av 7 professionella redigeringsverktyg idag
Du kan ha en anledning till att lära dig hur du färgkorrigerar dina videor, vilket är anledningen till att du letar här efter de bästa lösningarna att använda. Av denna anledning måste du också påminna dig själv om att fel är mänskligt, vilket även gäller för videoinspelningar som resulterar i bristfällig livlighet. Med andra ord är det normalt att ha en obehaglig videoinspelning på grund av ofullständiga nyanser. Vad som inte är normalt är användningen av en felaktig videoredigerare som kommer att göra din video i ett sämre skick. Å andra sidan innebär ett klick på det här inlägget att du litar på vårt omdöme om de lösningar som vi är på väg att presentera. Det är därför vi försäkrar dig att inte ens en av de färgkorrigerare nedan kommer att förstöra dina videor, och så du kan ge ditt hundra procent förtroende för detta eftersom proffs har fått deras förtroende också.
För att komma direkt till innehållet nedan, låt oss därför inte fördröja detta längre. Vi presenterar de förenklade riktlinjerna för expertvideoredigeringsprogram som listas nedan.
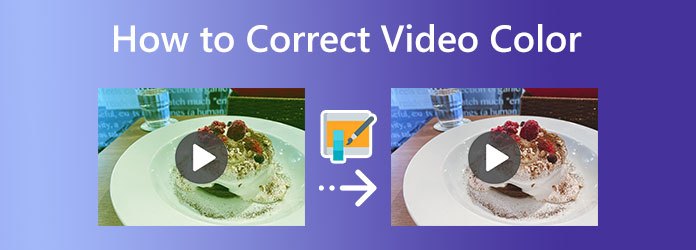
- Del 1. Vad är videofärgkorrigering
- Del 2. Ett mycket enklare sätt att färgkorrigera en video på PC
- Del 3. Hur man färgkorrigerar en video med Premiere Pro
- Del 4. Hur man använder DaVinci Resolve för att korrigera färgen på videon
- Del 5. Hur kan Final Cut Pro hjälpa till med videofärgkorrigering
- Del 6. Hur man korrigerar videofärgen med iMovie
- Del 7. Hur man korrigerar videofärg med Sony Vegas CSGO
- Del 8. Hur man använder After Effects i videofärgkorrigering
- Del 9. Vanliga frågor om korrigering av videofärg
Del 1. Vad är videofärgkorrigering
Så varför behöver vi färgkorrigera en video? Vad är korrigeringen av färger i videon egentligen? En färg- eller nyanskorrigerare är verktyget som ansvarar för att ställa in den perfekta utstrålningen på grund av videovisningen. Till exempel, om bilden har varit för gråaktig på grund av kamerans fluktuerande räckvidd, kommer detta korrigeringsverktyg att fungera för att göra sitt jobb för att få det att stråla. Med andra ord, om dina videor är färglösa, tråkiga och gråa, måste en färgkorrigerare användas för att få dem att se naturliga och livliga ut. Du kanske undrar hur det här verktyget fungerar. Jo då, detta verktyg balanserar värdena för svartvitt, exponering, kontrast och nyanser för videobildvisningen, vilket gör att de ser konsekventa ut.
Då och då flätar många ihop färgkorrigering och färggradering för att få samma uppfattning. Och ja, vi kan inte argumentera med denna information eftersom du som nybörjare inom videoredigering verkligen inte kunde säga vilken som är vilken. Låt oss därför visa några av skillnaderna mellan de två genom en jämförelsetabell nedan.
| Korrigering | betygs~~POS=TRUNC |
|---|---|
| Det är en process som kommer först när det gäller att redigera videofärgen. | Det görs vanligtvis på slutet, för det handlar mer om finputsning. |
| Det gör att videon ser mer naturlig ut. | Det får inte videon att se naturlig ut. Det är mer som en massiv manipulation av strålglansen. |
| Det involverar inte DP så mycket i färgredigering. | Det involverar och synkroniseras av DP. |
Del 2. Ett mycket enklare sätt att färgkorrigera en video på PC
Att ha en videoredigerare för färgkorrigering är smärtfritt, men de mest kraftfulla är vanligtvis utmanande. Här är den mycket enklare videoredigeringsprogramvaran som perfekt smälter in med nybörjare som du utan att kompromissa med utmärkt kvalitet och procedur, Tipard Video Converter Ultimate. Det är programvara som kommer med en enkel men anmärkningsvärd färgkorrigeringsfunktion i sin verktygslåda. Denna färgkorrigeringsfunktion är den enda bland redigeringsverktygen som fungerar med artificiell intelligens, vilket gör proceduren smidig och effektiv. Dessutom korrigerar verktygsfunktionerna för att göra ditt klipps nyans, ljusstyrka, mättnad och kontrast naturlig och perfekt levande. En annan bra sak med det är att det låter dig redigera på över 500 olika typer av format och flera enheter. Utöver det ger denna Tipard Video Converter Ultimate dig generöst många optimeringar där du kan optimera din utdatas upplösningskvalitet, kodare, bildhastighet och många fler.
Dessutom låter den här unika videofärgkorrigeraren dig njuta av multitasking eftersom du också kan konvertera dina videor, göra filmer och collage och förbättra dina utdatafiler medan du njuter av din uppgift. Därför kan vi inte bortse från dess användarvänliga gränssnitt som även barn kan navigera. Och för att ge dig en topp på detta, se riktlinjerna nedan.
steg 1Starta videoredigeraren
Först och främst, slå på Download knappen ovan och installera videoredigeraren på din dator efteråt. När du har kört programvaran, gå till Verktygslåda, en av menyerna som du ser överst i gränssnittet. Välj sedan Färgkorrigering verktyg bland alternativen du ser där och tryck på Plus ikonen i det poppade fönstret för att importera videon för att korrigera.
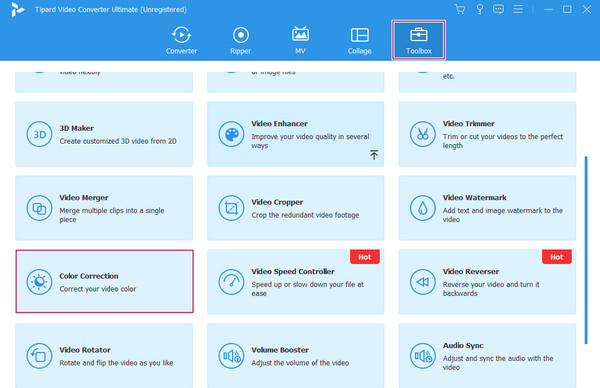
steg 2Börja korrigera färgen
När videon är importerad kan du starta din videoredigeringsuppgift. Du kan börja med att justera ljusstyrka, mättnad, kontrast, och nyansparametrar under förhandsgranskningsavsnittet. Du kan fritt justera dem kontinuerligt tills du når önskat resultat. Alla ändringar du tillämpar visas i förhandsgranskningen i realtid.
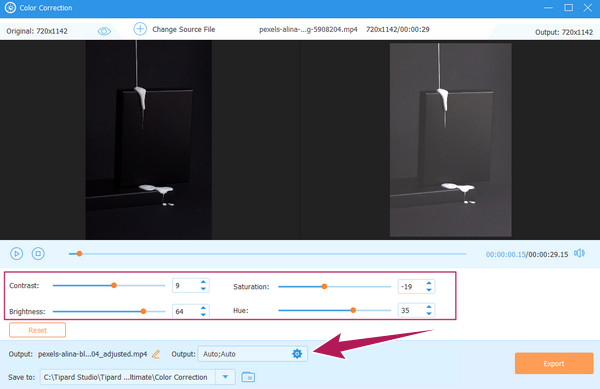
steg 3Justera utgångsförinställningarna (valfritt)
Du har möjlighet att redigera förinställningarna för din utdata, som kvalitet, upplösning och annat. För att göra det, vänligen tryck på Kuggla ikon. Justera sedan fritt förinställningarna enligt dina preferenser under Video och Ljudinställningar avsnitt. Därefter trycker du på OK knappen när den är klar.
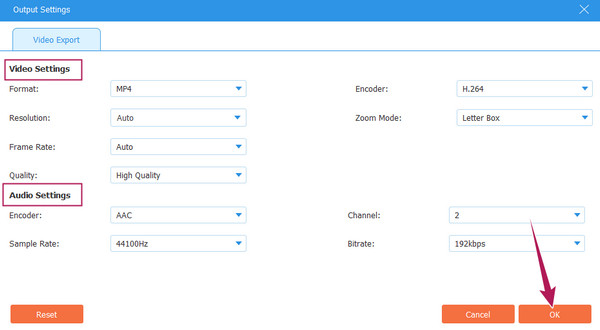
steg 4Destinerade den färgkorrigerade videofilen
Efter det är du också fri att anpassa destinationen för din filutdata. Hur? Klicka på rullgardinsmenyn arrow knappen i slutet av Spara till alternativ. Klicka sedan på Bläddra och Välj mapp fliken för att välja en mapp från din lokala enhet.
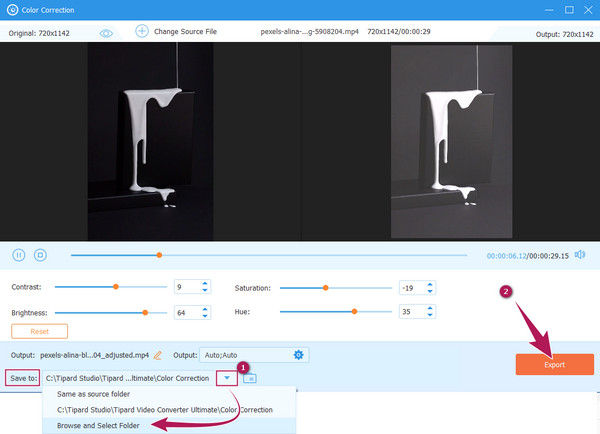
steg 5Exportera utdata
Slutligen, slå på Exportera knappen längst ned i gränssnittet, som ses på bilden ovan. Vänta sedan tills den snabba exportprocessen är klar och kontrollera filen på din valda fildestination.
Del 3. Hur man färgkorrigerar en video med Premiere Pro
Premiere Pro är ett videoredigeringsprogram utvecklat av Adobe. Det är ett videoredigeringsprogram med flera plattformar med ett utmärkt namn för proffsöronen. Många användare som har upplevt det kan inte förneka dess robusthet, även om många säger att det inte passar nybörjare. Dess robusthet gäller speciellt för vårt ämne, där färgkorrigeringen av Premiere Pro med hjälp av dess Lumetri-färgpanel och annan teknik kan bevisa det. Men detta specifika verktyg kräver fortfarande att du och dina anpassningstekniker uppfyller en perfekt färgad video enligt dina behov.
Dessutom ger denna Adobe Premiere Pro dig också möjlighet att uppleva dess utmärkta färggraderingsförmåga tillsammans med dess grundläggande och avancerade funktioner som du kan använda. Å andra sidan, nedan är riktlinjerna du kan följa för att korrigera din videofärg med Premiere Pro.
steg 1Kör den nedladdade programvaran Adobe Premiere Pro på din dator. Börja sedan ladda upp videofilen du behöver redigera. För att göra det, klicka på Fil fliken och Importera knappen för att hämta videon från din lokala mapp. När videon är med, vänligen placera den i tidslinje avsnitt genom att dra det dit.
steg 2Efter det kan du komma åt Lumetrifärg verktyget genom att klicka på Fönster flik. Tryck sedan på Lumetrifärg alternativ bland alternativen för att ta med sin panel.
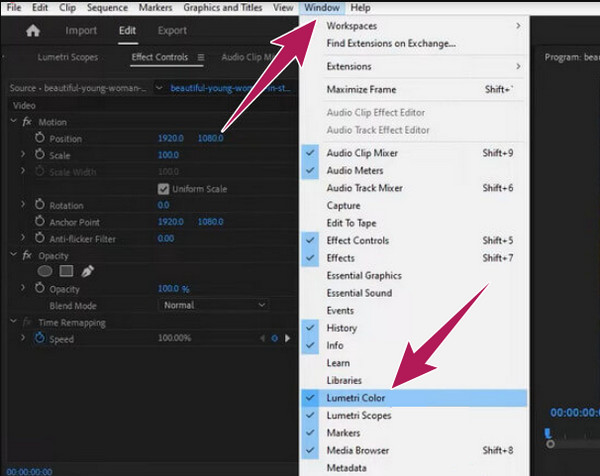
steg 3När du öppnar Lumetrifärg panelfönster, tryck på Bil knappen bredvid återställningsfliken. Sedan kan du börja justera skjutalternativen under Färg avsnitt, såsom Färgton, temperatur, och Mättnad. Detta hjälper dig att intensifiera färgen på din uppladdade video.
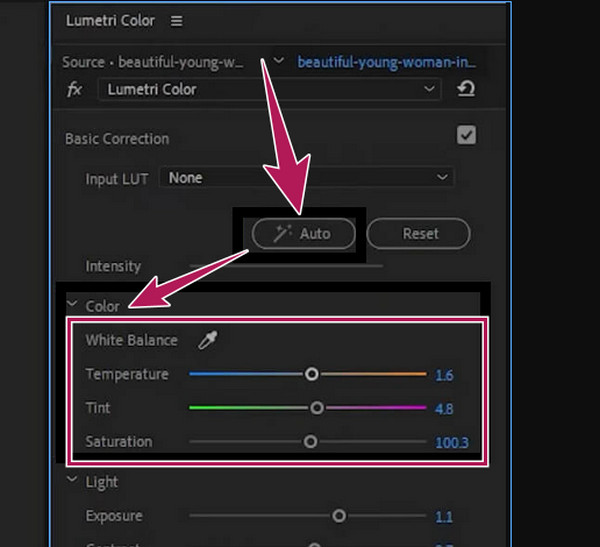
steg 4Slutligen kan du nu spara din färgfixerade video genom att använda sparprocessen från Fil meny.
Del 4. Hur man använder DaVinci Resolve för att korrigera färgen på videon
När det gäller att korrigera eller fixa färgerna på en video, är DaVinci Resolve ett av de nedladdningsbara redigeringsprogram du lägger till i din lista. Denna programvara erbjuder verktyg som kan förbättra eller till och med ge en exceptionell visning till din videofil. Dessutom har den en omfattande luminansfärgrymd som fungerar med patenterade DaVinci-algoritmer och GPU-acceleration för att bearbeta foton med 32 bitar. Dessutom kommer denna DaVinci Resolve med extra nyckelfunktioner förutom DaVinci Resolve-färgkorrigering. Dess nyckelfunktioner är Fusion Module, som snabbt hjälper dig att skapa titlar, animationer, visuella effekter och andra redigeringsmoduler. Dessutom finns det flera FX-filter för ljuseffekter, bildåterställning, suddighet, styling, skönhet och textningsverktyget för generering av undertexter. Och du kan använda DaVinci Resolve att vända videor.
Generellt sett är DaVinci Resolve en bra programvara som alla kan använda. Men de som ännu inte är experter på videoredigering kan tycka att det är överväldigande och utmanande att använda. Med detta i åtanke, låt oss visa dig enkla steg som visar processen för hur du använder DaVinci Resolve när det gäller färgkorrigering av en film eller en video.
steg 1Ladda ner och installera programvaran på din dator och fortsätt till importen av videon du behöver redigera. För att göra det, klicka på Fil menyn och tryck på Importera tidslinje fliken och ta in videon från din lokala mapp.
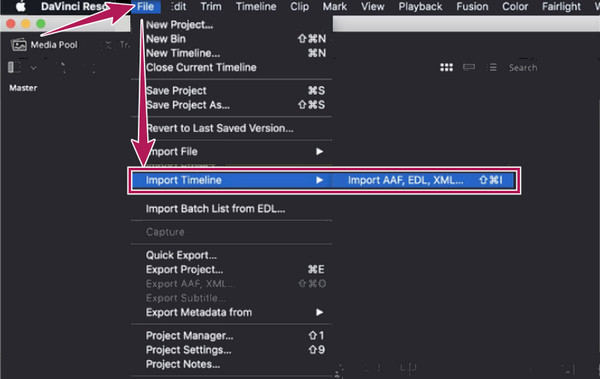
steg 2När videon redan finns på tidslinjen kan du börja redigera dess färg. Hur? Navigera i Färg tidslinje och Färghjul alternativ. Detta Färghjul alternativet gör att du kan korrigera eller till och med modifiera färgerna i din video genom att justera förinställningarna Gamma, Lift, Gain och Offset.
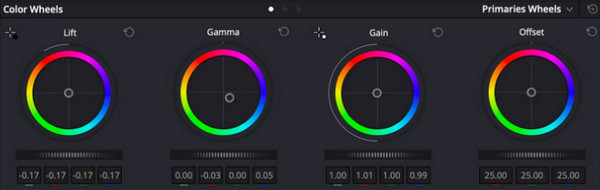
steg 3Efter att ha uppnått den färgkorrigering du behöver kan du nu spara videon genom att klicka på Fil menyn och sedan Spara projekt som knapp.
Del 5. Hur kan Final Cut Pro hjälpa till med videofärgkorrigering
Denna nästa del kommer att presentera Final Cut Pro. Det är också ett av de mest fantastiska och kraftfulla videoredigeringsprogrammen med en funktion som fixar livligheten i din video. Final Cut Pro är ett av de bästa alternativen för Mac-användare som letar efter ett professionellt verktyg med ett elegant gränssnitt som passar deras enhet. Samtidigt har det här verktyget en Color Board-funktion, där interaktionerna i färgredigering sker. Du kan dock tycka att det är enkelt och bra att interagera med färger eftersom proffs tycker att videon är van vid färgkorrigeringsparadigm, men det kan låta obekant för nybörjare. Final Cut Pros färgkorrigeringsprocess är verkligen lite utmanande för nybörjare, men med stegen nedan kommer du att tänka på det annars.
steg 1Först måste du installera Final Cut Pro på din Mac. Sedan, vad du behöver göra efter är att ladda upp videon till tidslinjen och öppna färgtavlan. För att göra det, tryck på Fönster menyn och klicka på gå till , tryck sedan på Färgbräda knapp. Alternativt kan du gå till effekter del, leta efter Färg kategori och klicka på den.
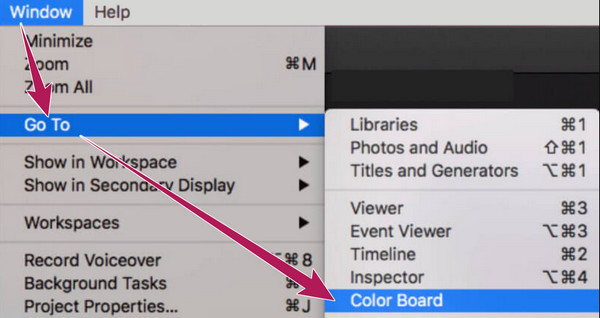
steg 2När du väl kommer åt Färgbräda panelen, öppna Video Scopes. Gå och tryck på ljusbrytare symbolen och välj Visa videoomfattningar alternativ som visas i det nya fönstret. Efteråt, gå till Inställningar alternativet och tryck på Waveform fliken.
steg 3Du kan nu fritt navigera i videoredigerarens färgkorrigering på Färgbräda panelen genom att justera färghjulen i användargränssnittet. Fokusera på att arbeta med de tre kontrollförinställningarna: färg, mättnad och exponering. Missa sedan inte att kontrollera din produktion och fortsätt att spara och exportera den.
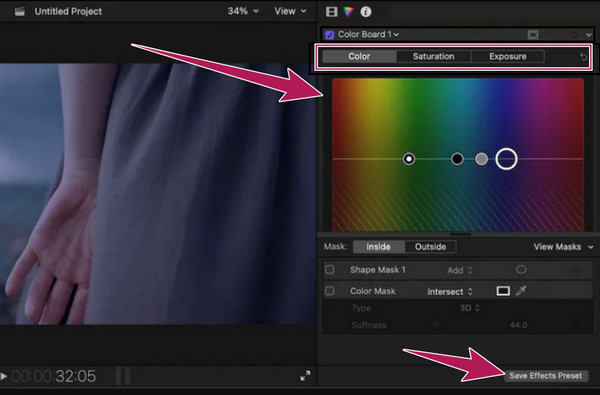
Del 6. Hur man korrigerar videofärgen med iMovie
Om du använder en Mac och inte gillar tanken på att installera något på den, kan du använda iMovie istället. Som alla vet är iMovie ett av Apples bästa verktyg när det kommer till filmskapande och typ av videoredigering. Och som Apple-användare bör du inte missa färgkorrigeringen i iMovie, för det är en av dess anmärkningsvärda funktioner. Dessutom kommer iMovie med flera avancerade förinställningar där du kan anpassa din videos ljusstyrka, exponering, kontrast och mättnad. Dessutom erbjuder detta inbyggda Mac-program också inställningar där du kan modifiera de gröna, röda och blå förstärkningarna helt och hållet, tillsammans med dess förbättrings- och auto-denoise-alternativ. Anta dock att du redan har upplevt hur denna iMovie fungerar. I så fall kanske du redan vet hur mystiskt det är, speciellt med den här uppgiften, på grund av de justeringar som du behöver ställa in perfekt. Ändå är iMovie fortfarande ett av de bästa valen av många, och för att visa dig hur denna gratis videoredigerare fungerar med färgkorrigering, här är stegen du måste följa.
steg 1Starta den inbyggda programvaran på din Mac och när du kommer till dess huvudgränssnitt, tryck på Importera mediefiler fliken för att ladda videoklippet du behöver redigera. När den har laddats upp, dra den till den nedre delen där tidslinje ligger.
steg 2När videon är synlig i tidslinje, högerklicka medan markören är på videon. Välj sedan Visa inspektör alternativet över de andra valen och tryck på Färgkorrigerare symbol när du går till förhandsgranskningsdelen. Efter det kommer justeringsparametrarna att dyka upp, som du måste justera enligt dina preferenser.
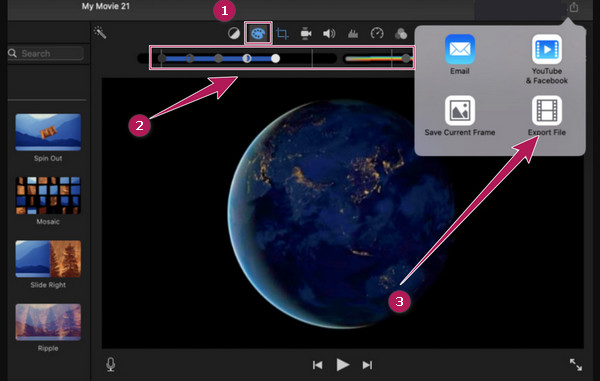
steg 3Efter att ha tillämpat färgkorrigeringen på videon kan du spara och exportera den. För att göra det, tryck på Exportera symbol, som du ser på bilden ovan. Sedan, bland alternativen i det lilla fönstret, klicka på Exportera fil knappen och gå till följande sparprocess.
Del 7. Hur man korrigerar videofärg med Sony Vegas CSGO
Att gå vidare till nästa nedladdningsbara programvara som fungerar anmärkningsvärt på färgredigering på video är Sony Vegas. Det är ett icke-linjärt redigeringssystem som för närvarande drivs av Sony Creative Software. Till skillnad från de tidigare videoredigeringsprogrammen kommer du att märka att Sony Vegas verkar föråldrat i sitt gränssnitt. Detta kommer dock inte att förändra det faktum att det fortfarande är ett av de mest eftertraktade verktygen för videoredigering och färgkorrigering i synnerhet. Sony Vegas (CSGO) färgkorrigering är något du måste se upp med. Den innehåller ett färghjul som liknar andra som omedelbart kan korrigera färger. Men vi kan aldrig uppmana dig att älska det mer, särskilt om du är en nybörjare i videoredigeringszonen eftersom det är ett av dessa verktyg med ett förvirrande gränssnitt. Av denna anledning kommer riktlinjerna nedan att hjälpa dig mycket om du vill prova det till förmån för tvivel.
steg 1Använd ett skrivbord och installera detta videoredigeringsprogram genom att köpa det.
steg 2Starta sedan den och fortsätt att importera videon genom att klicka på Fil menyn och Öppen fliken.
steg 3Klicka sedan på Video FX urval och välj Färgkorrigerare alternativet till vänster om användargränssnittet. Därefter kommer ett fönster upp till vänster, där färghjulen är placerade. Du kan nu börja justera dem därefter.
steg 4Därefter kan du nu trycka på Save ikonen högst upp i förhandsgranskningsdelen för att exportera den redigerade videon.
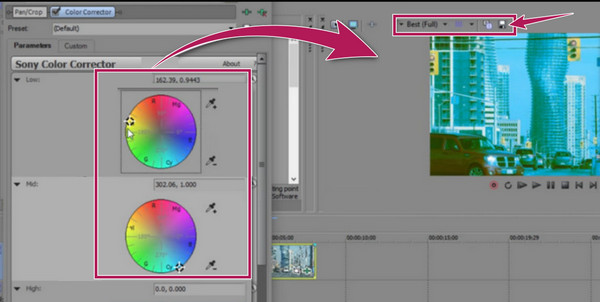
Del 8. Hur man använder After Effects i videofärgkorrigering
Slutligen, här kommer After Effects av Adobe. Återigen är det ett annat utmärkt videoredigeringsprogram nu för tiden, och det är en av de bästa videoredigerarna som kan balansera videofärger. Innan du lär dig hur du färgkorrigerar i After Effects, låt oss först träffa verktyget som det använder. Det här verktyget förbättrar färgerna på alla dina videofiler, vilket gör dem till den bästa kvaliteten när det gäller deras visning. After Effect erbjuder faktiskt flera metoder för färgkorrigering i en video. Bortsett från det har den ytterligare funktioner som låter dig njuta som att skapa 2D-karaktärer, tecknade serier, animationer, sammanslagning, 3D-komposition, simuleringseffekter, rörelsespårning, nyckelbildrutor, skärning, och mer. Men i likhet med andra verktyg som experter använder, kommer After Effects också med en ansträngande procedur. Därför kan de förenklade stegen nedan göra det möjligt för dig att färgkorrigera videon du har.
steg 1Starta After Effects på din dator, klicka på Arkiv-menyn och sedan på Öppen knappen för att ladda upp videon. Tryck sedan på Pen ikonen överst och välj det område av videon du vill korrigera.
steg 2Inte träffa tidslinjens sammansättning och välj Färgkorrigering följt av Nyans / mättnad knapp.
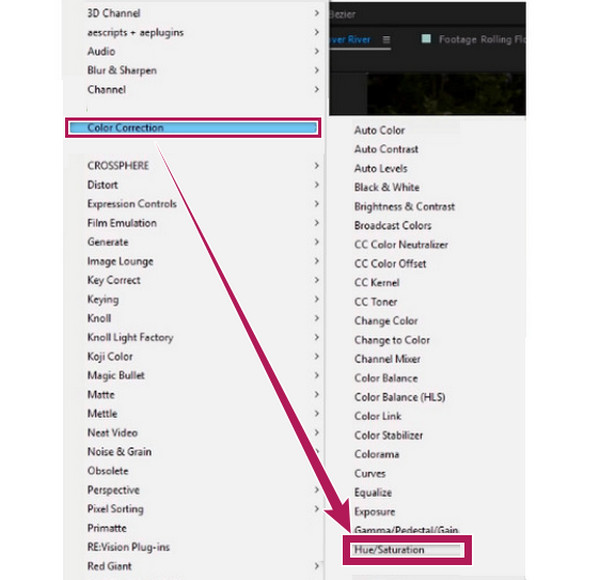
steg 3Ett nytt fönster kommer att göra sin väg där färgparametrarna är placerade. Ta dig tid att justera inställningarna tills du når videons färgriktighet.
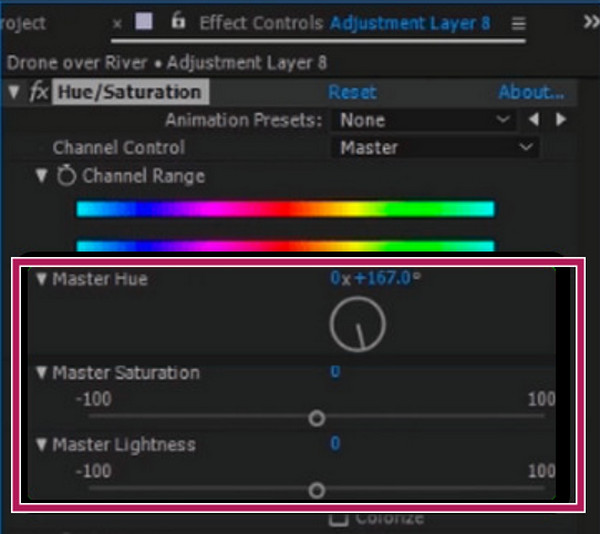
Del 9. Vanliga frågor om korrigering av videofärg
Är OpenShot en videoredigerare för färgkorrigering?
OpenShot är inte avsiktligt för färgkorrigering utan kommer med verktyg som hjälper dig att korrigera färger för videon.
Kan jag använda färgkorrigeringsfunktionen i iMovie på min iPhone?
Ja. iMovie-appen på iPhone har ett verktyg för att balansera färg, och du hittar det när du laddar upp din video på tidslinjen.
Vilken är den bästa gratis videoredigeraren för färgkorrigering?
Du kan använda ett onlineverktyg om du är ute efter ett gratisverktyg. Men om du letar efter det bästa, använd då Tipard Video Converter Ultimate, för det låter dig också använda dess 30-dagars gratis provperiod samtidigt som du njuter av dess bästa färgkorrigeringsverktyg.
Slutsats
Där har du det, allt det populära och kraftfulla färgkorrigerare i dag. Var och en av dem har sin egen identitet och förmåga, men alla är beprövade för att vara bäst i denna uppgift. Men om du vill ha ett verktyg som inte kräver expertis inom videoredigering innan du använder det, måste du välja Tipard Video Converter Ultimate.