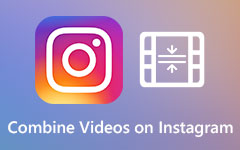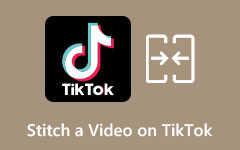Lär dig hur du kombinerar videor på Mac med de mest enastående verktygen
Om du har ett projekt och vill kompilera två eller flera videor, är det bästa sättet att använda det att slå samman eller kombinera dina videor till en. Lyckligtvis finns det många appar som du kan använda för att slå samman videor till en. Och om du är en Mac-användare behöver du inte oroa dig eftersom det också finns applikationer som hjälper dig att kombinera två eller flera videor till en. Så läs den här texten för att lära dig hur man kombinerar videor på Mac.
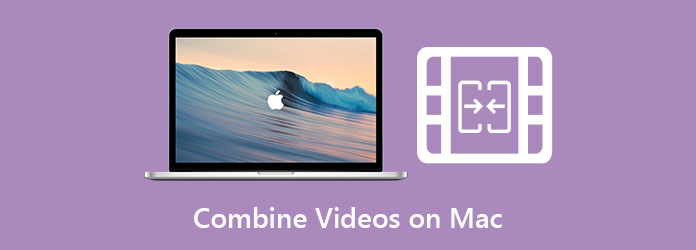
Del 1. Hur man sammanfogar videor i QuickTime
Det finns många videoredigeringsprogram som du kan ladda ner på Mac som gör att du kan kombinera videor. Det finns dock också en inbyggd app för Mac-användare som kan slå samman videor till en. Därför, om du vill veta mer om det här verktyget och hur du kan slå samman videor med den här appen, läs den här delen utförligt.
Smakämnen Snabb tid mediaspelare är en inbyggd mediaspelare för Mac. Det är en enkel mediaspelare som kan spela MOV, MKV-videor etc. Med denna mediaspelare kan du även spela in dina videor och ljud. Utöver det kan du också göra snabba redigeringar av din video. Det låter dig redigera grundläggande åtgärder, som att rotera eller vända din video, dela klipp och spela in en skärmsändning. Dessutom har den också en redigeringsfunktion där du enkelt kan sammanfoga dina videor. Så om du vill slå samman två videor i QuickTime, läs stegen nedan.
Så här slår du samman två videor med QuickTime:
steg 1Öppna QuickTime Player på din Mac-enhet och öppna en av videorna du vill slå samman. Klicka på Fil och välj Öppna File för att göra det.
steg 2När du har öppnat videon på QuickTime är nästa sak du ska göra dra och släpp de andra videorna i QuickTimes gränssnitt.
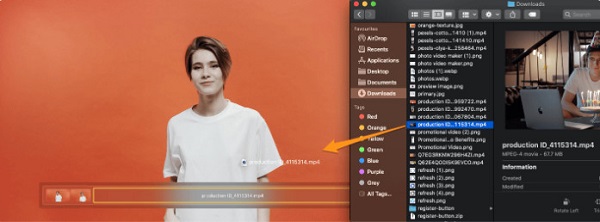
steg 3Och om du vill ändra ordningen på dina videor, dra och håll videon du vill flytta och placera den på den plats där du vill att den ska vara.
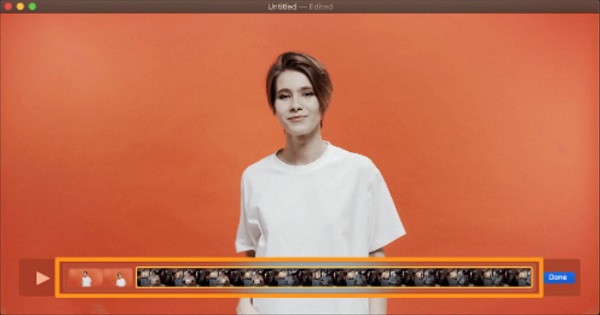
steg 4Klicka sedan på det blå Färdig knappen om du är klar med att slå samman videorna.
steg 5Men din video är fortfarande inte sparad på din enhet. För att spara din video, gå till Fil och välj sedan Exportera som alternativ. Sedan kommer en lista med videoupplösningar att uppmanas; välj önskad videoupplösning från 4K, 1080p, 720p och 480p.
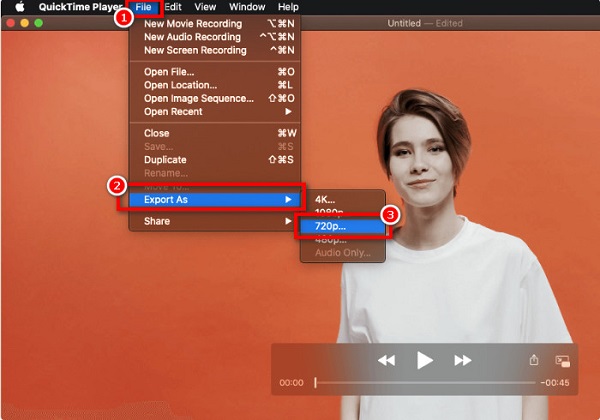
steg 6Slutligen anger du namnet på din video/fil på Exportera som typ låda. Välj sedan din videos plats och klicka på Save knapp.
QuickTime sparar automatiskt din video i ett MOV-format. Så om du vill spara dina sammanslagna videor i ett MP4-format har vi ett annat verktyg för dig som är tillgängligt på Mac.
Del 2. Hur man kombinerar videor på iMovie
Vi har ett lämpligt verktyg om du letar efter en videosammanslagningsapp som kan exportera videor till MP4-format.
iMovie är ett välkänt videoredigeringsprogram som du kan ladda ner på Appstore. Den här appen är tillgänglig på nästan alla Apple-enheter, som iPhone, iPad och Mac. iMovie slår samman videor, lägger till effekter, mallar, bakgrunder och mer. Du kan använda många redigeringsfunktioner med iMovie-appen. Och det som folk gillar mest med den här appen är att den är enkel att använda och gratis att ladda ner.
Dessutom innehåller iMovie fantastiska verktyg för färggradering, medieorganisering, greenscreen-effekter och mer. Den stöder även 4K- och HD-videoupplösningar. Den här appen är dock inte tillgänglig att ladda ner på Windows-enheter. Ändå är det en bra redigeringsapp för att slå samman videor om du är en iPhone- eller Mac-användare. Nedan är stegen på hur man kombinerar videor av iMovie.
Så här kombinerar du videor på iMovie med en Mac-enhet:
steg 1Öppna först iMovie-appen på din Mac. Klicka på i appens huvudgränssnitt Skapa ny knapp. Och välj sedan Film alternativet i rullgardinsmenyn.
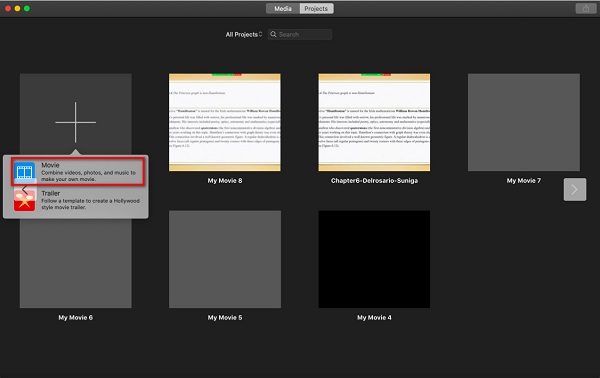
steg 2Klicka sedan på Importera media alternativet för att importera din första video till programvarans huvudgränssnitt.
steg 3Och sedan, för att importera de andra videorna, du vill slå samman, gå till Fil och klicka på Importera media.
steg 4När videorna du vill slå samman redan är importerade drar du och släpper var och en av videorna på tidslinje. Dina videor kommer automatiskt att slås samman, sedan kan du ändra ordningen på dem genom att dra och hålla videon till den plats där du vill placera videon.
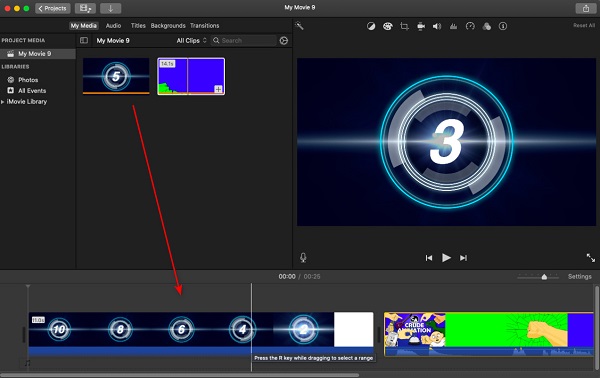
steg 5För att spara din utdata, klicka på Exportera ikon. På den resulterande rullgardinsmenyn klickar du på alternativet Exportera fil. Då kommer din video automatiskt att sparas som ett MP4-format.
Och det är allt! Genom att följa de enkla stegen ovan kan du enkelt slå samman videor på Mac med iMovie-appen.
Del 3. Bästa lösningen för att gå med i videoklipp på Mac
Om du är en Mac-användare kan du också ladda ner ett program för att slå samman videor till en. Och om du vill använda ett verktyg som är lätt att använda, och har många avancerade redigeringsfunktioner, då har vi lösningen för dig.
Tipard Video Converter Ultimate är ett annat program som du kan använda för att slå samman flera videor till en, med hjälp av dess Video Merger-funktion. Dessutom har den också många avancerade redigeringsfunktioner, inklusive borttagning av videovattenstämpel, färgkorrigering, videohastighetskontroller och mer från verktygslådan. Dessutom stöder den många videoformat, såsom MKV, MOV, MP4, M4C, AVI, FLV och 50+ fler med 4K, 5k, 8K och HD-videoupplösningar. Vad som är ännu mer imponerande med det här verktyget är att det, trots dess många funktioner, är ett användarvänligt verktyg. Den är också tillgänglig för nedladdning på alla medieplattformar, inklusive Mac och Windows.
Hur man kombinerar flera videor till en på Mac med Tipard Video Converter Ultimate:
steg 1Du behöver först ladda ner Tipard Video Converter Ultimate. För att göra det, klicka på Download knappen nedan för Mac. Och öppna sedan appen.
steg 2Gå till Verktygslåda panelen på huvudgränssnittet och välj Videofusion.
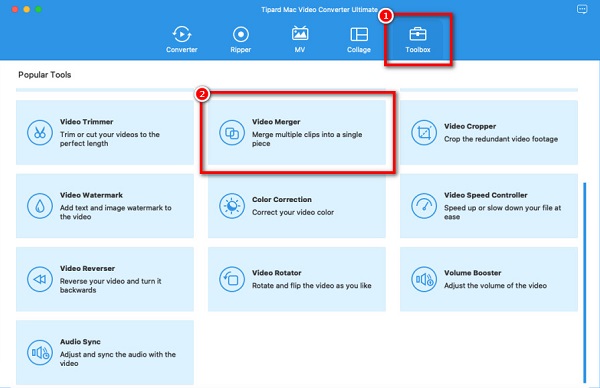
steg 3Och klicka sedan på + sign-knappen för att ladda upp din första video.
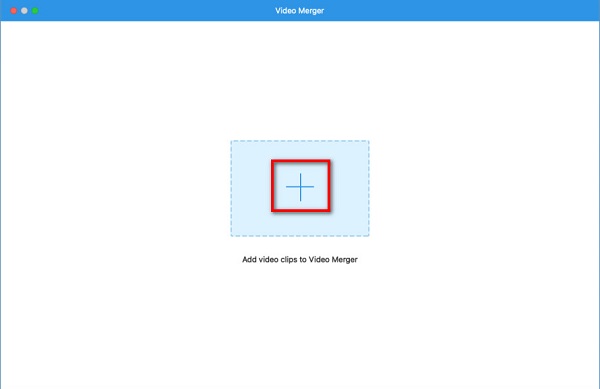
steg 4Klicka på plustecknet bredvid din första video för att ladda upp de andra videorna.
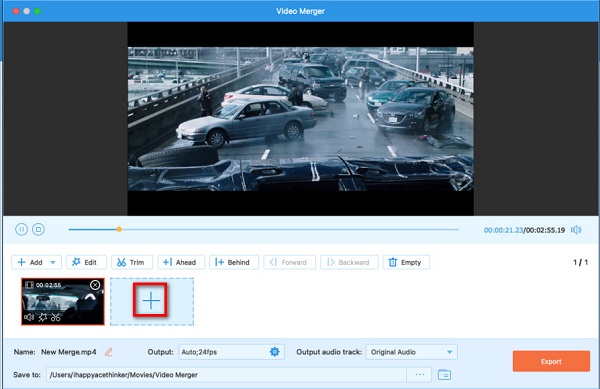
steg 5Appen slår automatiskt samman dina videor när du laddar upp de andra videorna. Du kan dock ordna om, trimma och redigera alla dina videor med hjälp av redigeringsalternativen under förhandsvisningen av din video.
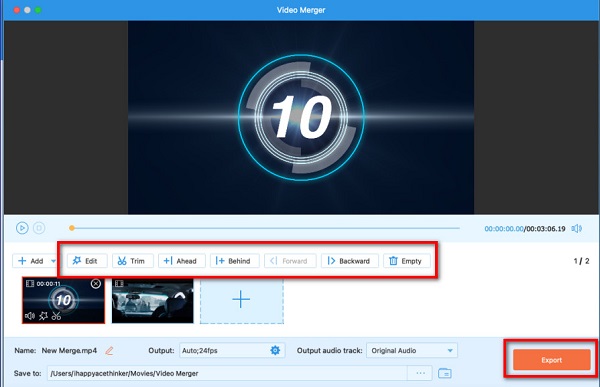
steg 6Slutligen klickar du på Exportera knappen för att spara din utdata. Klicka här för att lära dig hur du gör kombinera WMV-filer.
Del 4. Vanliga frågor om att kombinera videor på Mac
Kan jag kombinera två eller flera videor med VLC-mediaspelaren på Mac?
Ja. VLC-mediaspelaren låter dig slå samman flera videor till en och spara dem i ett format du vill ha.
Stöder QuickTime MP4-format?
Ja. QuickTime stöder MP4-format på grund av MPEG-4-formatet. Du kan dock inte exportera video från QuickTime-spelaren med MP4-format.
Varför kan jag inte gå med i klipp i iMovie?
Funktionen gå med i klipp i iMovie används för att sammanfoga de två separerade klippen under redigering. Därför kan du inte använda den här funktionen för att slå samman två videor till en.
Slutsats
Eftersom du nu vet hur man kombinerar videor på Mac, kan du göra det självständigt med hjälp av programvaran som visas ovan. Men om du vill ha en mer professionell produktion, Tipard Video Converter Ultimate är det mest rekommenderade verktyget som många använder. Så ladda ner det gratis nu!