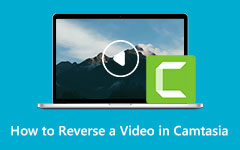Hur man använder Final Cut Pro för att vända klipp
Har du någonsin velat gå tillbaka i tiden och spela upp de ögonblick som du hade tidigare? Tyvärr kunde vi inte gå tillbaka i tiden och återuppleva den tid vi en gång hade. Men inte i videoredigeringsvärlden. Men när det gäller videoredigering kan du vända på saker eller ögonblick med hjälp av reverseringsalternativet. Inom videoredigering söker många redaktörer efter verktyg och lösningar för att vända eller spola tillbaka ett klipp. Och om det är din avsikt, varför du läser det här inlägget, så är du på rätt sida. Nedan kommer vi att visa dig den bästa videoreverseringsapplikationen du kan använda på din enhet. Fortsätt att läsa den här artikeln för att lära dig stegen för hur du använder den Final Cut Pro för att vända videor.

Del 1. Hur man vänder en videofil i Final Cut Pro
Final Cut Pro är ett videoredigeringsprogram som är tillgängligt på macOS. Final Cut Pro är ett videoredigeringsprogram som proffs använder för videoredigering under efterproduktion. Den har många kraftfulla redigeringsverktyg som låter dig skapa unika och fantastiska videor att dela på andra plattformar. Dessutom använder denna videoredigeringsprogram kraften hos de senaste grafikprocessorerna som körs på Mac-datorer, vilket resulterar i en smidigare och snabbare videoredigeringsprocess. Dessutom är videoredigeringsfunktionerna du kan komma åt på Final Cut Pro specialeffekter och filter, rörlig grafik, klippklippning, färgkorrigering och mer. Dessutom stöder den HDR-videor och videoformat som Mac-enheter stöder.
När du vänder på en video i Final Cut Pro kanske du undrar vilken av Reverse- eller Rewind-funktionen du kommer att använda. Även om deras betydelse på något sätt är synonym med varandra, har de olika funktioner när det gäller Final Cut Pro. Innan vi går vidare med stegen om hur man vänder ett klipp i Final Cut Pro, låt oss först skilja skillnaden mellan bakåt och bakåt.
Rewind - När du spolar tillbaka en video duplicerar användaren helt enkelt ett klipp som ett segment eller justerar över ett valt område. Och sedan spolar användaren tillbaka segmentet han valt med en viss hastighet snabbare än den ursprungliga hastigheten. Sedan spelar de upp ett segment från originalklippet med en genomsnittlig hastighet.
Vända – Å andra sidan betyder omvänd, som namnet antyder, att du kommer att spela upp en video från slutet av den till början. Och om du undrar om det är möjligt att vända ordningen på videoramarna, ja, det kan du. Du kan vända om ordningen på dina ramar för att ordna dem så att den sista ramen visas i den första.
Hur man vänder ett videoklipp i Final Cut Pro
steg 1För att börja, gå till tidslinje och välj den videofil du vill vända från dina samlingar. Du kan också tillämpa den här effekten på en grupp videoklipp.
steg 2Och gå sedan till popup-menyn där du kommer att se alternativet att vända klipp från pilen som pekar åt vänster. Klicka på Omvänd klipp alternativet för att vända ditt videoklipp.
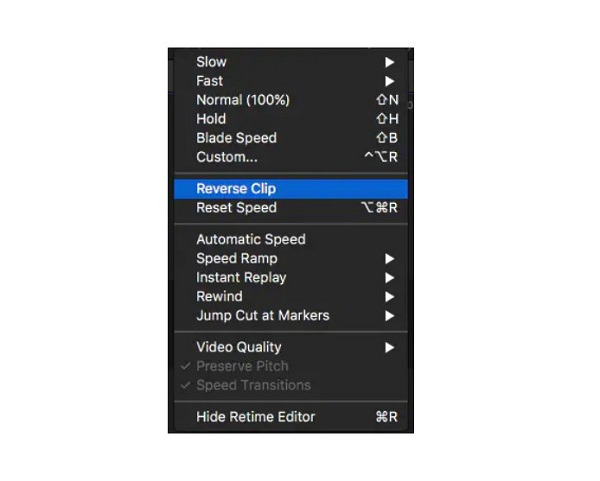
steg 3Om du vill ändra hastigheten på ditt omvända klipp, använd återställande handtag och dra den till höger eller vänster om tidslinjen.
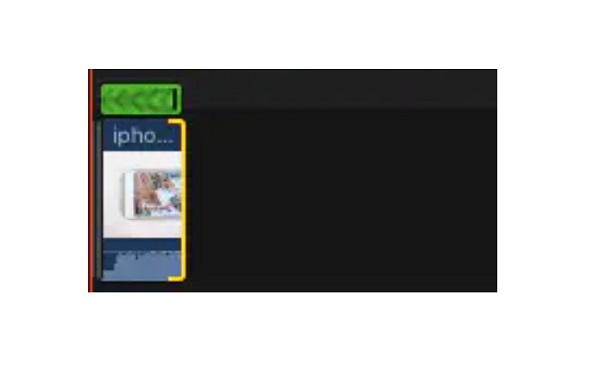
steg 4Och nu kan du förhandsgranska din video med omvänd effekt genom att klicka på lekhuvud knapp.
Hur man spola tillbaka ett videoklipp i Final Cut Pro
steg 1Återigen, gå till tidslinjeoch välj de videoklipp du vill spola tillbaka.
steg 2Och från popup-menyn väljer du Rewind alternativet och välj önskad hastighetsgräns. Du kan välja din hastighet med 1x, 2x och 4x.
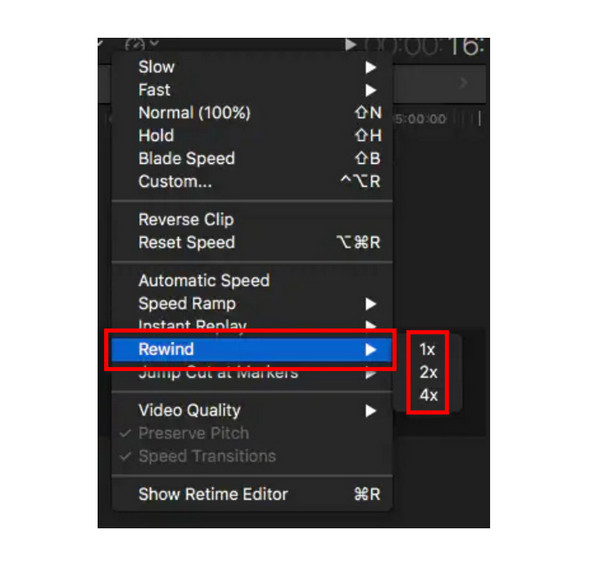
steg 3Efter, håll och dra inställningshandtaget så att du kan justera hastigheten baserat på dina önskemål.
steg 4Du kan nu se förhandsgranskningen av din produktion för att se de andra redigeringsklippen.
Enkelt, eller hur? Genom att följa de enkla stegen ovan kan du använda Final Cut Pro för att vända en video eller spola tillbaka din video. Även om det är ett bra program för att redigera och revidera dina videor, är Final Cut Pro inte gratis och är ganska dyr.
Del 2. Alternativt sätt att använda Final Cut Pro för att vända videor
Många videoredigerare letar efter ett alternativ till Final Cut Pro eftersom det inte är gratis och endast tillgängligt på Mac-enheter. Lyckligtvis hittade vi ett program som kan hjälpa dig att vända dina videor, tillgängligt på din Windows-dator.
Tipard Video Converter Ultimate är listad bland de bästa videoreverserarna som finns tillgängliga på din Windows- eller Mac-enhet. Denna videoreverseringsprogramvara kan hjälpa dig att vända dina videor helt eller välja delar som du vill vända. Det är också tillgängligt på alla operativsystem, inklusive Windows, Mac eller Linux. Dessutom kommer du inte ha några problem med att ladda upp filer eftersom det stöder nästan alla videofilformat, som AVI, MOV, MKV, MP4, FLV, VOB, HEVC, MPEG och 500+ mer. Med sin AI-reverseringsprocess kan denna videoreverser vända din video utan att förlora kvaliteten.
Dessutom har den en förhandsgranskningsfunktion där du kan titta på din omvända video först innan du sparar den på din enhet. Nybörjare älskar också att använda Tipard Video Converter Ultimate eftersom det har ett enkelt användargränssnitt. Följ stegen nedan för att vända videor med denna programvara.
steg 1Download Tipard Video Converter Ultimate genom att slå på Download knappen nedan. När du har installerat programmet startar du det på din enhet.
steg 2Och på huvudanvändargränssnittet, klicka på Verktygslåda Fliken och välj Videoreverserare särdrag.
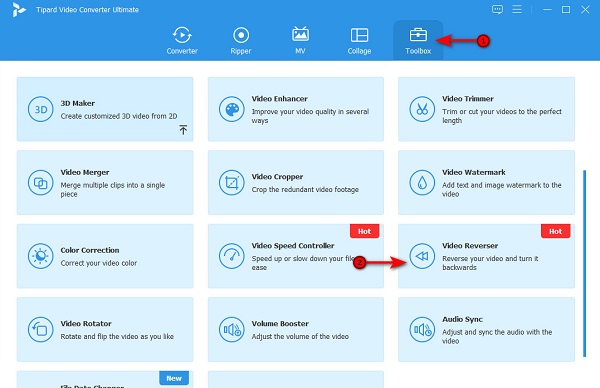
steg 3Klicka sedan på plustecken (+) ikon för att importera videon du vill vända. Du kan också dra-släpp videofilen till plusteckenlåda från dina datormappar.
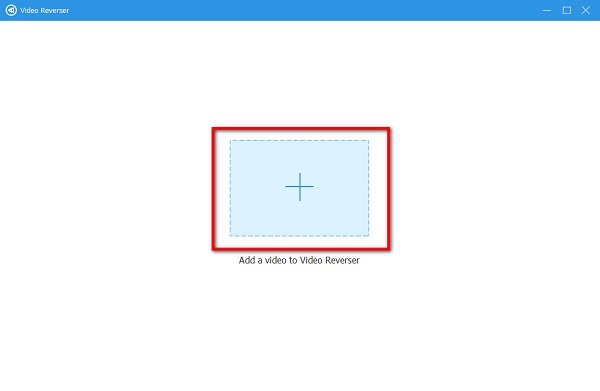
steg 4Efter att ha importerat din video kommer Tipard Video Converter Ultimate automatiskt att vända hela din video. Men om du vill vända en del av din video, klicka på Ställ in Start or Ställ in slutet knapp.
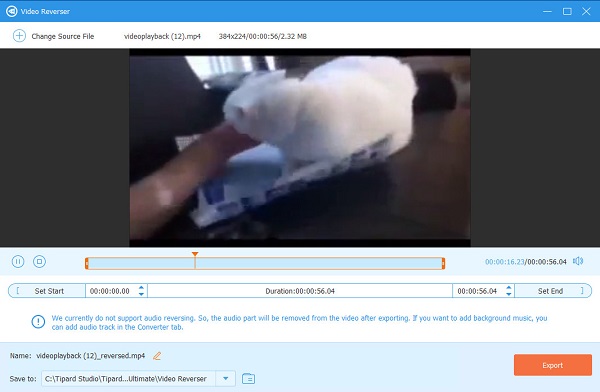
steg 5Och slutligen, kryssa för Exportera knappen för att spara din omvända video på din enhet.
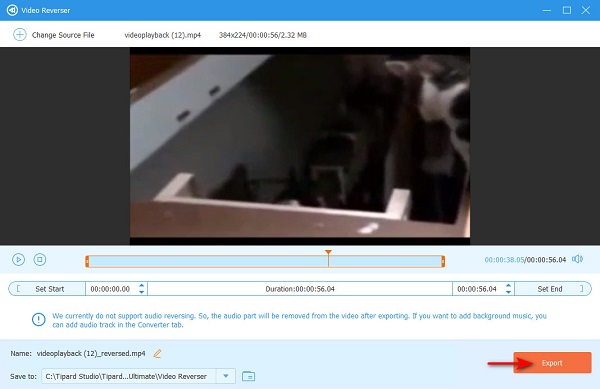
Vidare läsning:
Steg för hur man använder Shotcut för att vända videor [Enkla steg]
Lär dig hur du använder FFmpeg för att vända videor [enkla steg]
Del 3. Vanliga frågor om hur man använder Final Cut Pro för att vända videoklipp
Har Final Cut Pro övergångar?
- Ja. Du kan lägga till eller ändra övergången för din video genom att klicka på knappen Övergångar i det övre högra hörnet av gränssnittet.
Kan jag importera en MP4-fil i Final Cut Pro?
- Final Cut Pro stöder de vanligaste videofilformaten, inklusive MP4, MOV, MKV, AVI, etc.
Är Final Cut Pro gratis att använda?
- Nej. Final Cut Pro är inte gratis att använda. Det har dock en 90-dagars gratis provperiod som du kan använda.
Slutsats
Nu när du vet stegen om hur man gör använd Final Cut Pro för att vända en video, kan du nu börja använda den för att vända eller spola tillbaka din video. Men om du är en Windows-användare och föredrar en billigare videoreverser som kan producera högkvalitativa utgångar, ladda ner Tipard Video Converter Ultimate nu.