3 främsta sätt att försvaga video inom några sekunder [2024]
Det är omöjligt att spela in videor utan bakgrundsljud, främst när du spelar in i ett kaotiskt område. Dessutom uppstår videobrus eftersom mikrofonen är extremt känslig för ventilationsljud, som ett akut andetag eller eventuella vindbrus. Det finns metoder för att hålla videoljudet rent och klart när du spelar in en film. Det är dock mycket att föredra att denoise video snarare än att göra det. Som mer än bara ett resultat, för att hjälpa dig och ta itu med dina problem, kommer det här inlägget att utbilda dig om tre tillförlitliga metoder för denoising-video. Som ett resultat kommer detta stycke också att rekommendera de tre vanligaste programmen för videobrusreducering och ljudbrusreducering. Av den anledningen kan du lita på Tipard Video Converter Ultimate, Adobe Premiere och Shotcut. Och för en bättre förståelse för hur man hanterar dem, kommer den här artikeln att leda dig genom processen i sekventiella instruktioner.
Dessutom vill vi uppmuntra dig att fortsätta läsa den här texten för att grundligt lösa ditt problem genom att använda sätten för hur man denoise video clips.
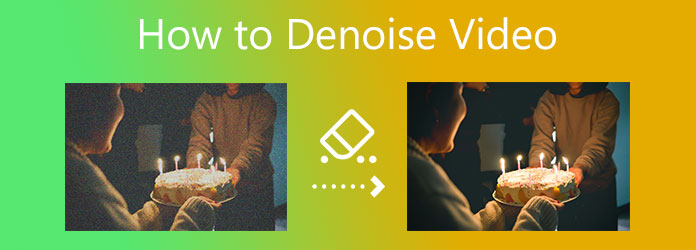
Del 1. Vad är Denoise i videoredigering?
Video Denoise är processen att eliminera brus från en videoström. Och för extra information. Vet du att det finns tre metoder för videonedsättning? Först är spatial video denoising tekniker. Du kan ta bort bruset från en bild för varje ram separat. En annan är teknikerna för temporär videonedbländning, som minimerar brus mellan bildrutor. I linje med det, när du kombinerar pixlar från många bildrutor, kan du använda rörelsekompensation för att undvika rörelseoskärpa effekter. Det tredje tillvägagångssättet är spatial-temporal video denoising-metoden, även känd som 3D-denoising, som kombinerar rumslig och temporal denoising
Del 2. 3 Bästa sätten att Denoise Video
Hur man denoise video i Tipard Video Converter Ultimate
Tipard Video Converter Ultimate är ett videoredigeringsprogram som på ett adekvat sätt kan försvaga video. Detta gratisprogram är en fantastisk videokonverterare som stöder över 500 videoformat. Den kan också konvertera 8K/4K/HD-filmer med upp till 60X snabbare konverteringshastigheter. Och eftersom videonedsättning är ett problem för dig vill vi meddela dig att den innehåller en verktygslåda med ett verktyg för videoförbättrare. Den här funktionen innehåller ett verktyg för att ta bort videobrus för att reparera videofilmer. Du kan också granska programvarans nyckelfunktioner nedan och följa procedurerna för att använda den korrekt.
Huvuddragen i Tipard Video Converter Ultimate
- 1. Det kan rippa DVD-filer.
- 2. Den har ett videoredigeringsverktyg som beskärning, roterande, sammanslagning och mer.
- 3. Den stöder GPU-acceleration.
- 4. Det kan konvertera batchfiler utan att påverka kvaliteten.
- 5. Det är lätt att använda.
- 6. Det är fritt från virus och skadlig kod.
- 7. Den erbjuder en GIF- och 3D-tillverkare.
steg 1Öppna först din webbläsare och skriv Tipard Video Converter i sökfältet. Gå sedan till programvarans sida och leta efter gratis nedladdning alternativ. Välj sedan det alternativ som motsvarar ditt operativsystem. Starta den och anslut den till din dator och gå sedan till Verktygslåda och välj Videoförstärkare.

steg 2När du väljer Videoförstärkare verktyg kommer du att se en ny skärm med en (+) skylt i mitten. Vänligen klicka på den för att lägga till en videofil som ska denoiseras.

steg 3Ett nytt fönster med flera alternativ visas när du laddar upp en videofil. Uppskala upplösning, minska videoskakning, optimera ljusstyrka och kontrast och minska videobrus kommer alla att synas som ett resultat. Markera rutan bredvid Minska videobrus för att effektivt minska brus.

steg 4Om du vill upptäcka om din videofilm har genomgått några ändringar. Genom att klicka på Förhandsvisning knappen kan du säkerställa det. Det här alternativet låter dig se ett exempel på din nya utdata. Om det nu verkar tillräckligt för dig, välj en filplats för den nya produktionen genom att klicka på Spara till. Klicka till sist på Förbättra möjlighet att ha en ny produkt
steg 5Slutligen kan du nu njuta av att filma din video med tydlig och utmärkt kvalitet.
Hur man denoise video i Adobe Premiere
Adobe Premiere är ditt nästa val eftersom det också framgångsrikt kan försvaga video. Det är också ett lättanvänt program som låter dig navigera utan problem. Den är tillgänglig för gratis nedladdning och är kompatibel med både Windows- och Mac-system. Den goda nyheten är att du kan effektivt återställa din video filer med hjälp av Adobe Premiere denoiser-video. Följaktligen, om du vill prova detta, kommer den här guiden att visa dig de grundläggande stegen för hur du gör det.
steg 1Installera och starta Adobe Premiere på din PC. Skapa sedan ett nytt projekt för att inkludera en videofil. Gå sedan vidare till Effekt inställning.
steg 2Välj en videofil efter att du har lagt till videoklipp. Efter det, dubbelklicka LjudeffekterOch sedan gå till Brusreducering eller restaurering. Fortsätt sedan till DeNoise.
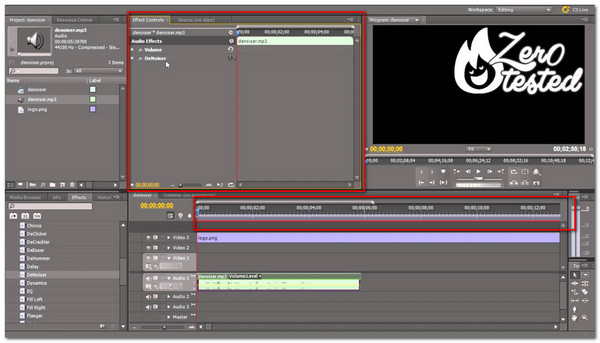
steg 3Slutligen klickar du på Redigera att ta upp Effektkontroller fönster. Du kan sedan justera Reduktion ratten tills det står -10db. Observera att alla klipp börjar med värdet noll.
Hur man Denoise video i Shotcut
Shotcut video- och ljudredigeringsprogram är gratis och inkluderar alla funktioner som finns i andra redigeringsprogram. Som ett resultat gör det att du kan göra övergångstillägg, trimning, keyframing och andra enkla övergångar. Det låter dig också försvaga din video genom att justera alternativet Ljud. Som ett resultat kan du fortsätta enligt följande.
steg 1Starta och öppna Genväg till din PC. Efter det tar det dig till huvudgränssnittet. Klicka på i det övre högra hörnet av skärmen Öppna filen knapp. Välj sedan en videofil som ska denoiseras.
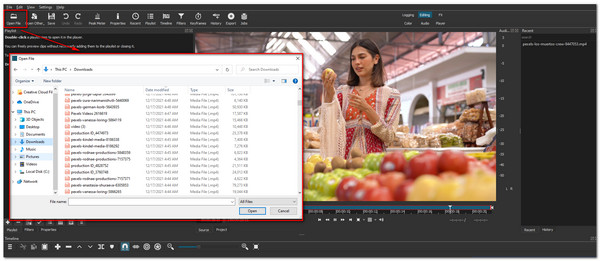
steg 2När du har lagt till en videofil, gå till höger sida av gränssnittet och välj Audio alternativ. Ljudreglage visas då. Som ett resultat kan du justera dem för att minska bruset i din video.
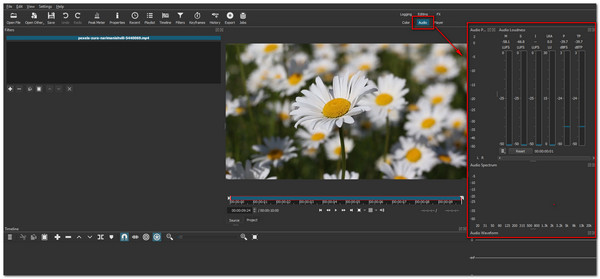
Del 3. Vanliga frågor om How to Denoise Video
Vilken är den mest pålitliga videodenoisern?
Vi rekommenderar starkt Tipard Video Converter Ultimate. Den här kommer med en gratis nedladdningsversion som är lämplig för Windows och Mac. Detta är pålitligt eftersom det är fritt från virus och skadlig programvara. Det kan också avbrutna video med några få klick, prova det nu.
Hur kan jag avslöja en video på min Android-telefon?
Besök Play Butik för att ladda ner appen på din Android-enhet.
Tryck på "Stäng av video" från dess gränssnitt och välj den video från vilken du vill ta bort bakgrundsljudet från ditt fotoalbum. Efter uppladdningen trycker du på bockikonen så visas en skärm. Välj Stäng av utan att trimma video och sedan OK för att spara videon på din telefon.
Vad är egentligen ett denoise-fotografi?
Bildnedsättning tar bort brus från en brusig bild för att återställa den faktiska utskriften. Men eftersom brus, kant och textur är högfrekventa komponenter, är de utmanande att särskilja under hela nedbrusningsprocessen. De olagda bilderna kommer med nödvändighet att förlora viss information.
Slutsats
Efter att ha läst hela denna uppsats hoppas vi att du till fullo förstår de tre metoderna att denoise video. För att upprepa, Tipard Video Converter säkerställer högsta video- och ljudkvalitet. Således låter det dig reparera dina mediefiler utan att kompromissa med deras kvalitet. Du kan också använda den kostnadsfria nedladdningen och uppgradera till premiumversionen för att få alla dess funktioner. Om du har några frågor, skicka ett meddelande eller kontakta oss.
Dessutom, vänligen dela den här artikeln för att hjälpa andra att lösa sina svårigheter, särskilt hur man effektivt försvinner video.







