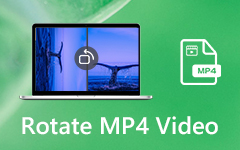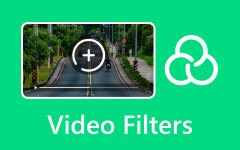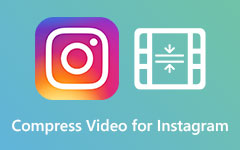2 lösningar för att skapa bild-i-bild-videor för YouTube
"Jag måste göra en instruktionsvideo för min klass. Och jag hoppas att videon kan visas tillsammans med min egen gest i det högra hörnet för att visa min berättande handling. Så hur gör jag det här bild-i-bild-video?"
Bild-i-bild-effekten (PiP) innebär att man sätter in en video i en annan för att visa dessa två olika scener samtidigt. Och nu används bild-i-bild-effekt ofta för att göra spelvideor, självstudier, reaktionsvideor och mer. Om du vill skapa pip -videor för uppladdning på YouTube kan du lära dig två enkla metoder i den här artikeln. Det ena är det bästa sättet att enkelt göra underbara bild-i-bild-videor på Windows/Mac, ett annat är de detaljerade stegen för att använda gratis pip-videoredigeraren-iMovie för Mac- och iOS-enheter.
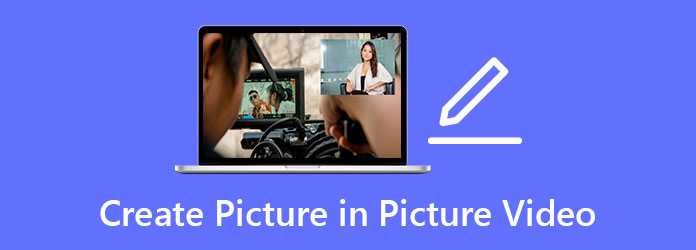
Del 1: Det bästa sättet att göra bild-i-bild-videor på Windows/Mac
Tipard Video Converter Ultimate är den bästa videoredigeringsprogramvaran med pip -effekt för PC. Det är väldigt enkelt att göra bild-i-bild-videor med de designade mallarna på denna programvara. Dessutom ger den ytterligare redigeringsfunktioner med effekter och filter för att göra dina videor mer attraktiva. För att skapa pip -videor för uppladdning på YouTube kan du också välja de bästa exporteringsinställningarna.
- 1. Skapa bild-i-bild-videor med enkla klick.
- 2. Ge många designade mallar med anpassade inställningar.
- 3. Kan enkelt klippa, redigera, lägga till musik och undertexter.
- 4. Justera videoformat, upplösning och andra parametrar som ska exporteras för SNS.
Här är de detaljerade stegen för att hjälpa dig att skapa de bästa pipvideorna för YouTube:
steg 1Ladda ner Tipard Video Converter Ultimate gratis på din Windows/Mac och starta den. Välj den Collage alternativet i toppmenyn och klicka på Mall knappen för att välja önskad mall för att skapa pipvideor. Det är bättre att välja den med en bild i. Klicka sedan på Plus knappen för att lägga till önskade videor separat.
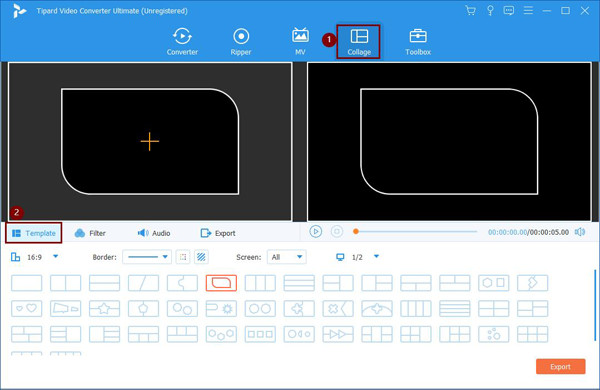
Sedan kan du enkelt justera gränserna för att ändra storleken och formen på videon. Du kan också trycka på arrow ikon för att dra videon till valfritt hörn enligt dina krav.
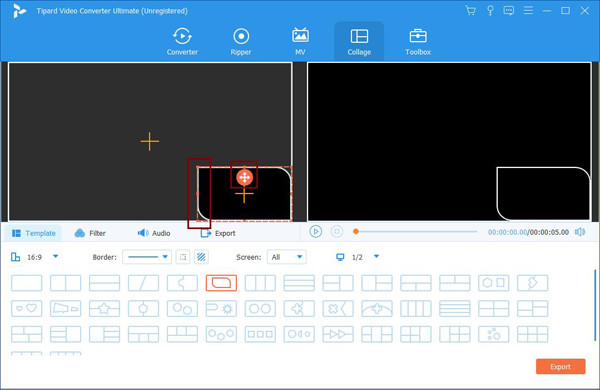
steg 2Flytta musen över videoklippen och du kan se redigerings-, klipp- och skala upp/ner -ikonen.
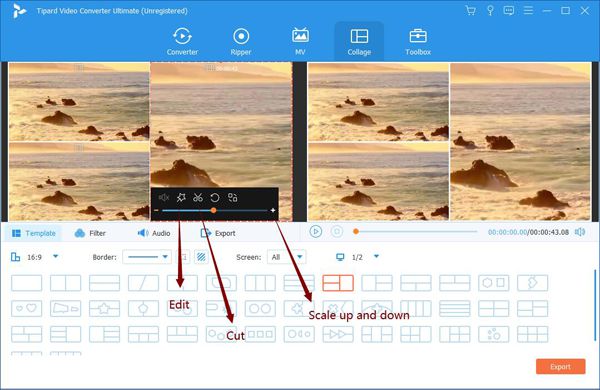
Genom att klicka på Klipp ikon, kan du klippa de två videorna till samma längd. När fönstret dyker upp kan du enkelt dra tidslinjen för att välja önskad del. Eller så kan du ange tidpunkten för att förbli den sekvens som behövs.
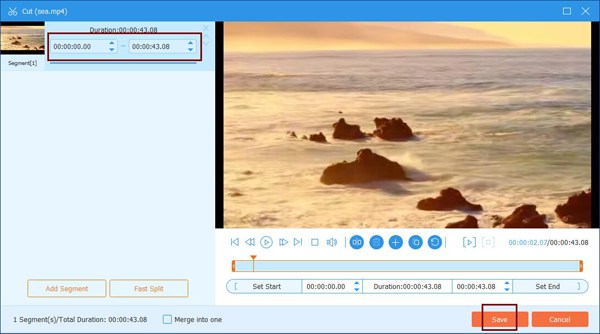
Sedan kan du klicka på Redigera ikon för att beskära, rotera, lägga till effekter i videorna. Det finns flera förinställda filter för att göra en mer tilltalande pipvideo.
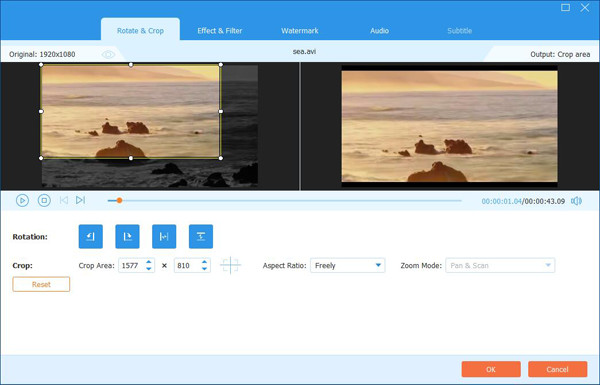
steg 3Innan du lägger ut videoklippen kan du klicka på Audio -menyn för att lägga till önskad bakgrundsmusik. Klicka sedan på Exportera -menyn och välj önskat videoformat, upplösning och bildhastighet. För överföring av pip -videor till YouTube är det bättre att välja MP4 -formatet i 1080p -upplösning med en bildfrekvens på 30 bps. Klicka sedan på Starta Export knappen för att spara videorna.
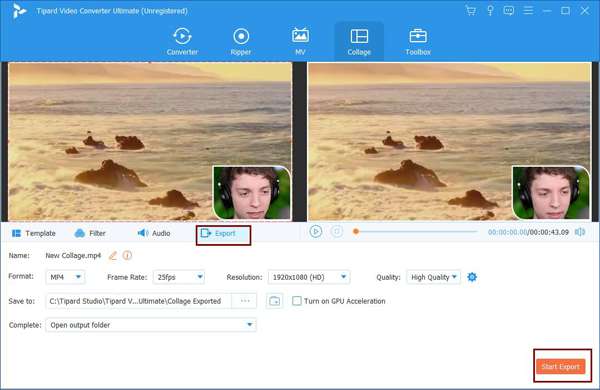
Del 2: Hur man skapar bild-i-bild-videor med iMovie på Mac/iOS
iMovie är en gratis pip -videoredigerare för Mac- och iOS -användare. Eftersom det inte finns någon mall blir processen relativt komplex och svår. Följande steg är sätten att skapa pipvideor genom denna inbyggda programvara.
Gör pipvideor via iMovie på Mac
steg 1Öppna iMovie på din Mac och lägg till de två önskade videorna i programvaran. Dra sedan dessa videor från media till tidslinjen. Efter det måste du dra videon som du vill lägga i det lilla fönstret över en annan.
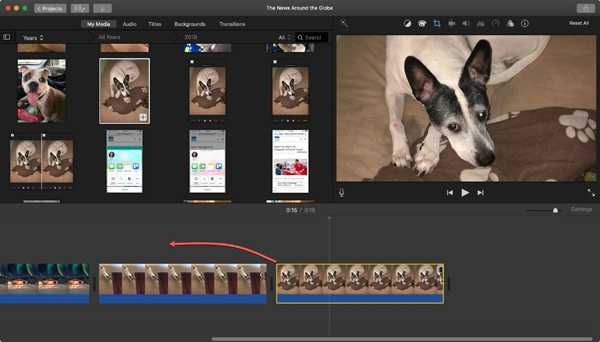
steg 2Klicka sedan på Inställningar för överlägg på skärmen och välj sedan Bild-i-bild alternativ. Nu kan du justera gränsen, positionen och andra inställningar fritt.
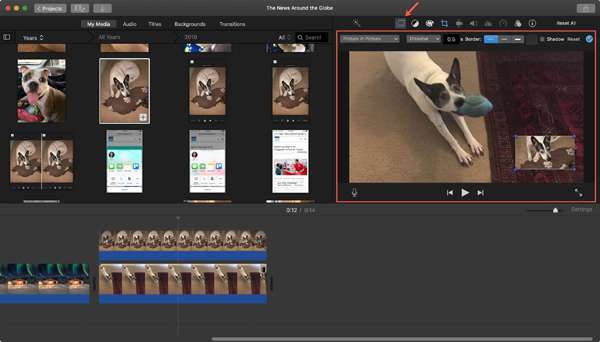
Lägg till pip -effekt för videor på iOS -enheter med iMovie
steg 1Öppna iMovie på din iPad/iPhone. Lägg till det första videoklippet från ditt galleri som helskärmsvideo. Sedan kan du välja den andra videon och trycka på Snarare (tre prickar) ikon. Välj sedan Bild-i-bild alternativ för att skapa pipvideor på iOS -enheter.
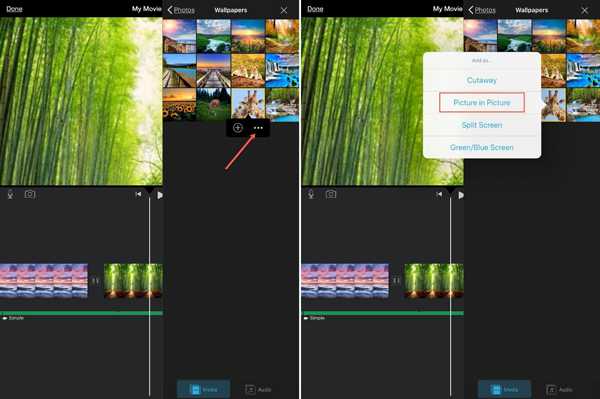
steg 2Det finns också ytterligare justeringar för att redigera videorna, inklusive att zooma in eller ut från videoklippen, justera storlek och position, ändra tjocklek och färg på kantlinjerna. Du kan också lägga till önskade filter i nedre menyn och slutligen exportera den till MP4 från iMovie.
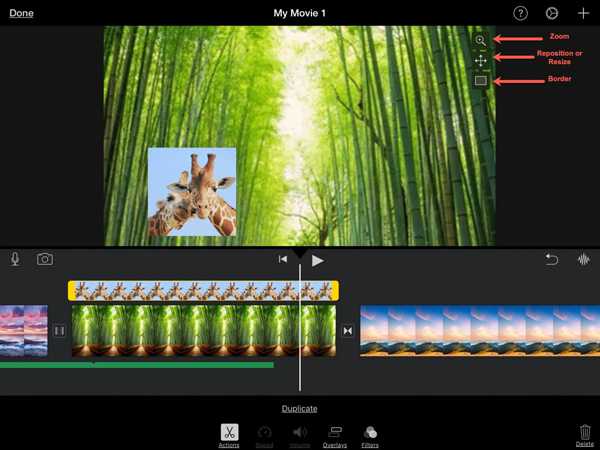
Del 3: Vanliga frågor om hur man gör bild-i-bild-videor
1. Kan jag skapa en bild-i-bild-video med en bild i?
Jo det kan du. De flesta videoredigerare stöder också att lägga till bildfiler. Det finns ingen skillnad mellan att lägga till videoklipp för att göra pipvideor. Således kan du direkt lägga till JPG- eller GIF -filer till tidslinjen och följa de nämnda stegen för att lägga till bildfilerna.
2. Hur gör jag pip -videor på min Android -mobil?
För att skapa pip -videor på Android -enheter bör du också lita på videoredigerare med pip -effekt för Android. Du kan söka efter den lämpliga på Google Play. Och de rekommenderade är Adobe Premiere Rush, Canva, PicPlayPost, etc.
3. Är det möjligt att göra bild-i-bild-videor med mer än två videor?
Naturligtvis kan du kombinera flera videor till en skärm för att göra en pip -video. I Tipard Video Converter Ultimate kan du välja önskad mall som innehåller flera skärmar på den. På så sätt kan du göra reaktionsvideor med andra.
Slutsats
Bild-i-bild-videor är mycket populära på YouTube, Facebook och andra sociala medieplattformar nu. Du kan se att de flesta spelvideor, självstudievideor och reaktionsvideor använder pip -effekten. Denna artikel har introducerat två metoder för att skapa pipvideor på Windows/Mac/iOS. Du kan gratis ladda ner Tipard Video Converter för att enkelt göra pipvideor med mallar. Eller så kan du bara lita på den inbyggda iMovie på Mac- och iOS-enheter.