Hur konvertera video till GIF
Jag tror att de flesta har mött sådana problem: när du upptäckte en mycket intressant video på en webbplats, är du angelägen att dela den med dina nära vänner. Du har dock en dålig internetuppkoppling och videofilen är stor. Vad ska du göra? Du kan konvertera videon till GIF. Som ett annat sätt att leverera information är animerad GIF mindre än video. Som ett resultat är det också lättare att dela med andra på internet. Att konvertera video till GIF är inte en svår uppgift. För att göra detta måste du använda en video till GIF-omvandlaren. Denna artikel kommer att erbjuda 5 effektiva lösningar för att konvertera video till GIF för dig.
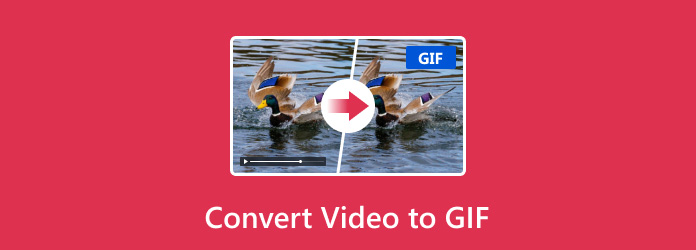
Del 1: Det bästa sättet att konvertera video till GIF
Det första sättet bland den bästa 5-lösningen att konvertera video till GIF använder Tipard Video till GIF Converter. Tipard Video till GIF Converter är den bästa videon till GIF-omvandlare för användare. Med denna konverterare kan du konvertera videor i över 200-format som MP4 / AVI / MOV / WMV till GIF. Användare kan göra GIF utan internetanslutning. Gränssnittet till denna omvandlare är klart så att det är lätt att använda för alla. Dessutom kan användare konvertera video till GIF av hög kvalitet i snabb hastighet av Tipard Video till GIF Converter. Och förutom att funktionen konverterar video till GIF, har den fortfarande andra kraftfulla funktioner som väntar på att du ska utforska. Låt oss nu se hur du konverterar video till GIF med Tipard Video till GIF Converter.
Hämta Tipard Video till GIF Converter
Först och främst ladda ner Tipard Video till GIF Converter och installera den här konverteraren till din dator. Öppna sedan efter avbetalning.
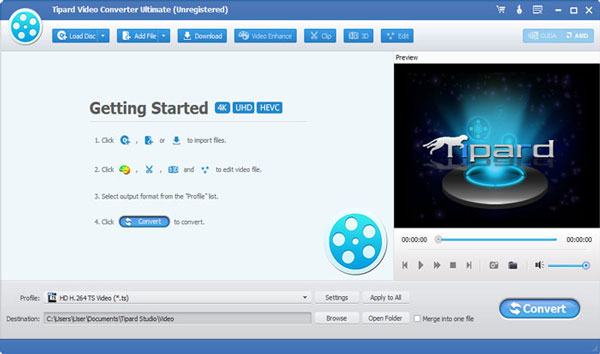
Importera videofil
När du har kommit till sitt användarvänliga gränssnitt klickar du på knappen "Lägg till fil" längst upp i gränssnittet för att öppna filbläddraren. Välj den video du vill konvertera.
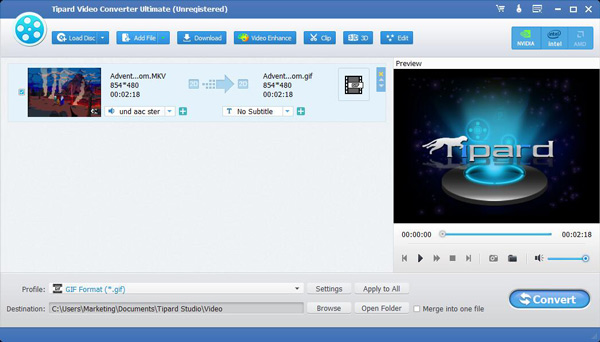
Redigera din video
När du importerar videon till konverteraren kan du redigera den innan du konverterar den till GIF. Video till GIF Converter gör att du kan anpassa din video som du vill.
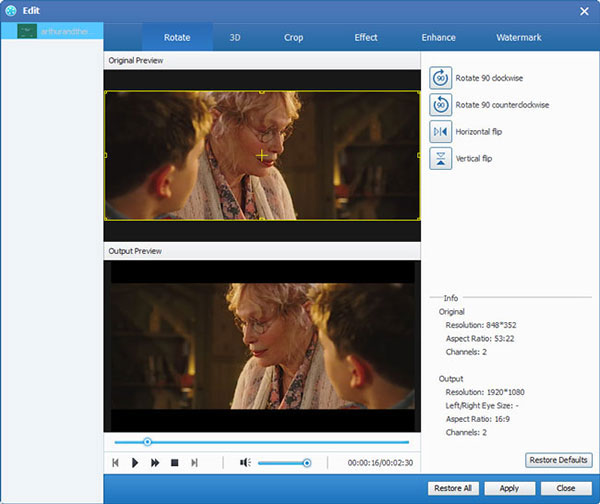
Välj GIF-format
Kom till fältet "Profil" och välj GIF som rätt utgångsformat i rullgardinsmenyn. Klicka sedan på "Inställningar" för att justera bildhastigheten för den konverterade GIF-animationen.
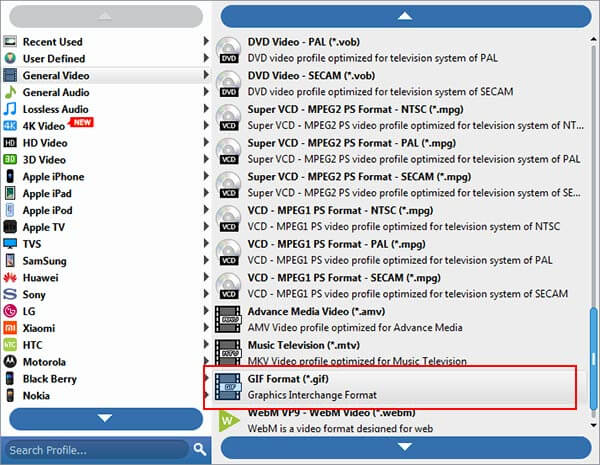
Konvertera video till GIF
Klicka på "Bläddra" för att välja utmatningsmappen för din konverterade fil. Slutligen klicka helt enkelt på knappen "Konvertera" för att börja konvertera video till GIF.
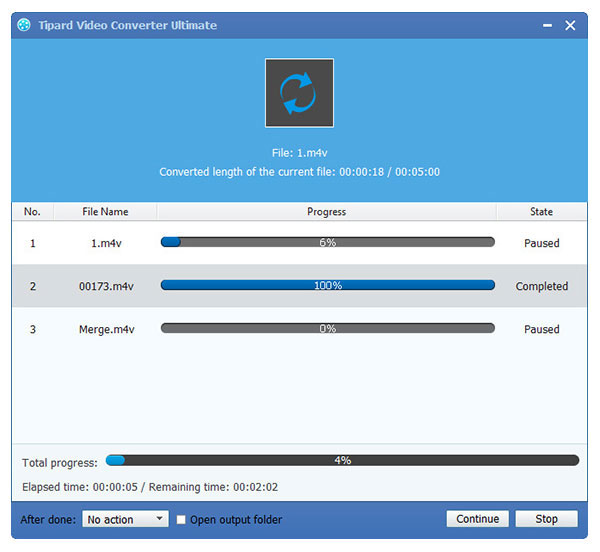
Del 2: Andra 4 sätt att konvertera video till GIF
1. Gratis Video till GIF Converter
Gratis Video till GIF Converter är en bra video till GIF-omvandlare. Det är en gratis konverterare. Eftersom Free Video to GIF Converter har enkelt gränssnitt, är det mycket enkelt att använda för alla. Denna omvandlare stöder de flesta av de populära format som MOV, FLV, MPG och 3GP videoformat. Användare kan konvertera video till GIF av hög kvalitet med den. Låt oss se hur det fungerar.
steg 1: Hämta och starta programmet på din dator.
steg 2: Importera din video till det här programmet och ställ in ramarna.
steg 3: Ställ in färgerna och hastigheten på GIF och klicka på "Skapa GIF" för att konvertera videon till GIF.
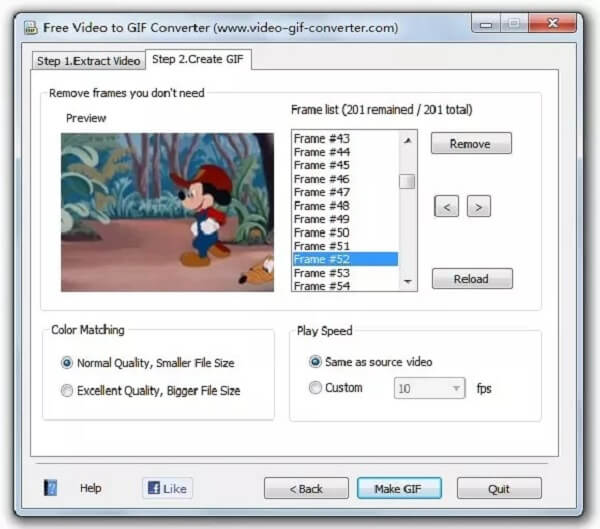
2. iWisoft Free Video Converter
iWisoft Free Video Converter är också användbar programvara för att konvertera video till GIF. Den stöder hundratals filformat som AVI, MPEG, WMV, DivX, XviD och MP4 videoformat. Det tar bara lite tid för användarna att konvertera video till GIF. Även om iWisoft Free Video Converter är en helt gratis konverterare, har den kraftfulla redigeringsfunktioner. Är användare kan trimma sina videoklipp och GIF i många aspekter och lägga till effekter för dem. Här är stegen.
steg 1: Hämta iWisoft Free Video Converter och kör den på din dator.
steg 2: Klicka på "Lägg till" för att importera videoen du vill konvertera.
steg 3: Välj GIF som utgångsformat och välj sedan destinationsmappen för din fil.
steg 4: Klicka på "Start" för att börja konvertera video till GIF.
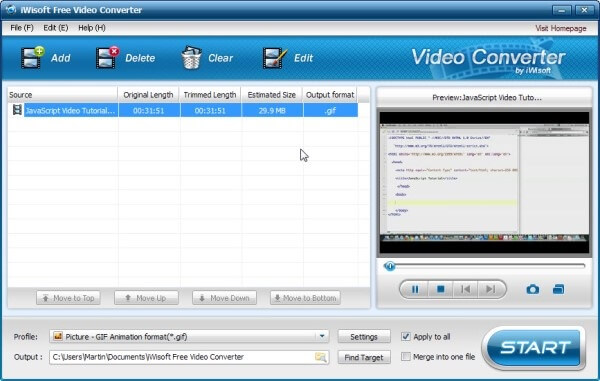
3. Varje GIF-animator
Varje GIF-animator är en känd video till GIF-omvandlare. Det kan därför att det har kraftfulla redigeringsfunktioner så att användarna kan redigera deras GIF på samma sätt som de gillar. Bortsett från det kan användare enkelt konvertera video till GIF utan någon erfarenhet med flera klick. GIF konverterad av någon GIF Animator är fantastisk och av hög kvalitet. Låt oss se hur du konverterar video till GIF steg för steg.
steg 1: Hämta och installera den här konverteraren på din dator.
steg 2: Gör några inställningar för utdatafilen och redigera GIF som du vill.
steg 3: Klicka på "Konvertera till GIF" -knappen för att konvertera video till GIF.
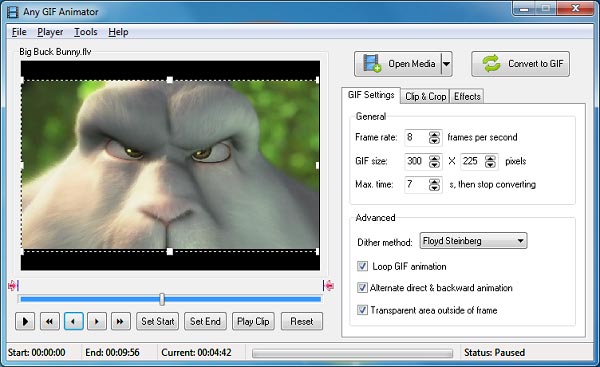
4. ONLINE-CONVERT.com
Om du inte vill ladda ner program från tredje part, ONLINE-CONVERT.com är ett bra val för dig. Du behöver bara gå till sin webbplats online för att konvertera video till GIF. Denna online video till GIF-omvandlare kan konvertera video till GIF med snabb hastighet. Men samtidigt kan den behålla en hög kvalitet på GIF-filen. På grund av sitt tydliga och användarvänliga gränssnitt kan alla användare förstå hur man använder den.
steg 1: Gå till ONLINE-CONVERT.com
steg 2: Importera videon som du vill konvertera till det angivna området och göra några valfria inställningar.
steg 3: Klicka på "Konvertera" för att konvertera videon till GIF.

Slutsats:
Animerad GIF är ett intressant sätt att överföra dina meddelanden och det är inte svårt att få. Vi har erbjudit helt 5 sätt att konvertera video till GIF i den här artikeln och någon av dem är effektiv och enkel att använda. Med dessa lösningar kan du framgångsrikt konvertera din video till GIF-animering och dela den med dina vänner. Hoppas att den här artikeln kan hjälpa dig mycket.







