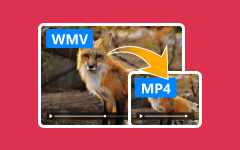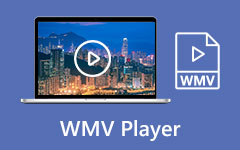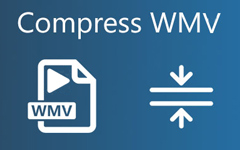2 bästa metoderna för att gå med WMV -videor på Windows gratis
Hur man kombinera WMV -filer till en på Windows? När du laddar ner en WMV -film med delade WMV -klipp kan du gå med i WMV -filer för att se filmer smidigt. Eller om du hittar några WMV -filmer och vill använda dem för att skapa en komplett video för uppladdning, kan du också lita på WMV -snickaren.
Denna artikel kommer att introducera två enkla sätt att slå samman WMV -videor på datorn. Det bästa sättet är att använda den professionella WMV -snickaren. Men du kan också välja att använda Windows Video Editor för att göra en enkel kombination. Läs den här artikeln och lär dig detaljerade steg.

Del 1: Det enklaste sättet att kombinera WMV -filer med anpassade inställningar
Tipard Video Converter Ultimate är det bästa valet att gå med i WMV -videor med sina anpassade inställningar och redigeringsfunktioner. Med denna WMV -sammanslagning kan du ändra exportvideoformatet, lägga till effekter på videor och behålla originalkvaliteten.
- 1. Slå ihop flera WMV -filer till en med enkla klick.
- 2. Justera exportvideoformatet, upplösningen, bildfrekvensen etc. för att behålla originalkvaliteten.
- 3. Beskär, rotera videornaoch lägg till effekter, filter, bakgrundsmusik i videorna.
- 4. Förhandsgranska och jämföra effekterna av videor i realtid.
steg 1Gratis nedladdning Tipard Video Converter Ultimate på Windows/Mac och starta den. Klicka på Lägg till filer -knappen för att välja önskade WMV -filer. Sedan kan du dra videoklippen fritt för att ändra sekvensen.
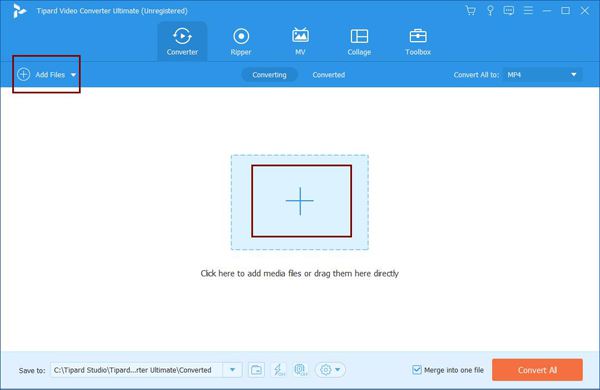
steg 2Klicka på Redigera ikon för att öppna redigeringsfunktionerna. Sedan kan du klicka på den olika menyn för att ändra videostorleken och lägga till filter, effekter, bakgrundsmusik etc. För att klippa videoklippen kan du klicka på Klipp -ikonen i huvudgränssnittet och justera tidslinjen fritt.
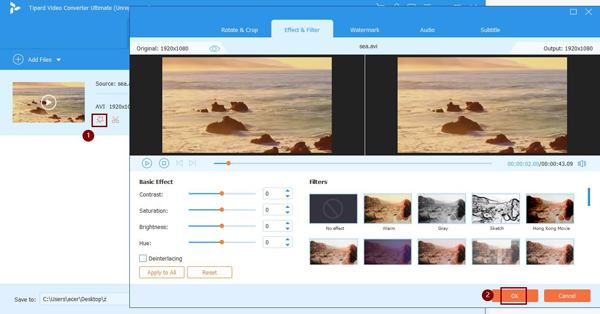
steg 3Innan du exporterar kan du också ändra format och upplösning. Klicka på Konvertera alla till -menyn och välj önskade inställningar enligt dina behov. Om du vill ändra parametrarna ytterligare klickar du på Anpassad profil ikon för att justera fler inställningar.

steg 4Gå tillbaka till huvudgränssnittet och välj önskad lagringsväg. Markera sedan Slå samman i en fil alternativet och klicka på Konvertera alla -knappen för att börja gå med i WMV -filer.

Del 2: Hur man slår samman WMV-filer via inbyggd videoredigerare på Windows
Windows tillhandahåller också en enkel videoredigerare för dig att slå samman WMV-videor till en. Det är väldigt lätt att använda med sitt intuitiva gränssnitt. Men under tiden stöder den bara grundläggande redigeringsfunktioner och ger inget val av exportformat och andra inställningar. Här är de detaljerade stegen:
steg 1Klicka på Start ikon och starta Bild på ditt Windows. Klicka sedan på video~~POS=TRUNC -knappen för att öppna programvaran.
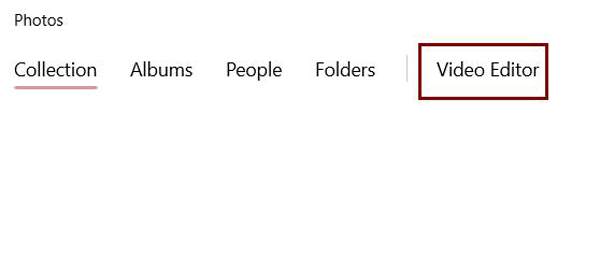
steg 2Klicka på Lägg till -knappen för att välja önskade WMV -filer. När du har lagt till videor kan du dra in videorna i redigeringsområdet längst ner och justera sekvensen fritt. Du kan också lägga till filter, effekter, texter i videorna.
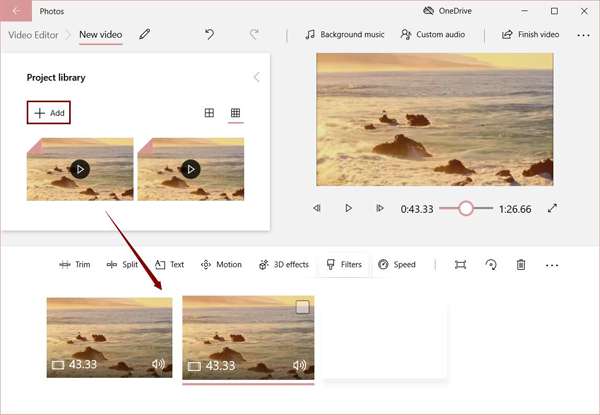
steg 3Klicka till sist på Slutför video -knappen i det övre högra hörnet för att välja exportupplösning och klicka sedan på Exportera -knappen för att spara de kombinerade WMV -videorna.
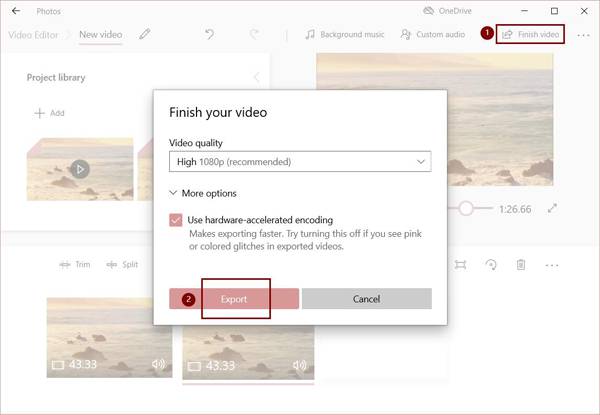
Del 3: Vanliga frågor om att kombinera WMV -videor till en
1. Kan jag ansluta WMV -filer med Windows Media Player?
Nej, det kan du inte. Windows Media Player kan bara spela upp WMV-videor. Om du vill kombinera WMV-filer kan du lita på den professionella WMV-snickaren - Tipard Video Converter Ultimate eller Window Video Editor.
2. Hur spelar man WMV -videor på PC?
Om du är en Windows -användare kan du helt enkelt spela upp WMV -videor genom Windows mediaspelare. För att spela WMV-videor på Mac kan du söka efter videospelare från tredje part som stöder WMV-format och ladda ner den lämpliga på Google Play.
3. Kan jag kombinera WMV -videor i olika upplösningar?
Jo det kan du. Med Tipard Video Converter Ultimate kan du justera upplösningen för tillagda WMV -videor separat till samma inställningar för export. På så sätt kan du få en ansluten WMV -video med samma upplösning.
Slutsats
Vissa nedladdade filmer sparas som flera WMV -klipp, vilket är mycket obekvämt för dig. För att njuta av filmer med konstant uppspelning och en bättre tittarupplevelse kan du använda det nämnda sättet att kombinera WMV -filer till en. Med Tipard Video Converter Ultimate kan du enkelt gå med i WMV -videor, ändra parametrar, lägga till effekter etc. Om du har några frågor eller råd, lämna din kommentar nedan.