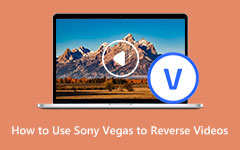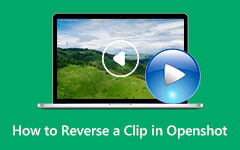Enkla steg för hur man lägger till ljud till en video [Komplett guide]
Videoredigerare letar ofta efter program som hjälper dem att lägga till ljud till sina videor. Att lägga till musik till en video kan krydda saker och göra dina videor mer intressanta. Att lägga till ljud kan också göra din video mer engagerande och underhållande. Föreställ dig att ha en video som inte har något ljud alls. Ganska tråkigt, eller hur? Det är därför du i den här artikeln inte behöver leta efter andra applikationer eller sidor som kan hjälpa dig att lägga till ljud till din video. I det här inlägget kommer vi att presentera de kompletta och enklaste stegen för hur man gör lägga till ljud till en video.
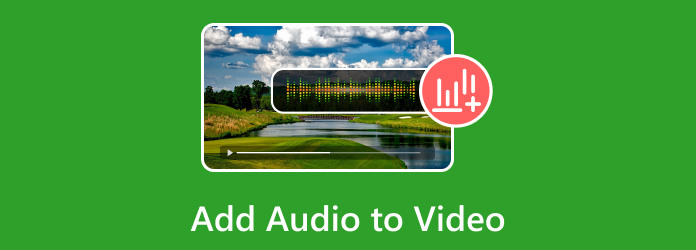
Del 1. Hur man lägger till ljud till video i slutändan
Det är enkelt att lägga till ljud till din video. Du behöver bara den bästa applikationen; du är redo att gå. Det finns dock nedladdningsbar programvara som låter dig lägga till ljud till videor men sätter en vattenstämpel på dem. Lyckligtvis hittade vi de bästa audio adder-applikationerna som du kan använda för att lägga till ljud till dina videor utan vattenstämpel. Så läs det här avsnittet noggrant för att lära dig hur du lägger till ljud till en video utan vattenstämpel.
1. Hur man lägger ljud över en video med Tipard Video Converter Ultimate
Tipard Video Converter Ultimate är den bästa offlineapplikationen för att lägga till ljud till din video. Denna offline-videoredigeringsapplikation kan lägga till ljud till video med hjälp av dess omvandlare eller MV-funktion. Tipard Video Converter Ultimate har ett rent och lättanvänt gränssnitt, vilket gör att nybörjare enkelt kan lägga till ljud till sina videor. Dessutom stöder den nästan alla video- och ljudfilformat, såsom AAC, MAV, MP3, MP4, MOV, MKV, FLV, VOB, WMV och fler än 500 format. Denna videoredigeringsprogramvara har också många avancerade redigeringsfunktioner som du kan använda, inklusive en videovattenstämpelborttagare, volymförstärkare, videometadataredigerare, 3D-tillverkare och mer från verktygslådan.
Att lägga till ljud till dina videor med denna applikation kommer dessutom inte att påverka kvaliteten på din originalfil. Dessutom är den tillgänglig för nedladdning på alla ledande operativsystem, som Windows, Mac och Linux. Så om du vill att denna applikation ska lägga till ljud till din video, följ de enkla instruktionerna nedan.
Använda omvandlarfunktionen
steg 1För att börja, ladda ner och installera Tipard Video Converter Ultimate genom att klicka på Download knappen nedan. Följ installationsprocessen och öppna sedan appen.
steg 2Och på programmets huvudanvändargränssnitt, gå till omvandlarpanelen. Kryssa för plustecken (+) ikon för att importera videon du vill lägga till ljud. Du kan också klicka på Lägg till filer knappen i det övre vänstra hörnet av gränssnittet.
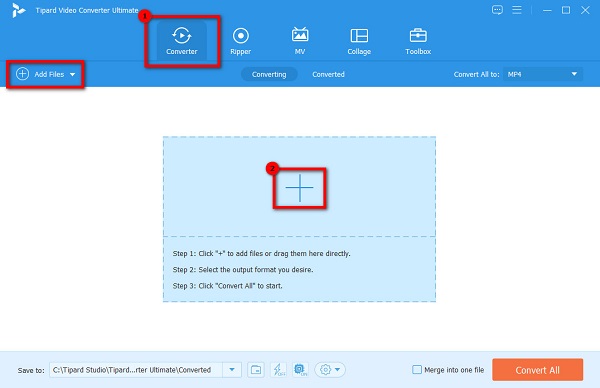
steg 3 När din video har laddats upp klickar du på rullgardinsmenyn på din video under filformatet. Välj Lägg till ljudspår och välj sedan ljudet från ditt datorbibliotek.
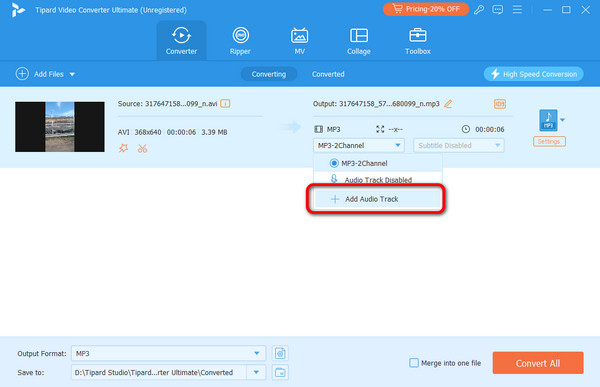
steg 4Ett varningsfönster visas. Du kan välja att redigera ljudet eller redigera det senare. I den här handledningen kommer vi att välja Redigera senare och lägg till ljudet i videon.
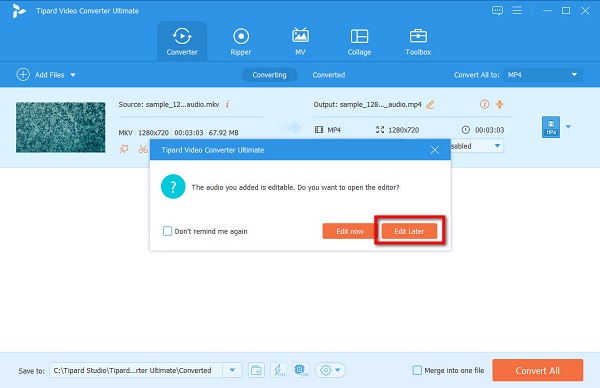
Frivillig. Du kan också mata in undertexter till din video eftersom den nu har ljud. Klicka på rullgardinsmenyn bredvid rullgardinsmenyn för ljud och klicka sedan Lägg till undertext. Välj undertextmappen på ditt datorbibliotek; då är du redo att gå.
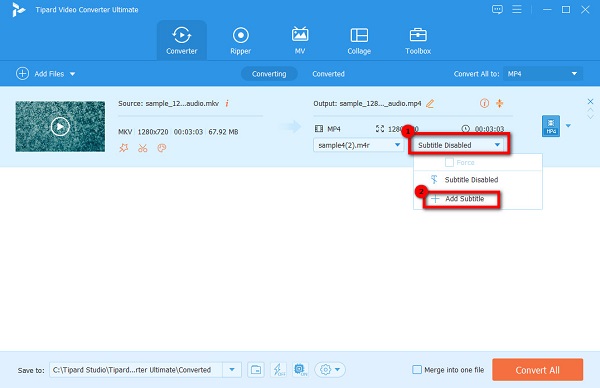
steg 5Och slutligen, klicka på Konvertera alla knappen i det nedre högra hörnet av gränssnittet för att lägga till ljudet till din video. Tipard Video Converter Ultimate kommer att bearbeta din video och automatiskt spara den på din enhet.
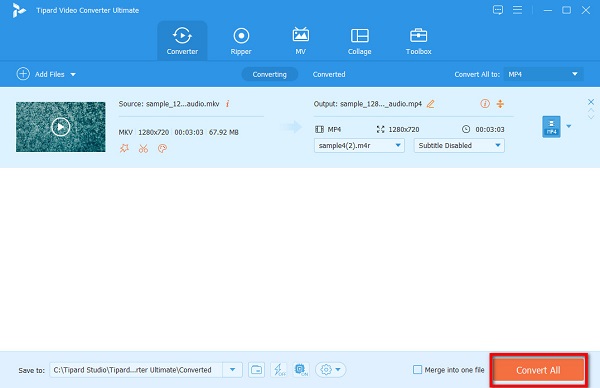
Använder MV-funktionen
steg 1Öppna Tipard Video Converter Ultimate och gå till MV särdrag.
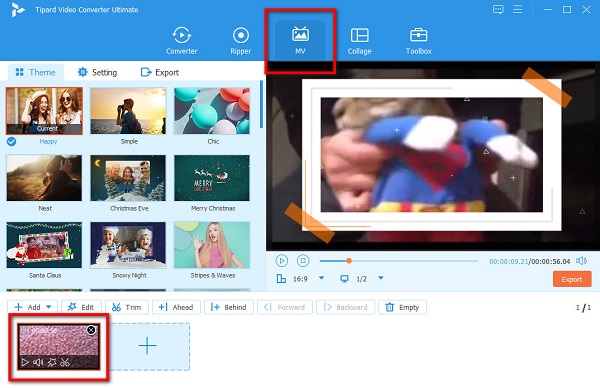
steg 2Och välj sedan det tema du gillar, eller så kan du ladda upp en videofil som du vill skapa som en musikvideo, genom att klicka på plusteckenknapp.
steg 3Gå sedan till Att lägga plattor panel. Där kommer du att se alternativen för att redigera din video.
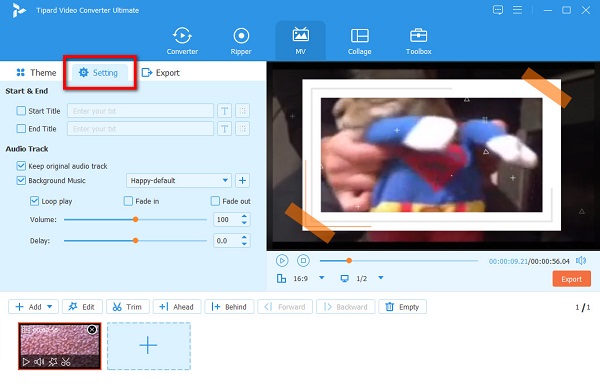
steg 4Sedan på Ljudspår alternativet, markera plus-knappen för att lägga till ljud. Dina datormappar visas där du hittar ljudfilen och klickar Öppen.
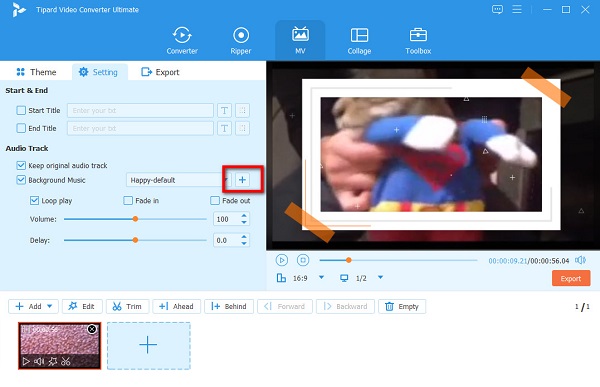
steg 5Klicka på Exportera knapp. Du kommer att ledas till ett nytt gränssnitt där du kan ändra utdataformatet. När du är redo att spara dina utdata, klicka på Starta Export knapp. Om du vill få en högre ljudkvalitet kan du även konvertera MP3 till OGG i förväg.
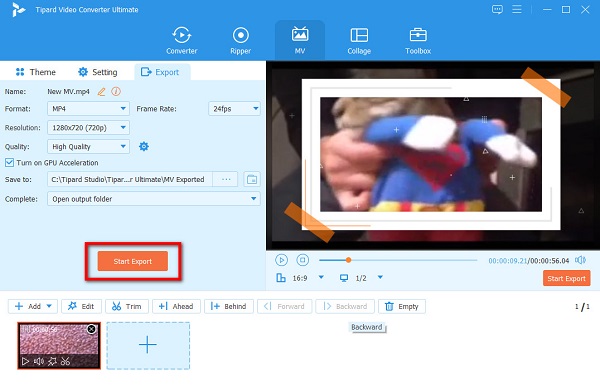
Och voila! Det är de enkla stegen för hur man lägger ljud över en video med Tipard Video Converter UItimate. Det är så enkelt som 1-2-3, men det kan säkert producera en fantastisk utgång.
2. Hur man använder FFmpeg för att lägga till ljud till video
FFmpeg står för Fast Forward Moving Pictures Experts Group. Det är ett program med öppen källkod som låter dig redigera ditt ljud och dina videor. Den använder ett kommandoradsgränssnitt för att bearbeta och redigera videor. Dessutom kan du använda denna programvara gratis och säkert. Många proffs använder den här programvaran eftersom den inte påverkar den ursprungliga kvaliteten på dina videor när du redigerar dem. Dessutom har den många bibliotek för ljud och videor som du kan använda för att manipulera dina filer. Med hjälp av FFmpeg kan du dessutom koda, avkoda, omkoda, mux, demux, streama och filtrera de flesta av dina ljud och videor. Nackdelen med att använda FFmpeg är att det inte är lätt att använda.
Du kan göra många alternativ för att lägga till ljud till din video. Du kan lägga till flera spår till en video samtidigt, lägga till ljud till en video vid en viss tidpunkt eller till och med slå samman ljudet och videon. Men den här guiden visar dig hur du lägger till ljud till en video vid en viss tidpunkt.
För att lägga till ljud vid en viss tidpunkt på din video kan du använda en försening filtrera.
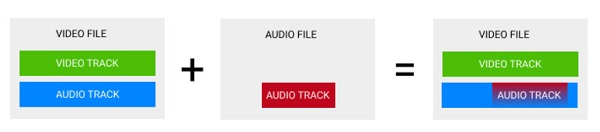
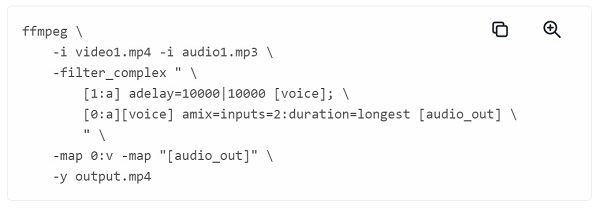
Ljudet läggs till vid den 10:e sekunden av videofilen med hjälp av kommandona ovan.
Du kan också slå ihop ditt ljud med videon. För att göra detta, använd amix-alternativfiltret för att slå samman ljud och video. Amix-alternativet kommer att blanda de två ljudspåren, vilket gör att rösten synkroniseras med bakgrundsmusiken. Å andra sidan låter amerge and join dig kombinera två ljudspår till ett flerkanalsspår.
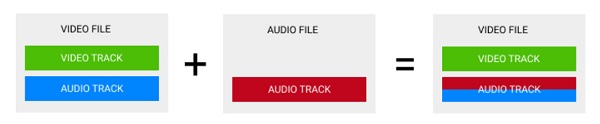
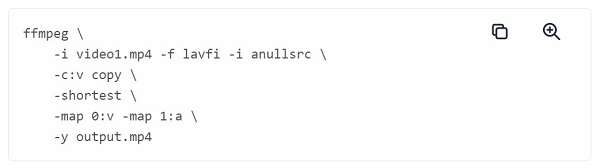
Del 2. Hur man lägger till ljud till video online
Många människor föredrar nuförtiden att använda onlineapplikationer för att lägga till ljud till sina videor. Och lyckligtvis är det tillgänglig onlineprogramvara som du kan använda för att lägga till ljud. Läs den här delen kontinuerligt för att lära dig hur du lägger till ljud till video online.
Kapwing är en onlineapplikation som du kan använda för att lägga till ljud till din video. Denna onlineapplikation är populär bland många nybörjare eftersom den är lätt att använda med sitt enkla användargränssnitt. Dessutom stöder det vanliga ljud- och videoformat, som MP3, OGG, WAV, MP4, WMV och mer. Du kan också använda Kapwing för att trimma videor. Det som till och med är bra med den här applikationen är att den är säker och gratis att använda. Kapwing är också tillgänglig på alla webbläsare, som Google, Mozilla Firefox och Safari. Men eftersom det är en onlineapplikation har den ibland en långsam laddningsprocess när internetanslutningen är långsam.
Hur man använder Kapwing för att lägga till ljud till videor
steg 1Sök efter Kapwing i din webbläsare i sökfältet. Klicka sedan på Ladda upp video eller ljud knappen på huvudanvändargränssnittet.
steg 2Klicka sedan på Klicka för att ladda upp knappen eller dra-släpp din videofil i programvarans gränssnitt. När din videofil har laddats upp, gå till Audio panelen på vänster sida av gränssnittet.
steg 3Och sedan, kryssa i Klicka för att ladda upp ljud för att importera ljudfilen du vill lägga till i din video.
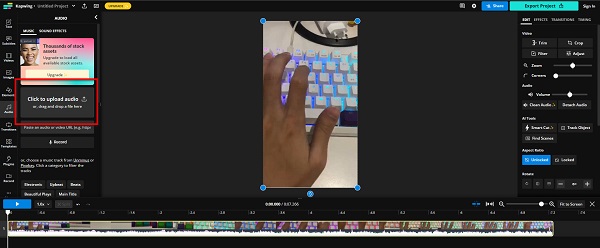
steg 4Du kan justera synkroniseringen av ditt ljud och video på tidslinje, och du kan ändra ditt ljud på Redigera panelen.
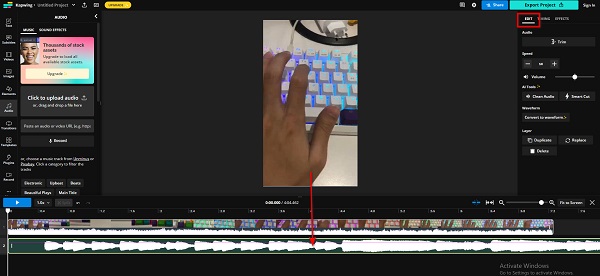
steg 5Och när du är klar med att redigera ditt ljud och video klickar du på Exportera projekt knappen för att spara din utdata på din enhet.
Del 3. Lägg till ljud till video på iPhone
Om du använder en iPhone-enhet och du vill lägga till ljud till videon som sparats i din Foto-app, så har vi den bästa lösningen för dig.
iMovie är förmodligen den mest kända videoredigeringsapplikationen för iPhone. iMovie är ett användarvänligt program på grund av dess intuitiva gränssnitt. Utöver det har den många videoredigeringsverktyg som du kan använda. Du kan använda den här appen för att slå samman videor, lägga till text i videor, justera hastigheten på din video och mer. Dessutom låter iMovie dig också lägga till ljud till din video. Och du kan också använda iMovie för att omvända videor på iPhone. Nackdelen med iMovie är att dess storlek är nära 1 GB, vilket gör plattformen lite långsammare.
Hur man lägger till ljud till video på iPhone med iMovie
steg 1Installera iMovie på din iPhone-enhet och starta appen. Och tryck sedan på Starta nytt projekt knappen och välj Film alternativ.
steg 2Välj videon du vill lägga till ljud till och tryck sedan på Skapa film knapp. Och på följande gränssnitt, tryck på videon på din tidslinje och tryck på plustecken ikon.
steg 3Tryck på Audio alternativet och välj mappen där du vill hämta ditt ljud. Tryck på ljudet du vill lägga till och tryck på plusteckenknapp för att lägga till ljudet till videon.
steg 4Presse Färdig när du är redo att spara dina utdata.
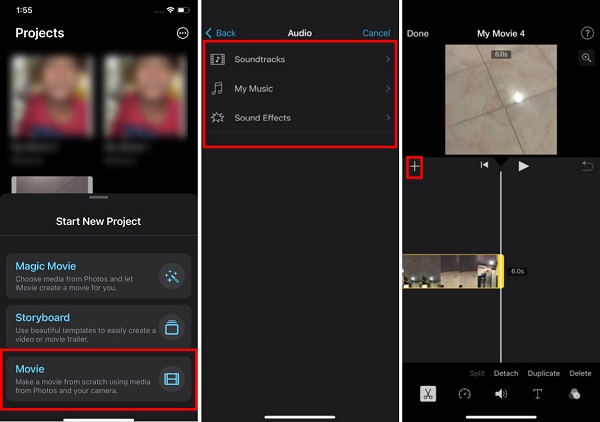
Del 4. Vanliga frågor om hur man lägger till ljud till video
Kan jag lägga till ljud till videon på Mac?
Ja. Du kan också använda iMovies Mac-version för att lägga till ljud till din video.
Vad är det bästa ljudfilformatet?
MP3 anses vara det bästa ljudfilformatet eftersom det är det mest populära ljudformatet och det är kompatibelt med nästan alla enheter.
Kan jag spela en MP3-fil på min iPhone?
Ja. MP3-filen är utbredd. Den är kompatibel med nästan alla plattformar och enheter. Som sagt, du kan spela MP3-filer på din iPhone-enhet.
Slutsats
I den här artikeln finns det många bra metoder du kan använda för att lägga över ljud till video. Oavsett om du väljer vilken enhet som helst för att lägga till ljud till video, finns det lösningar som du alltid kan lita på. Men anta att du föredrar att använda ett offlineverktyg lägg till ljud till din video. I så fall rekommenderar vi att du använder Tipard Video Converter Ultimate, som kan hjälpa dig att lägga till ljud till videor utan att påverka kvaliteten på dina filer.