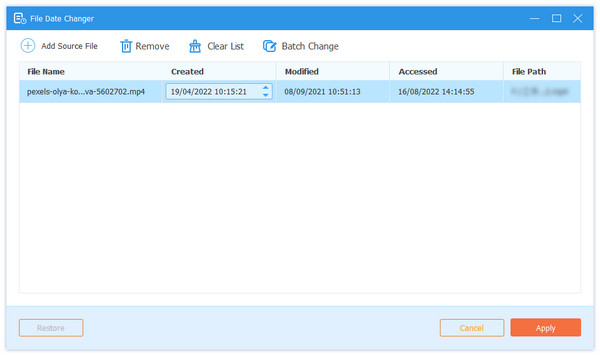Användarhandbok
Tipard Video Converter Ultimate är videokonverteringsprogramvaran som kan konvertera över 1000 video- och ljudformat, inklusive 8K, 5K, 4K, 1080p HD, 720p HD och 480p HD-videor på datorn.

steg 1 Lägg till videofiler
Importera videofilerna till programmet genom att klicka på den stora plus-knappen. Du kan också dra video- eller ljudfilerna och släppa direkt till den här programvaran.

steg 2 Välj utmatningsformat

Denna programvara låter dig också anpassa profilen genom att klicka på inställningsknappen bredvid utdatafilformatet.

steg 3 Konvertera video- och ljudformat
När alla inställningar har gjorts väl väljer du utskriftsplatsen för att spara den konverterade filen och klicka på Konvertera alla för att börja konvertera video- och ljudfilerna.

Ripper är en av funktionerna i Tipard Video Converter Ultimate. Den kan rippa DVD till de digitala formaten för enkel uppspelning på din enhet.

steg 1 Ladda DVD-filer
Kör Video Converter Ultimate på din dator. Leta reda på fliken Ripper.
Klicka på Load Disc-knappen för att importera DVD-skivan, ISO-filaren eller DVD-mappen.

Sedan laddar den huvudfilmens titel i den här programvaran. Om du vill ladda fler titlar klickar du bara på Full titellista för att välja fler titlar för att lägga till.
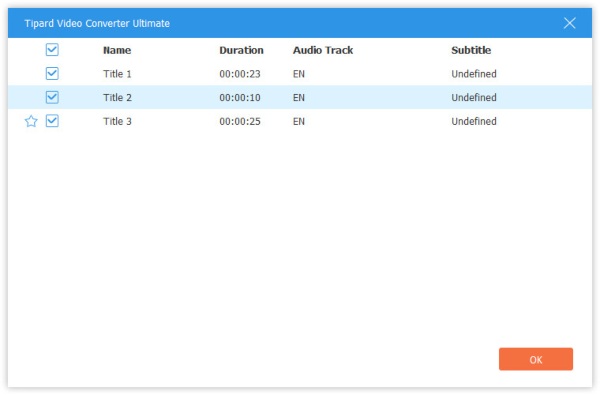
steg 2 Välj utmatningsformat
Standardutdataformatet är MPG Lossless, vilket kan behålla den förlustfria utgångskvaliteten, och de ursprungliga fullspåren och undertexterna med snabbare rippningshastighet.
Om du vill välja andra digitala format väljer du bara i rullgardinslistan med Rip All to för alla filer. Om du vill anpassa de olika utgångsformaten för olika titlar, välj bara utgångsformatet bredvid varje titelutgång.
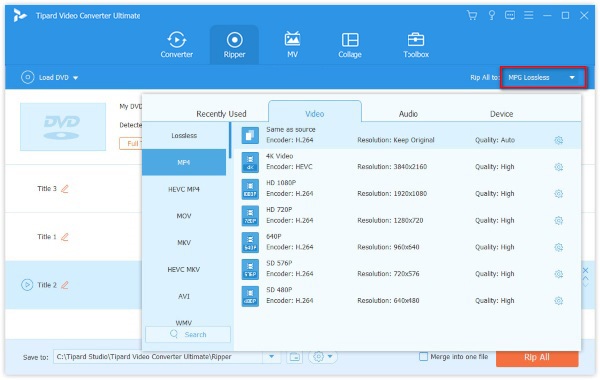
Anmärkningar: Om du vill rippa DVD till andra format istället för MPG Lossless kommer du inte att dra nytta av MPG Lossless.
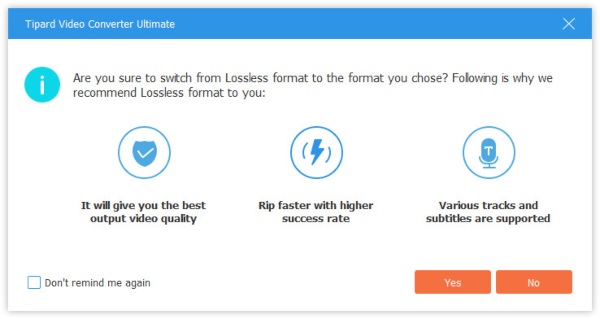
steg 3 Redigera DVD-titlar innan du rippar
Du får redigera DVD-filmeffekter som rotera, beskära, filtrera, vattenstämpel och mer innan du rippar. Klicka bara på knappen Redigera eller klipp-knappen för att starta redigera filmeffekter.
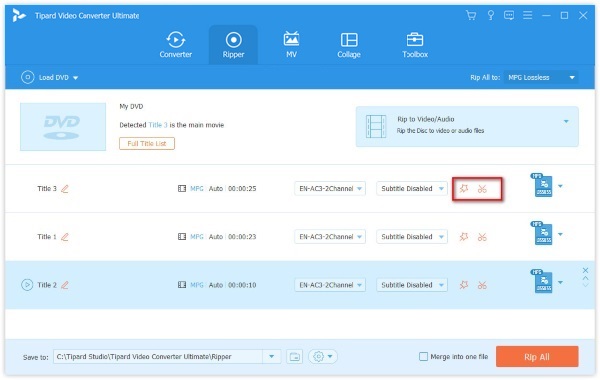
Anmärkningar: För redigering av DVD: n bör du se till att utdataformatet inte är MPG Lossless, utan andra.
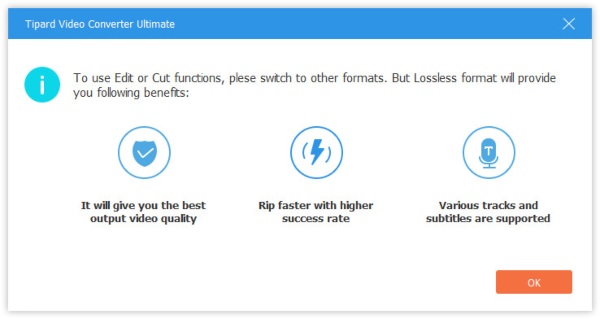
steg 4 Rippa DVD till digitala format
När alla inställningar har gjorts väl klickar du bara på Rip All för att börja konvertera DVD till andra digitala format.
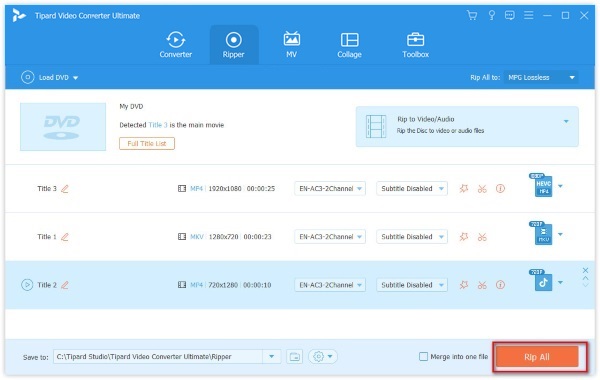
steg 5 Rippa DVD till ISO-fil
Om du vill konvertera DVD till ISO-fil eller DVD-mapp väljer du bara det exakta formatet du vill spara hela DVD-filen direkt.
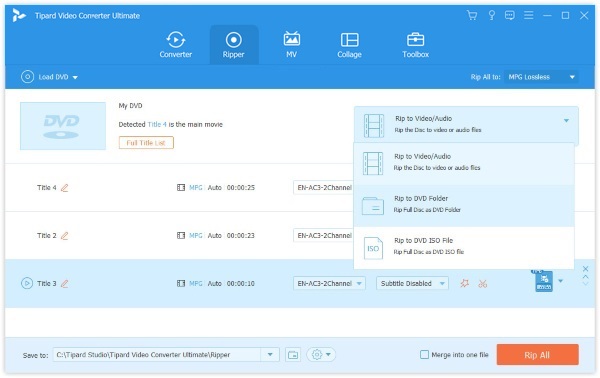
Innan du konverterar filerna kan du också använda den kraftfulla inbyggda redigeraren för att redigera videoeffekter genom att klicka på Redigera.

För att bli av med de irriterande svarta kanterna bör du använda beskärningsfunktionen. Du kan använda musen för att dra ramramen för att klippa filmkanterna. Bildförhållandet är valfritt för dig att ställa in som 16: 9, 4: 3, 1: 1, 9:16 och fritt. Dessutom kan zoomläget vara Letter Box, Pan & Scan eller Full.

Om dina videoklipp är i sidled eller om du vill skapa en spegelvideo använder du bara rotationsfunktionen. Den kan rotera videon 90 medsols eller moturs.

Effekter & filter-funktionen låter dig manuellt justera videoeffekterna genom att justera kontrasten, nyans, mättnad och ljusstyrka.
Med filtereffekter kan du använda de olika filtren som whiripool, vanlig, lila, grå, pixelate, starts, modern, etc.

Vill du skapa din egen logotyp i din video? Prova bara vattenstämpelfunktionen.
Navigera i fliken Vattenstämpel och du kan ange texten eller lägga till den bild som skapats tidigare som vattenstämpel i din video.
Du kan justera storlek, placering, teckensnittstorlek, stil och färg och opacitet.

För bakgrundsljudet till videon kan du ta bort den eller lägga till mer. Dessutom kan du justera volymen och fördröjningseffekterna för att anpassa bakgrundsmusiken.

För undertexten på filmen kan du inaktivera den. Eller ersätt med den matchande undertexten. Du kan också ändra typsnittstypstyp, storlek, färg, placering, opacitet och fördröjning.

Om du vill dela upp en video i många delar är Clip-funktionen det du behöver.
Efter att ha laddat DVD eller videor i den här programvaran, klicka på Clip-knappen (saxbilden) och sedan kan du lägga till ett nytt segment, dela upp videon i delar, kopiera och klistra in segmentet och mer.

För att slå samman fler videor till en lång, använd bara upp- eller ned-knappen på höger sida för att justera videoordningen. Klicka sedan på Slå samman i en fil för att kombinera alla filer.

Du kan också använda Tipard Video Converter Ultimate som en MV-tillverkare som kan hjälpa dig att skapa fantastiska videor med övergångs-, filter- och bakgrundsmusik.
steg 1 Lägg till videor till MV-tillverkaren
Gå till fliken MV efter att du startat programmet. Klicka sedan på ikonen Lägg till nedan för att importera videoklipp till denna MV-tillverkare. Du kan lägga till flera filer samtidigt. Se bara till att de är i rätt ordning.

steg 2 Redigera och trimma videor
Innan du gör en MV är det bättre att redigera och trimma originalvideon genom att klicka på knappen Redigera/Trim. Eller om du vill redigera eller trimma videoklipp separat kan du klicka på ikonen under klippet du vill justera. Stegen för att redigera och trimma videor är desamma som ovan.

steg 3 Välj ett tema
Efter redigering, välj ett tema för din MV. Klicka bara på det tema du föredrar, sedan tillämpas temat automatiskt på MV. Du kan förhandsgranska effekten till höger.

steg 4 Justera MV-inställningar
Du kan också lägga till anpassad titel i början eller i slutet av videon. Du kan till och med tysta originalvideon och ändra bakgrundsmusiken som du vill. Om du vill göra musiken mer levande bör du aktivera Fade in / Fade out-alternativ. Du kan också aktivera Loop play, justera volymen och ändra fördröjningstiden.

steg 5 Exportera videon
När du är klar med att göra MV kan du gå till fliken Export där du kan ändra MV:s namn och ange sökvägen för att spara utdatavideon. Slå på GPU-acceleration så kan du njuta av en snabb konverteringsupplevelse genom att klicka på knappen Exportera.

Vill du blanda och kombinera flera videor eller bilder på en skärm? Oroa dig inte. Video Converter Ultimate ger dig den bästa videokollagetillverkaren för att hjälpa dig skapa fantastiska videor med delad skärm.
steg 1 Navigera till Collage i menyraden. Välj sedan en mall du vill använda i layoutlistan. Du kan också ändra bildförhållandet om du vill.

steg 2 Klicka på Plus ikonen för att lägga till den video du vill visa på skärmen.

När du har laddat upp alla videofiler kan du dra linjen mellan videor för att justera skärmstorleken.
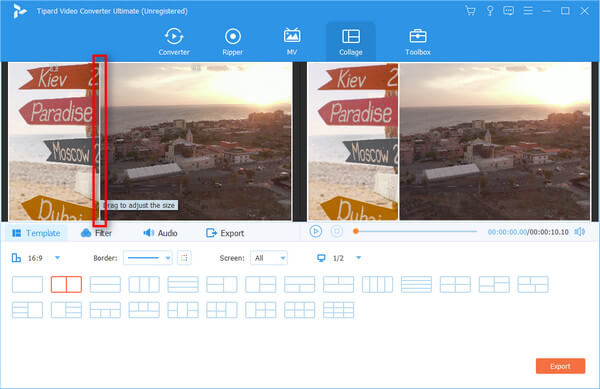
steg 3 Du kan även redigera och trimma videon separat genom att klicka på Redigera på videoklippet du vill redigera. Du kan beskära, rotera, lägga till vattenstämpel, lägga till undertexter till videon baserat på ditt behov.

steg 4 Sedan kan du gå till Filter fliken och välj ett bra filter för att förbättra videoeffekten.

steg 5 Om du vill lägga till bakgrundsmusik i videon, vänligen peka på Audio fliken och aktivera Bakgrundsmusik alternativ. Du kan välja din favoritmusik som BGM. Och om du tycker att det ursprungliga ljudspåret är irriterande kan du stänga av ljudet genom att inaktivera Behåll det ursprungliga ljudspåret alternativ.

steg 6 När du är klar med redigeringen kan du exportera videokollaget till din dator. Öppna bara Exportera fliken och ändra projektnamn, utdataformat, upplösning och målmapp som du vill. Klick Starta Export för att spara delad skärmvideo på din dator.

Du kan använda den här konverteraren med standardinställningarna. Dessutom låter du dig ändra inställningarna genom att klicka på inställningsknappen längst ner.
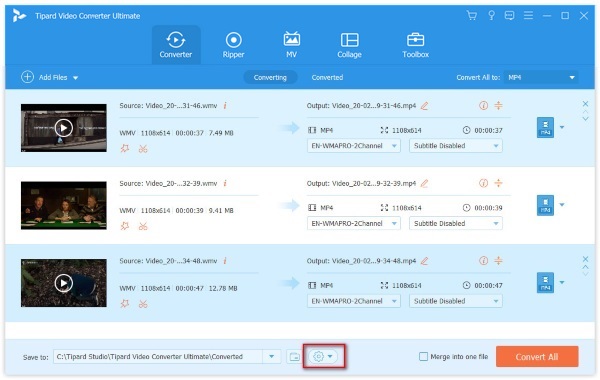
I fliken för Allmänt, kan du göra alla inställningar för undertextspråk, ljudspråk, GPU-acceleration aktiverad, uppdateringskontroll automatiskt och mer. Med GPU-accelerationen kan du konvertera video och DVD på 60X snabbare än andra omvandlare.

Fliken Konvertera låter dig göra inställningarna för omvandlare. Du kan ställa in platsen för utmatningsmappen och ögonblicksmappen. Du kan också ställa in den maximala uppgiften för batchkonvertering. Dessutom kan du göra ändringarna i undertexten, ta bort källfilerna eller inte, etc.

I inställningarna för Ripper kan du ändra platsen för utmatningsmappen för DVD-rippningsfiler och snapshot. På samma sätt som omvandlare kan du också redigera undertexten eller ta bort källfilerna efter konvertering eller inte, och mer.
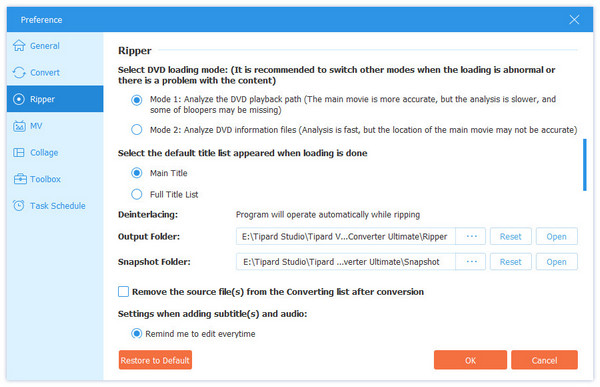
I fliken för Uppgiftsschema, kan du ställa in avstängningsdatorn, öppna utmatningsmappen, avsluta programmet och mer efter att ha slutfört konverteringsuppgiften.
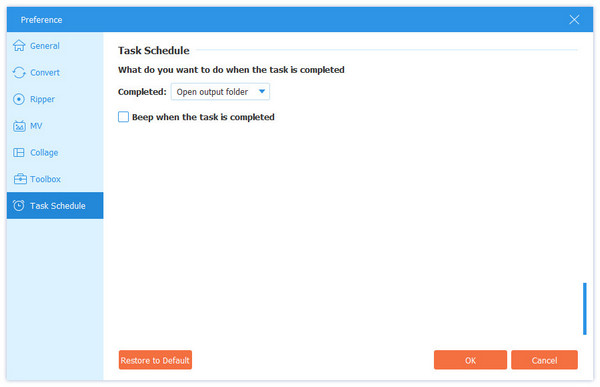
Verktygslådan är andra funktioner som du inte får missa från Tipard Video Converter Ultimate, där du kan komprimera den stora videofilstorleken, förbättra videokvaliteten, skapa animerade GIF-bilder, lägga till 3D-effekter och redigera metadatainformationen.

steg 1 Lägg till mediefil
Klicka Media Metadata Editor, klicka på den stora plusknappen för att lägga till den mediefil som du vill redigera.
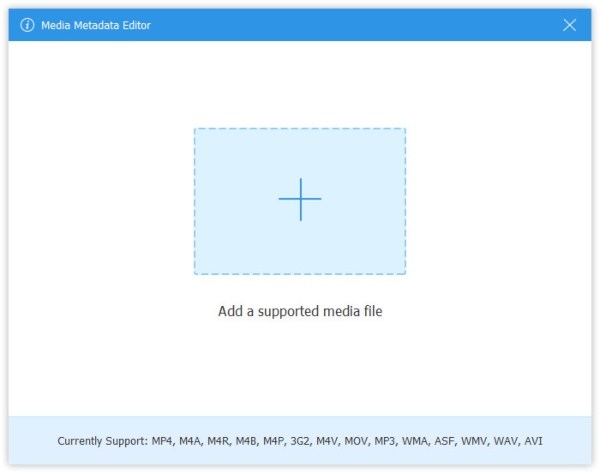
steg 2 Redigera ID3-taggen
Sedan kan du redigera video- eller ljudbildningen automatiskt. För ljudfiler laddas MP3-taggarna automatiskt med informationen som artist, album, kompositör, år, spår, kommentarer etc. Du kan också redigera ID3-taggarna som du vill.

steg 1 Lägg till stor fil på videokompressor
Välja Videokompressor, och du bör klicka på den stora plusknappen för att lägga till en videofil.

steg 2 Komprimera videofilen
Justera filstorleken genom att flytta fältet eller välj filstorleksvärdet. Du kan också ändra utdataformat och upplösning. Med knappen Förhandsvisning kan du förhandsgranska den komprimerade videofilen i 10 sekunder.
Klicka på Komprimera för att börja komprimera videofilen.

steg 1 Lägg till videofilen
Klicka på GIF Maker och klicka på den stora plusknappen för att importera en videofil för att skapa GIF-animeringen.

steg 2 Skapa GIF från video
Här kan du använda Redigera-knappen eller klippfunktionen för att skära ner den långa videon. Efter det ska du ställa in utmatningsstorlek, slingalternativ och bildhastighet och klicka Generera GIF för att börja skapa GIF från videofilen.
Smakämnen Förhandsvisning -knappen låter dig förhandsgranska GIF-bilden i högst 10 sekunder.

steg 1 Lägg till 2D-video i 3D Maker
hitta 3D Maker i verktygslådans fönster och klicka på + -ikonen i mitten för att lägga till en video.
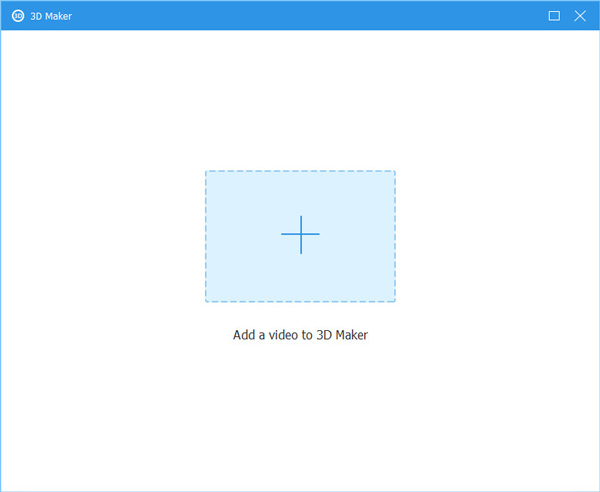
steg 2 Gör 3D-video
När du har gått in i 3D Maker-gränssnittet ser du att din video har justerats automatiskt. Du kan ändra inställningarna som Anaglyph, delad skärm, växla vänster / höger och djup för att få bättre effekter. Du kan förhandsgranska videon i realtid medan du ändrar. När du är klar kan du klicka på Skapa 3D för att spara 3D-videon på din dator.
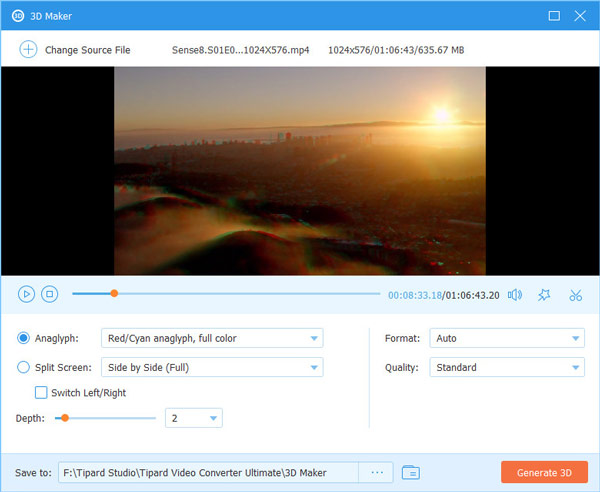
steg 1 Lägg till en video i Video Enhancer
Välja Videoförstärkare. Lägg till videon som du vill förbättra till förstärkaren.

steg 2 Förbättra videokvaliteten
Om du vill få högre upplösning kan du välja alternativet Uppskala upplösning. För att eliminera det smutsliknande videobruset bör du välja Ta bort videobrus. Du kan också optimera videons ljusstyrka och kontrast. Även om du har en skakig video kan vi hjälpa dig att stabilisera den. Markera bara rutan framför alternativet Reducera videoskakning. Efter det kan du klicka Förbättra att tillämpa ändringarna.

steg 1 Ladda upp video
Välja Videoklippare och klicka på den stora Plus ikon i mitten.
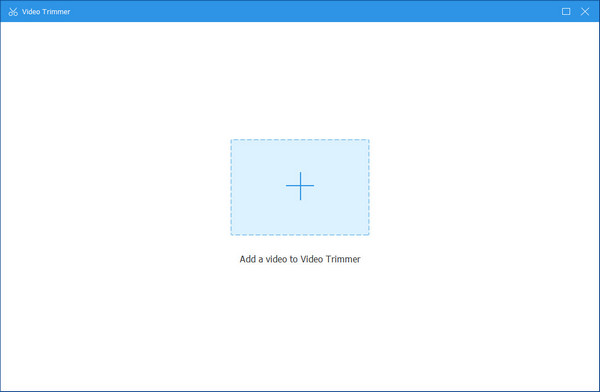
steg 2 Trim Video
I trimningsfönstret kan du justera den framåtgående fältet för att ändra videolängden. Eller så kan du ändra tiden Ställ in Start och Ställ in slutet. Till vänster kan du Lägg till segment och Snabb split videon. Slå sedan på Exportera knapp.
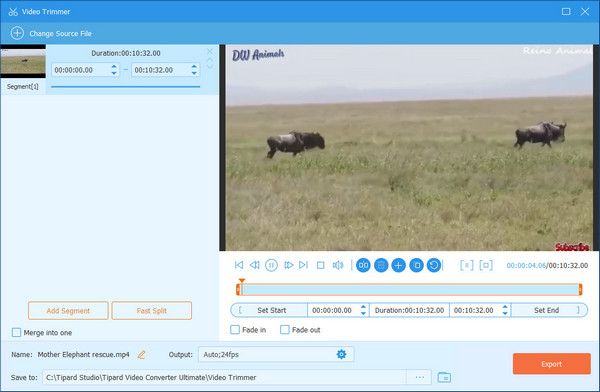
steg 1 Lägg till video i hastighetskontrollen
Klicka på det stora Plus ikon och importera målvideon till det här verktyget.
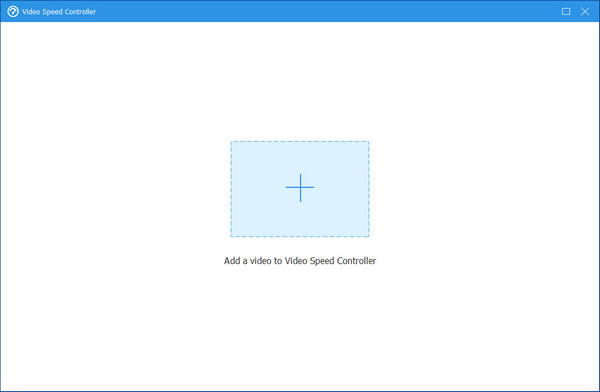
steg 2 Kontrollhastighet
Här kan du sakta ner videon till 0.75 ×, 0.5 ×, 0.25 ×, eller 0.125 ×. Du kan också påskynda videon till 1.25 ×, 1.5 ×, 2 ×, 4 ×, eller ens 8 ×. De Produktion Kvaliteten kan också ändras. När allt är klart klickar du på Exportera knapp.
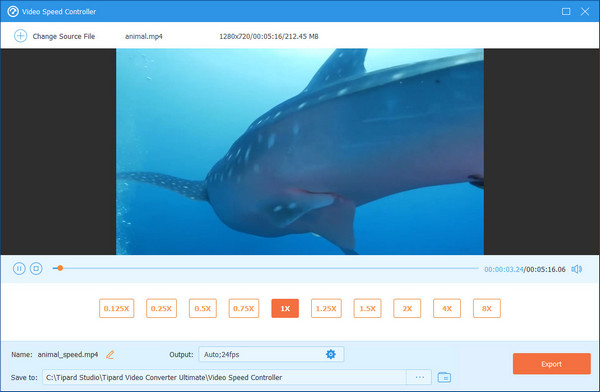
steg 1 Lägg till video i Video Reverser
Klicka på "+" i mitten och välj önskad video från din dator.
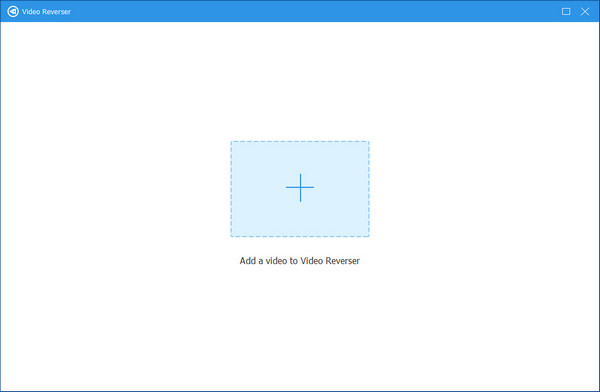
steg 2 Omvänd video
I fönstret som dyker upp kan du välja att vända hela videon eller specifika delar. För det senare kan du uppnå det genom att justera den framstegsfältet eller ändra tiden Ställ in Start or Ställ in slutet. När allt är ok, klicka Exportera för att se din omvända video.
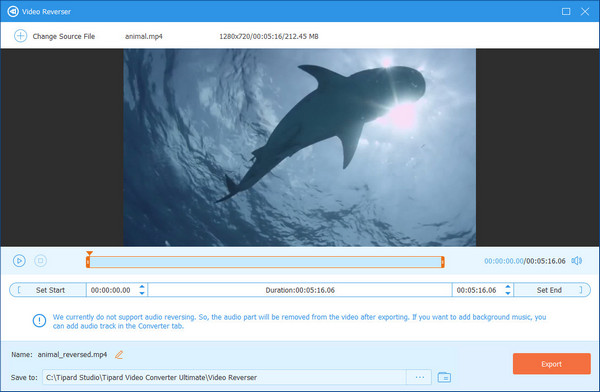
Notera: Ljudbyte stöds inte för närvarande. Du kan lägga till ett ljudspår själv efter export.
steg 1 Importera video
Klicka på det stora Plus ikonen i mitten och välj de videor du vill slå samman.

steg 2 Sammanfoga videoklipp
Klicka på Lägg till knappen till vänster eller klicka på "+". Här kan du ändra ordningen på videorna genom att klicka Framåt or Bakåt. När allt är klart klickar du på Exportera knapp.

steg 1 Lägg till video
Klicka på Plus ikon för att lägga till din video i rotatorn.
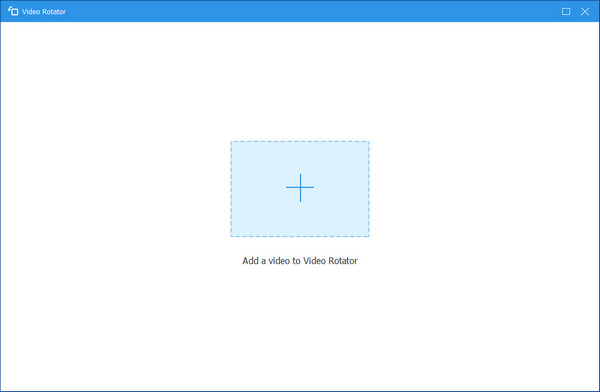
steg 2 Rotera video
I det roterande fönstret kan du Vänster Rotera, Höger Rotera, Vänd vertikalt, eller Vänd horisontellt videon. Klicka sedan på Exportera knapp.
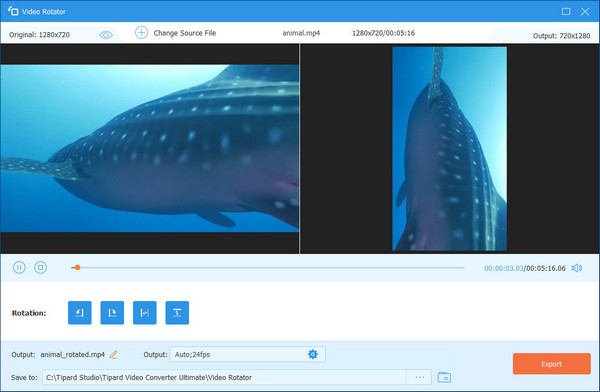
steg 1 Slå Plus ikon och importera din video.
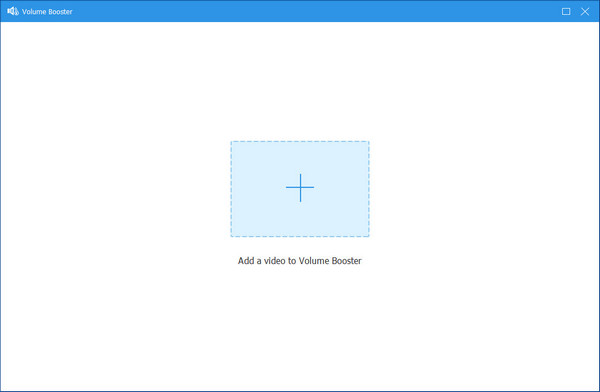
steg 2 Här kan du dra den framåtgående fältet för att justera videon Volym. Klicket Exportera.
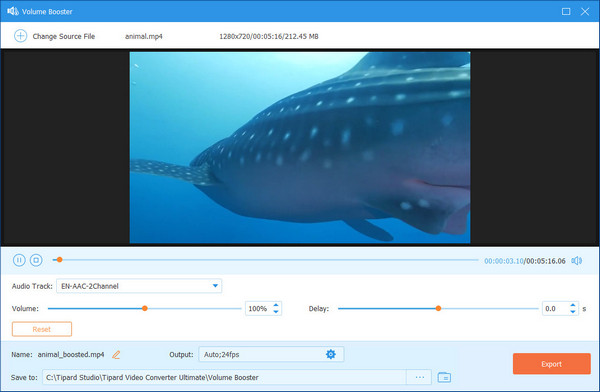
steg 1 Klicka på Plus ikon och välj videon från din dator.
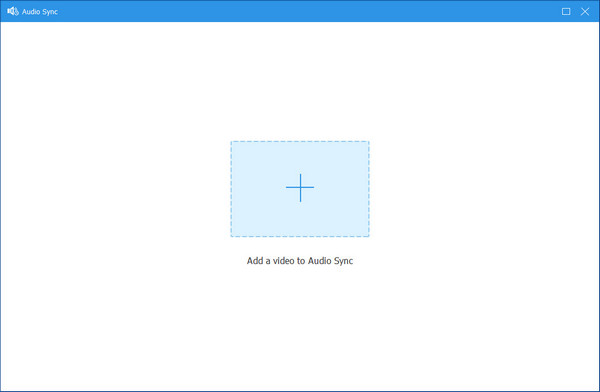
steg 2 I popup -fönstret kan du ändra Dröjsmål för att synkronisera ljudet med videon.
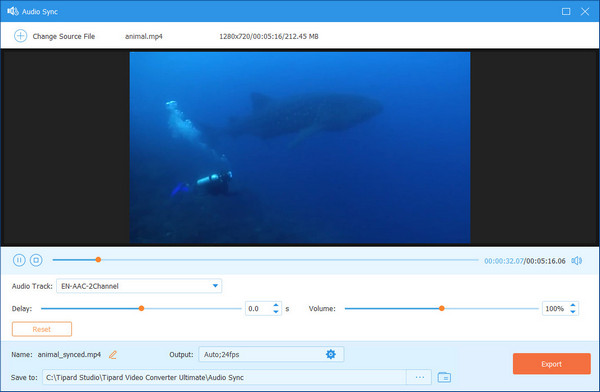
steg 1 Välj Video Watermark Remover knappen och klicka på + signera för att importera videon du vill ta bort dess vattenstämpel.

steg 2 Klicka på Lägg till ett område för att ta bort vattenstämpel för att välja området för vattenstämpeln som du vill ta bort i din video.

steg 3 Klicka på När du har valt vattenstämpelområdet kan du ställa in hur länge vattenstämpeln ska tas bort, ändra storleken och platsen för vattenstämpelområdet baserat på dina behov. Klicka slutligen på Exportera knappen för att spara videon utan vattenstämpel.

steg 1 Välj Video Cropper och klicka på plustecknet i mitten för att lägga till dina videor.
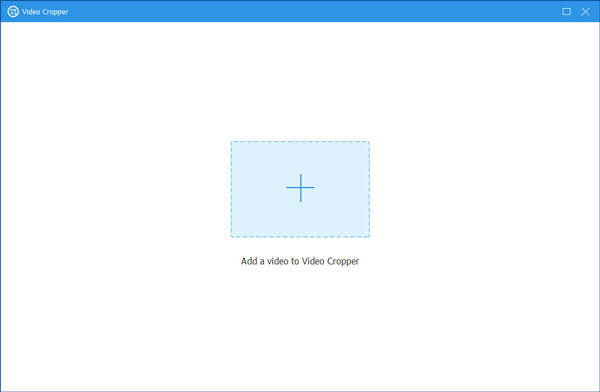
steg 2 Sedan kan du välja det område du vill behålla fritt. Dessutom kan du välja bildförhållande efter dina behov. Och om du vill titta på videon efter beskärning kan du klicka på Förhandsvisning knapp. Till slut kan du klicka på Exportera för att spara den beskurna videon.
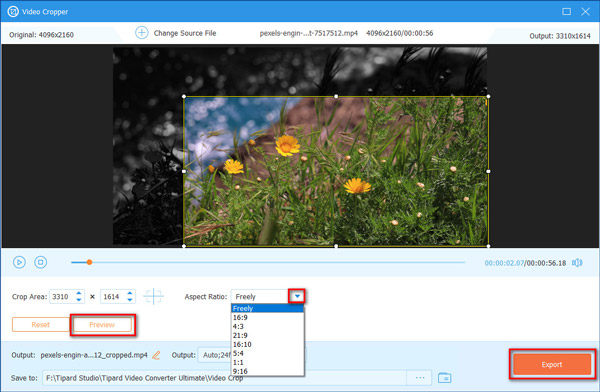
steg 1 Importera video
Om du vill lägga till vattenstämpeln i dina videor för att låta andra veta att dessa videor tillhör dig, klicka på Video vattenstämpel och importera dina videor genom att klicka på plustecknet.
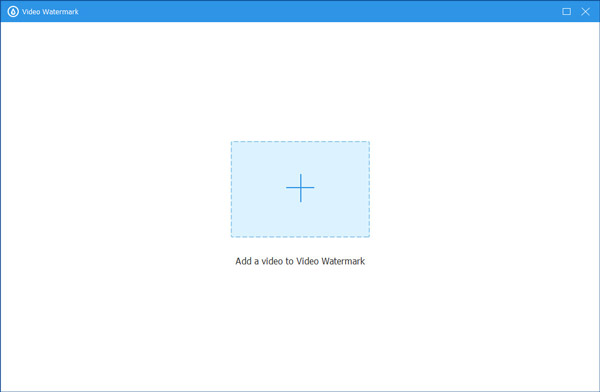
steg 2 Lägg till textvattenstämpel till video
Om du vill att din vattenstämpel ska vara en form av text kan du klicka på knappen Text Watermark.
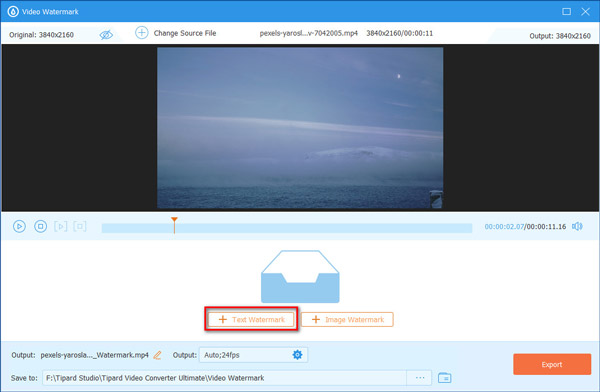
Senare kan du skriva in den text du gillar och välja typsnittsstil och färg för din textvattenstämpel.
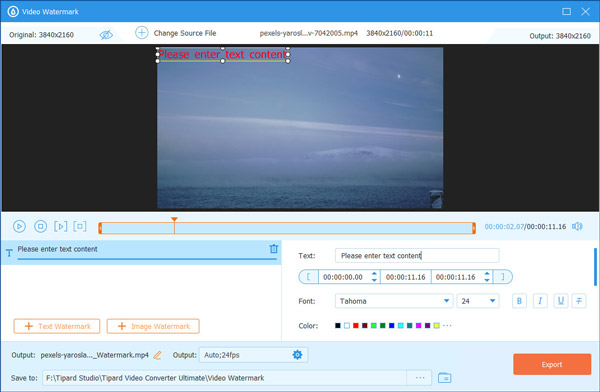
steg 3 Lägg till bildvattenstämpel till video
Om du vill att din video ska ha en bildvattenstämpel, välj bild vattenstämpel knapp.
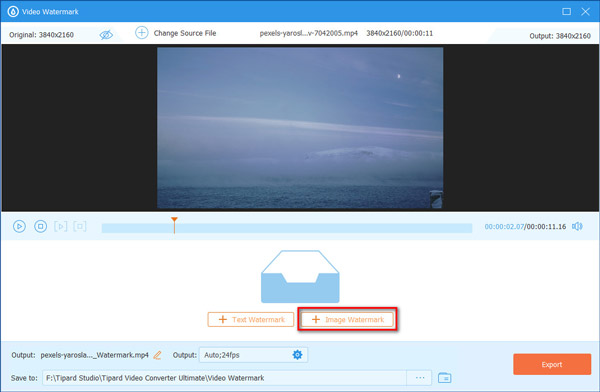
När du har valt fotot kan du ändra orienteringen och opaciteten för denna bild här.
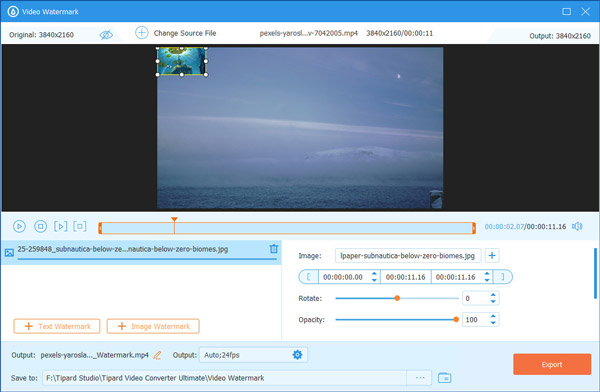
steg 4 Exportera video
Klicka slutligen på knappen Exportera för att få videon med vattenstämpel.
steg 1 Välj Färgkorrigering och klicka på plustecknet i mitten för att lägga till dina videor.
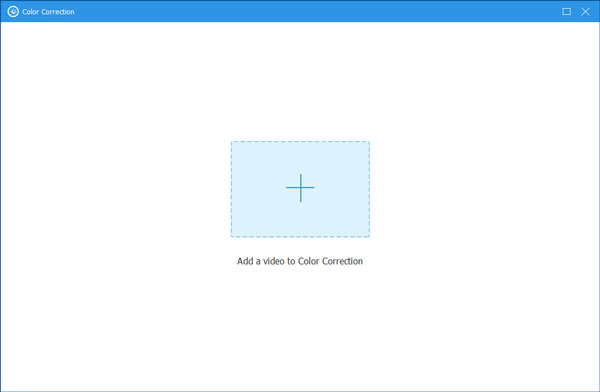
steg 2 Här kan du justera kontrast, ljusstyrka, mättnad och nyans för dina videor som du vill. Sedan kan du klicka på Exportera knappen för att hämta videon.
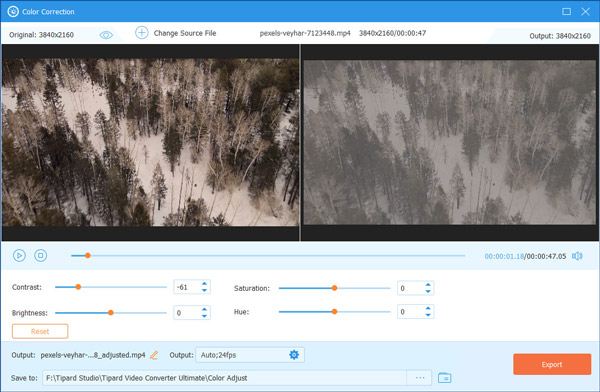
steg 1 För att importera ljudet du vill minska dess filstorlek till det här verktyget, välj Ljudkompressor och klicka på det centrala plustecknet.
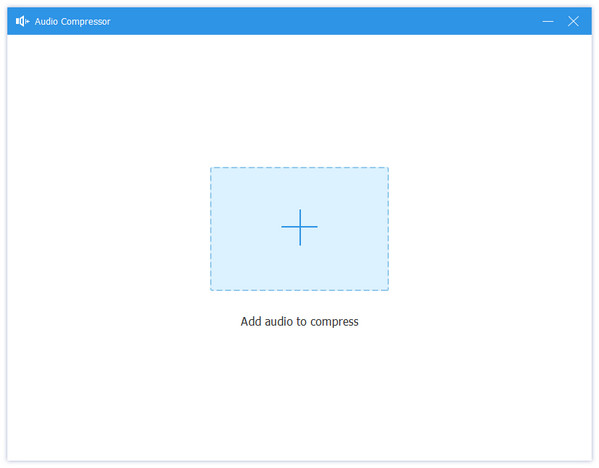
steg 2 Sedan kan du dra punkten på Komprimera bar för att krympa ditt ljud baserat på dina behov. Klicka sedan på Komprimera för att exportera din komprimerade ljudfil.
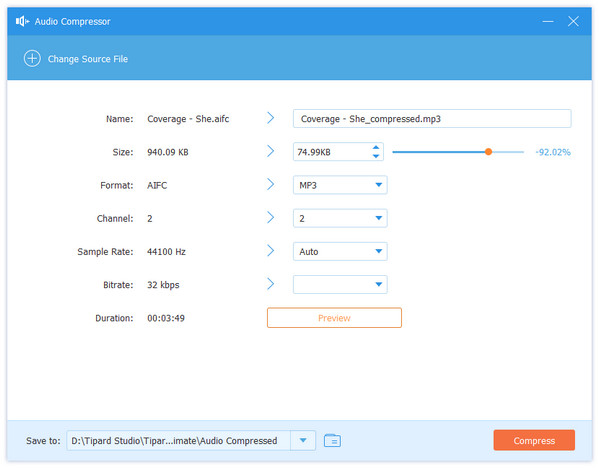
steg 1 Om du vill ändra ditt bildformat kan du klicka på Bildkonverterare knappen och plustecknet för att lägga till din bild.
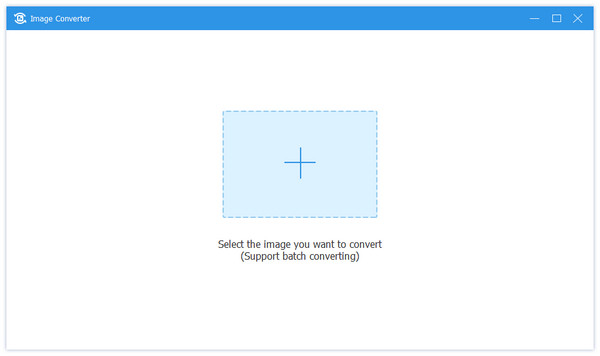
steg 2 När du har lagt till din bild kan du klicka på rullgardinsikonen bredvid Konvertera alla till för att välja formatet du ska konvertera till. I det här verktyget kan du konvertera din bild till JPG/JPEG, PNG, BMP, TIF/TIFF, WEBP och DDS. Klicka sedan på Exportera knappen för att slutföra.
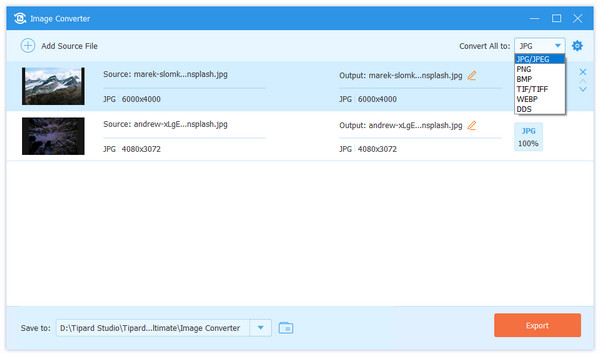
steg 1 Välj Date Date Changer knappen och klicka + för att lägga till din fil.
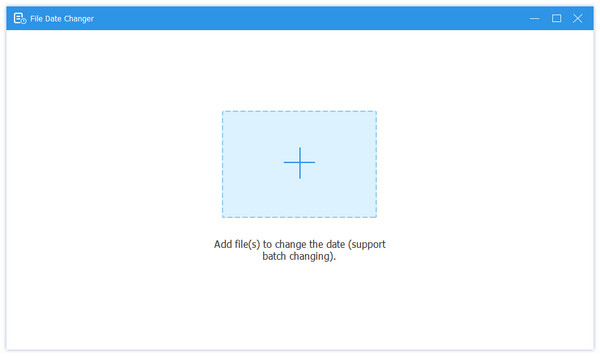
steg 1 Nästa, om du vill ändra Skapad datum för din fil kan du klicka på det specifika datumet och ändra det direkt. När du har ändrat, klicka på Ansök knappen för att spara.