Bästa sättet att konvertera HD-video på Mac
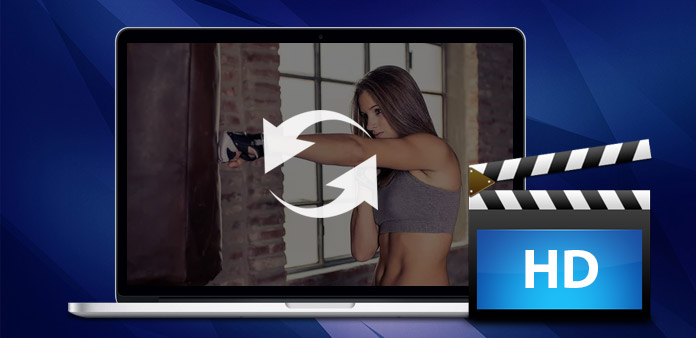
HD eller HD-video är filmer som visas med extremt höga upplösningsfrekvenser. De två vanligaste resolutionerna för HD-videor är 1280 av 720 och 1920 av 1080. Medan HD-video fungerar bra i många videospelare, kan du behöva konvertera dem till allmänna videoformat, som ofta används för uppspelning på bärbara enheter som iPod och Zune. Om du behöver konvertera din HD-video, kommer Tipard Video Converter att uppfylla dina krav.
Tipard Video Converter är ett kraftfullt verktyg för HD-video njutning. Det är en HD-video-omvandlare för Mac som kan konvertera HD-videor inklusive M2T, M2TS AVCHD-video till allmänna videoformat som AVI, MPEG, WMV, MP4, DivX, RM, MOV och FLV. Så det kan användas som en iPod / iPhone / Apple TV / Xbox / PSP / PS3 videokonverterare för Mac-användare att konvertera HD till dina multimedieenheter.
Dessutom levereras den här mångsidiga HD-videoomvandlaren med praktiska videoredigeringsfunktioner, som videolängdsklippning, grödor för videoformat, flervideoöverföring, skapande av vattenstämplar och justering av videoeffekter. Denna HD Video Converter på Mac hjälper dig även att extrahera ljud från videoklipp och konvertera mellan de flesta ljudformat (inkl. MP3, WMA, WAV, AAC, M4A, APE, FLAC, OGG). Dessutom kan du kombinera flera video- och ljudfiler till en videofil eller multiplexvideo och ljud till en fil. Börja konvertera HD-video nu med Tipard Video Converter!
Ladda HD-videofil
Efter registrering ser du följande skärmdump. Ladda sedan vilken HD-videofil du vill konvertera genom att klicka på "Lägg till video" under "Arkiv" -menyn. Eller så kan du klicka på knappen "Plus" i huvudgränssnittet.

Välj utmatningsformat
Baserat på de format som stöds av dina bärbara enheter kan du välja utmatningsformat för filmen från kolumnen "Profil" och ställa in målmappen. Du får också välja ditt favorit ljudspår och textning för din video.
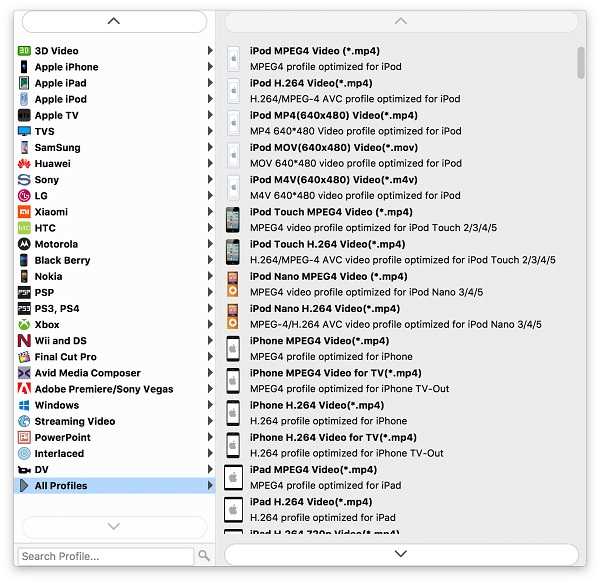
Justera utgångsinställningarna
Detaljerade video- och ljudinställningar tillhandahålls av thisDVD Ripper för att du ska kunna justera, till exempel video-kodare, bildfrekvens, upplösning, bitrate och ljudkodare, kanaler, bithastighet, provfrekvens osv. Ännu mer kan du mata in egna parametrar. Den väl anpassade profilen kan sparas som "Användardefinierad" för senare användning.

Starta konvertering
Klicka på "konvertera" bildknappen för att börja konvertera HD-video till alla videofilmer du väljer på Mac








