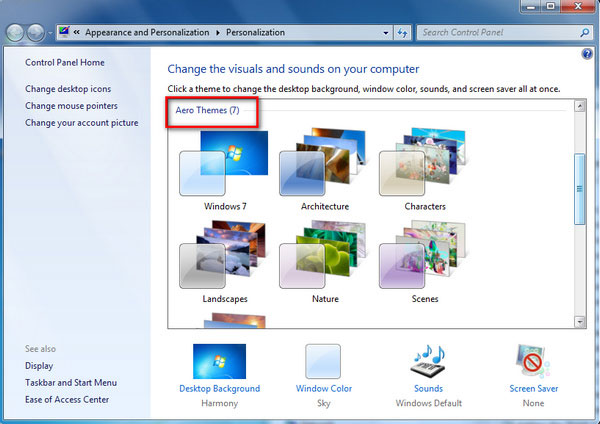Användarhandbok
steg 1Välj videobandspelare
Öppna programmet efter att du har installerat det på din dator. Välj sedan alternativet Video Recorder på huvudgränssnittet om du vill fånga dina skärmaktiviteter eller spela in videor.

steg 2Välj skärmens inspelningsstorlek
När du tar din skärm, video eller några andra videohandledning, bör du först bestämma bildstorleken. Du kan välja full skärm eller anpassa storleken själv.

steg 3Justera webbkameran och ljudinställningarna
När du har valt inspelningsområdets storlek måste du bestämma om du vill aktivera Webkamera, Systemljudoch Mikrofonen inställningar efter ditt behov. Du kan sedan klicka på REC och börja fånga.

steg 4Spela in din skärm / video
Under inspelningen kan du lägga till kommentarer och ta skärmdumpar som du vill i realtid. Du kan lägga till form, linje, pil, text och mer till inspelningen. Om du vill fånga den aktuella scenen på skärmen klickar du bara på Kamera ikon för att ta ögonblicksbild.

steg 5Avsluta inspelningen och förhandsgranska
När du har slutfört fångningsprocessen klickar du på Röda torget för att stoppa inspelningen. Och sedan kan du förhandsgranska videon automatiskt. Du kan till och med trimma videon om du vill bli av med några oönskade delar. Klicka sedan bara Save för att spara videon på din dator.

steg 1Välj ljudinspelare
Välj Ljudinspelare alternativet på huvudgränssnittet om du vill ta tag i något ljud från din dator eller mikrofon.
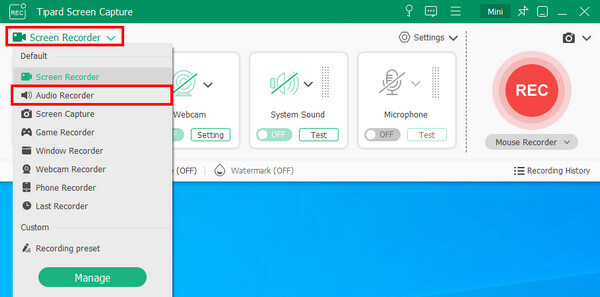
steg 2Välj ljudkälla
Välj Systemljud or Mikrofonen som inspelningsljudkälla. Eller så kan du välja dem båda efter dina behov. Om du är klar med alla inställningar klickar du bara på REC för att fånga din ljudfil.
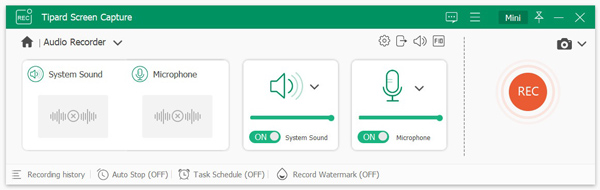
steg 3Spara inspelning och förhandsgranskning
Efter inspelning, klicka på Sluta ikon. Sedan kan du förlyssna den inspelade ljudfilen. Du kan också klippa filen som du vill. Klicka sedan Save för att spara ljudet på din dator.
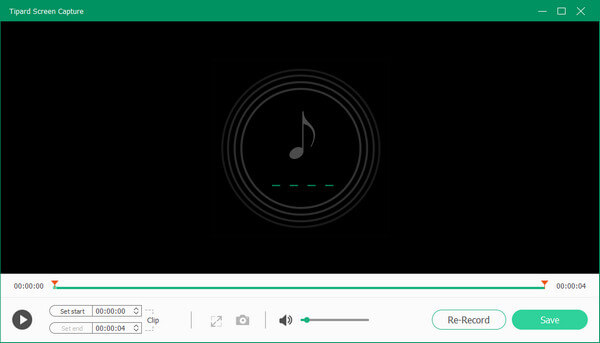
steg 1Välj spelinspelare
För att spela in dina höjdpunkter medan du spelar spel kan du använda Game Recorder för Tipard Screen Capture.
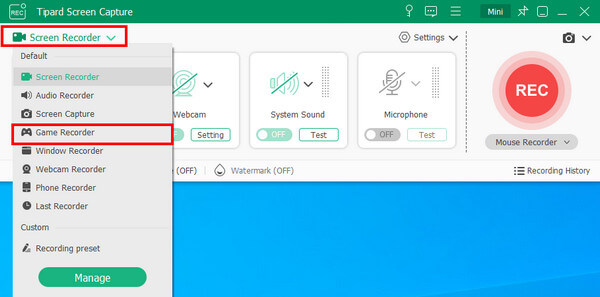
steg 2Välj spelet du spelar
När du går in i spelinspelarens gränssnitt måste du först välja det spelfönster som du vill spela in. Sedan kan du slå på systemljudet eller mikrofonen om du vill fånga dem medan du spelar in ditt spel. Klicka på REC och börja spela ditt spel.
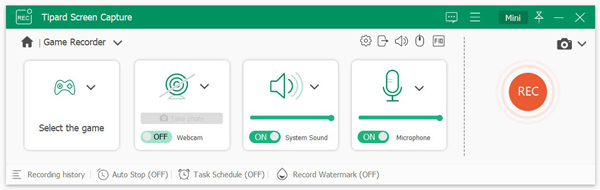
steg 3Förhandsgranska det inspelade spelet
När du är klar med spelet avslutas inspelningen automatiskt. Då visas ett förhandsgranskningsfönster. Du kan kontrollera och redigera videon om det behövs. Klicka på Spara-knappen längst ner till höger för att spara spelet på din dator.

steg 1 Välj webbkamerainspelare
Om du bara vill spela in din webbkamera, kan du gå till webbkamerainspelaren genom att klicka på Webkamera ikonen till höger.
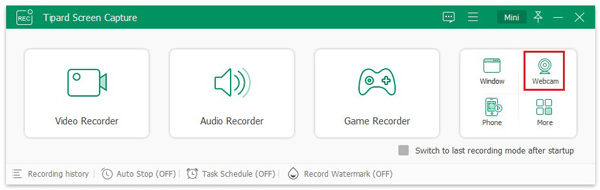
steg 2 Justera inställningar för webbkamerainspelning
Innan du börjar spela in måste du justera inställningarna för denna webbkamerainspelningsprocess. Du kan enkelt ändra din kameraenhet, utdataupplösning och mikrofonenhet. Du kan till och med rotera webbkameraskärmen om det behövs. Efter inställningen, tryck på Spela in knappen för att börja skjuta.
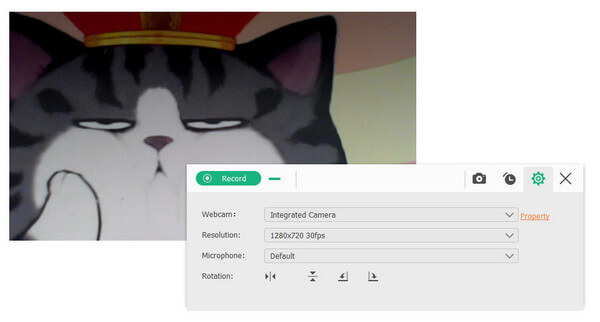
steg 3 Fånga din webbkamera video
Du kan avsluta inspelningen genom att klicka på Sluta ikon. Då sparas den inspelade webbkameravideoen automatiskt på din dator. Och samtidigt kommer fönstret Recoding History att dyka upp direkt. Du kan kontrollera, byta namn på och dela din inspelning utan problem.
steg 1 Välj telefoninspelare
När du har öppnat skärminspelningsverktyget på din dator kan du välja Telefon till höger för att spela in din telefonskärm.
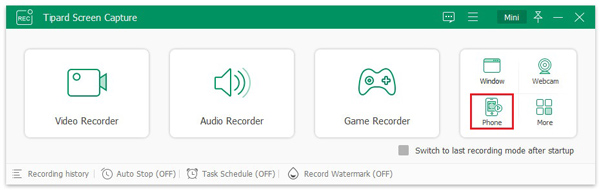
steg 2 Välj enhetstyp
Efter det kan du välja att spela in iOS- eller Android-enhet beroende på vad din enhet är.
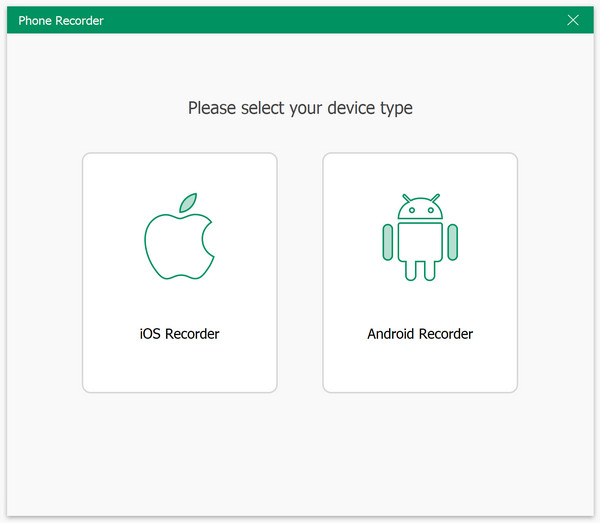
1. Spela in iPhone-skärm
Till exempel, om du vill spela in iPhone-skärm kan du välja iOS -inspelare. Sedan kan du börja spegla din iPhone-skärm till datorn. Men för att uppnå det målet måste du se till att din enhet och datorn är under samma WLAN.
För att spegla iPhone-skärmen kan du svepa nedåt Control Center från det övre högra hörnet på din iPhone-skärm. Välj sedan skärmen spegling och finna Tipard Screen Capture som utgångsänden.
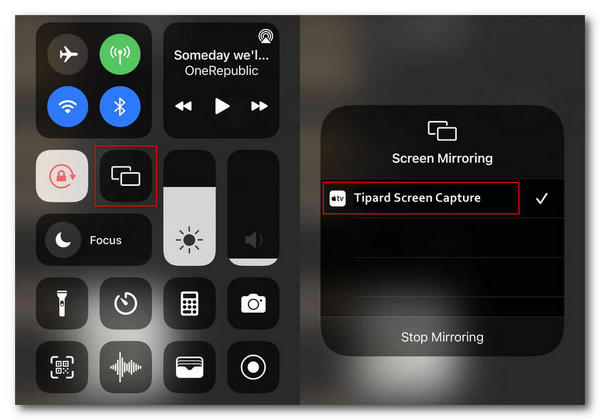
2. Spela in Android-skärmen
När det gäller Android-användare finns det två anslutningsalternativ: WiFi-anslutningar och USB-anslutning. Och om du väljer WiFi-anslutning måste du installera appen som heter FoneLab spegel på din Android-enhet. Sedan kan du ansluta din telefon till datorn genom detektering, PIN-kod eller QR-kod.
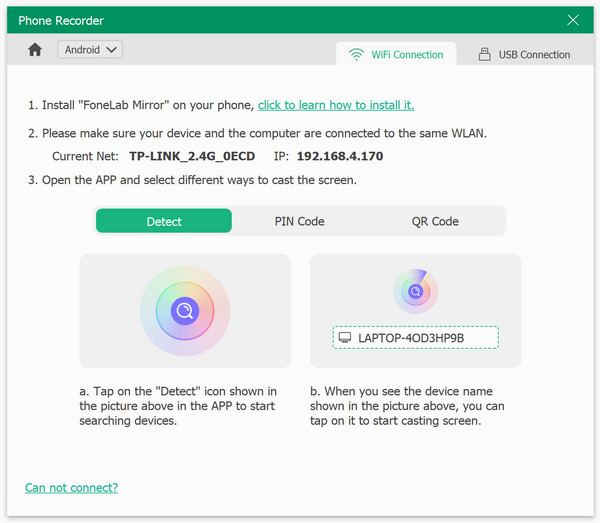
steg 3 Starta telefoninspelning
När din telefon är ansluten till datorn bör du se skärmbilden direkt. Du kan ändra upplösningen och inspelningsinnehållet efter dina behov. Klick Spela in för att starta inspelningen. Under processen kan du pausa och stoppa när som helst. Du kan till och med ta skärmdumpar om det behövs.
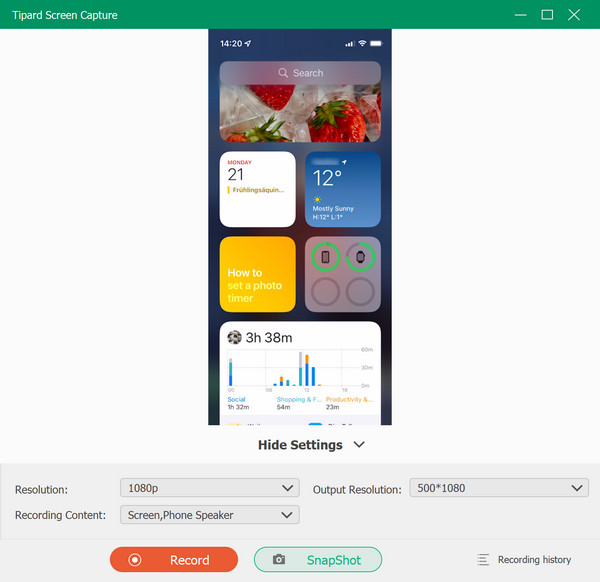
steg 4 Exportera telefoninspelning
Efter inspelningen kan du trimma och bli av med de onödiga delarna från den inspelade videon. Om du är klar med redigeringen, klicka på Exportera knappen för att spara videon på din dator.
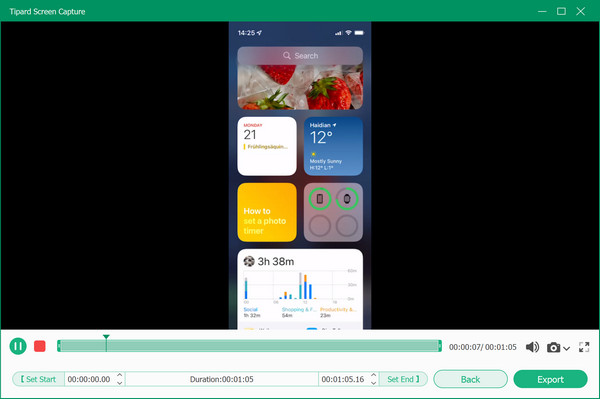
steg 1 Välj ögonblicksbild
Vill du ta en skärmdump av din skärm? Du kan välja Videobandspelare knappen och klicka på Screen Capture ikonen.
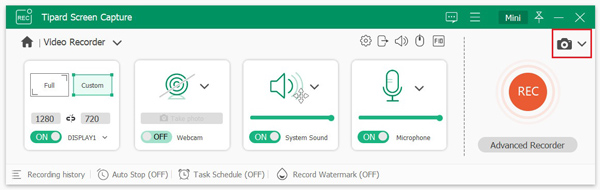
steg 2 Välj inspelningsområde
Om du vill ta skärmdumpar på någon del av din datorskärm kan du välja Screen Capture i rullgardinsmenyn.
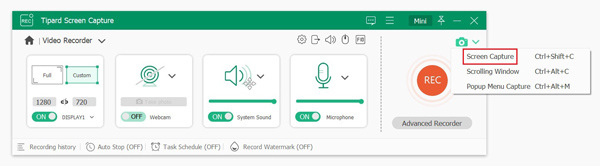
Därefter kan du antingen klicka på fönstret du vill fånga eller dra för att välja det område du behöver. När skärmen har tagits kan du förhandsgranska bilden omedelbart. Du kan också lägga till form, linje, pil, text och mer till den tagna bilden. För att spara skärmdumpen, klicka på Save ikonen.

Om du vill fånga hela innehållet på en sida kan du välja Rullande fönster i rullgardinsmenyn.
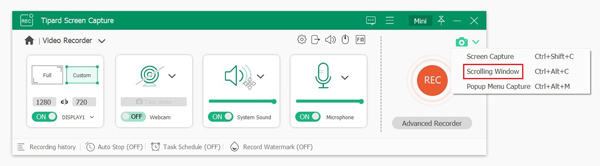
Sedan kan du använda musen för att välja området eller sidan du vill ta skärmdumpar och bläddra med musen eller trycka på Utrymme för att börja fånga hela sidan. Tryck sedan på ESK nyckel och klicka på Save ikon för att slutföra.
Om du bara behöver ta en skärmdump på popup-menyn kan du välja Popup-meny fånga i rullgardinsmenyn.
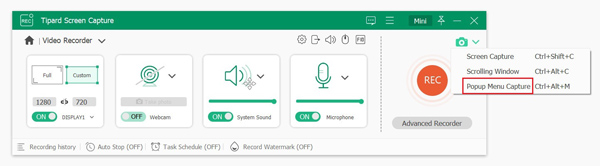
Därefter kan du visa menyn direkt och trycka på ESK för att ta skärmdumpar. Klicka slutligen på Save ikon för att avsluta.
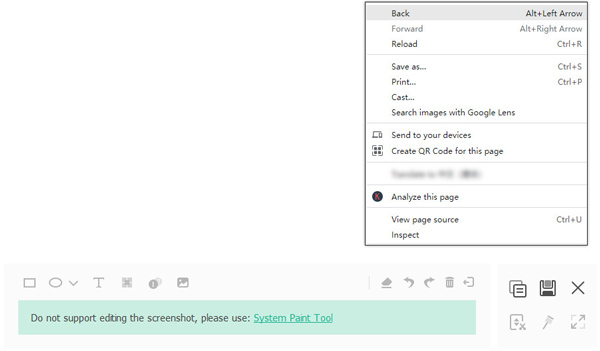
steg 1 Välj fönsterinspelare
Om du öppnar flera fönster och vill spela in ett visst fönster var för sig, välj Fönsterinspelare alternativ.
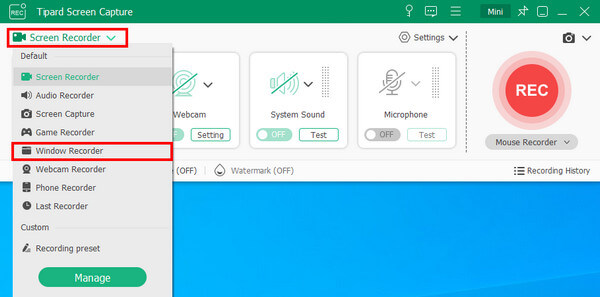
steg 2 Börja filma
Efter det måste du välja det fönster du vill spela in genom att klicka på rullgardinsikonen. Klicka sedan på Starta inspelning knappen för att börja.
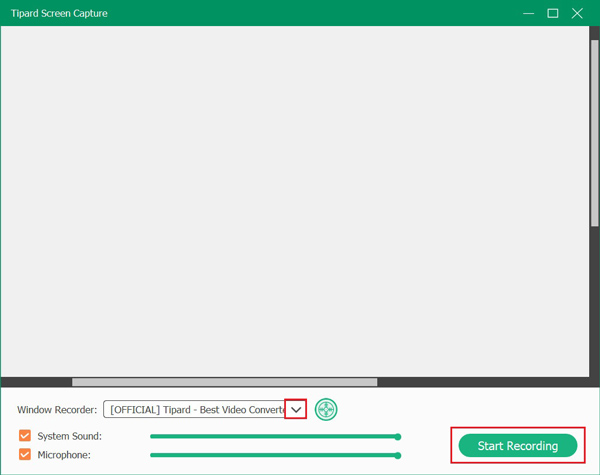
Efter att ha spelat in video eller ljud kan du redigera dina inspelade filer med hjälp av följande verktyg: Videoklippare, Avancerad Trimmer, Videokompressor, Filsammanslagning, Filkonverterare och Media Metadata Editor.
Till att börja med klickar du på Fler verktyg ikon i historik fönster.
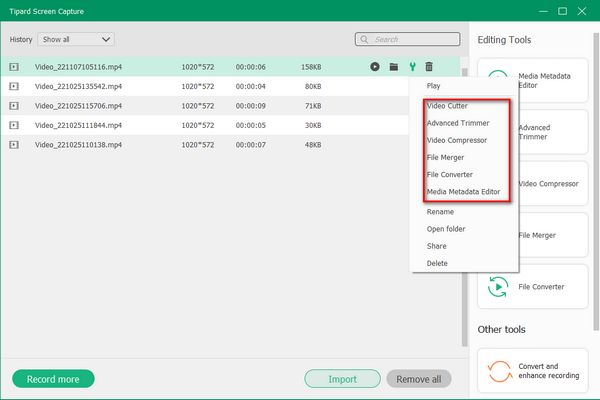
steg 1 Klicka på Fler verktyg och välj Video Cutter alternativ.
steg 2 Sedan kan du dra de två punkterna på tidslinjefältet för att klippa bort den oönskade delen ur din inspelade video.
steg 3 Slutligen klickar du på Trim knappen för att spara ditt resultat.
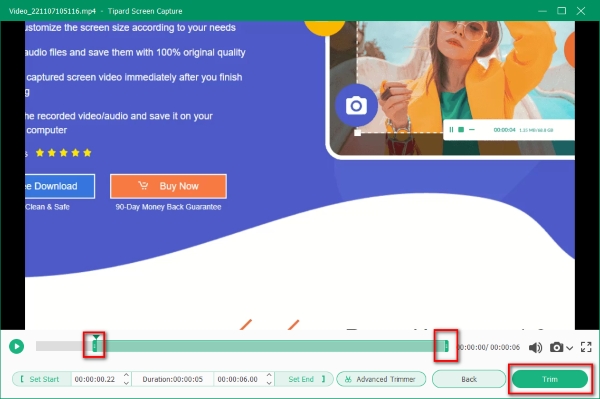
steg 1 Klicka på Fler verktyg och välj Avancerad trimmer alternativ.
steg 2 Du kan dra de två punkterna i tidslinjefältet och klicka på Split ikonen och Lägg till segment ikonen för att dela upp din fil i två segment. Du kan också klicka på Snabb split knappen för att snabbt dela upp din fil i flera segment.
steg 3 Därefter kan du klicka på Trim knappen om du är nöjd.
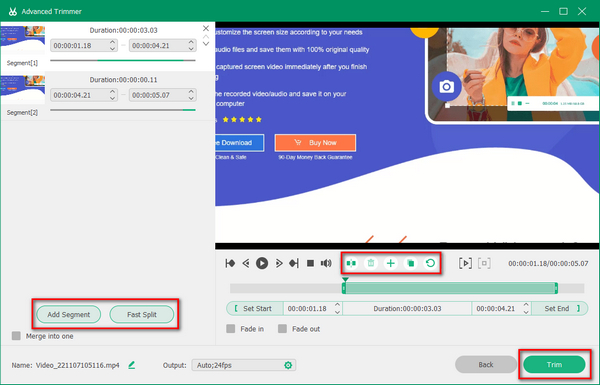
steg 1 Klicka på Fler verktyg och välj Videokompressor alternativ.
steg 2 Dra punkten på komprimeringsfältet för att styra videostorleken du vill ha. Om du är nöjd med resultatet, klicka på Komprimera knapp.
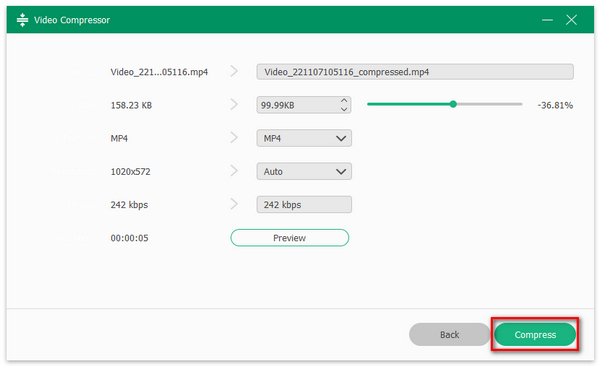
steg 1 Klicka på Fler verktyg och välj Filsammanslagning alternativ.
steg 2 Du kan klicka på Lägg till knappen eller det stora plustecknet för att lägga till fler filer här.
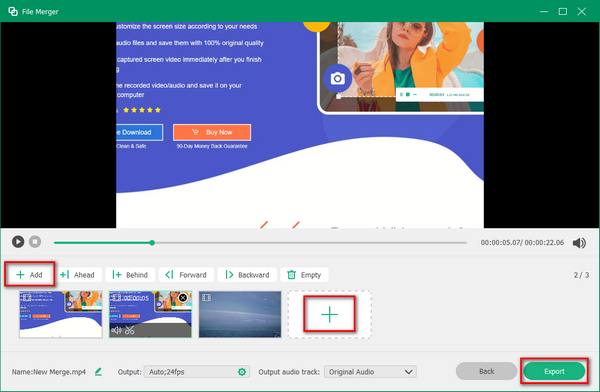
steg 3 Om du vill kombinera dina inspelade filer kan du välja den inspelade filen och klicka på Lägg till för att importera den. Om du vill slå samman dina inspelade och lokala filer till en, kan du klicka på Ladda filer knapp.
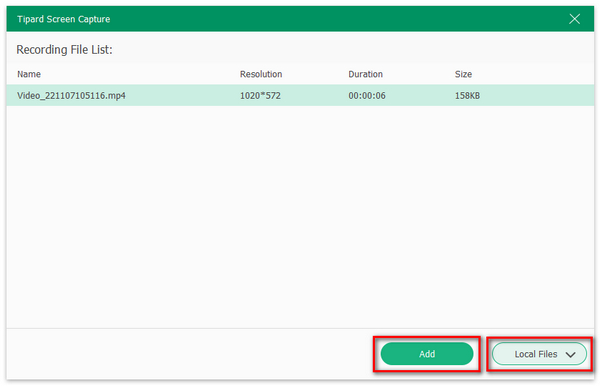
steg 4 Slutligen klickar du på Exportera knappen för att spara.
steg 1 Klicka på Fler verktyg och välj Filomvandlare alternativ.
steg 2 Du kan använda din fil i Videoexport fönster om du vill konvertera din inspelade fil till andra videoformat, som MP4, MOV, AMV, AVI, MKV, GIF, etc. Du kan använda din fil i Ljudexport fönster för att konvertera din inspelade fil till andra ljudformat, som MP3, AAC, AC3, WMV, WAV, etc.
steg 3 Efter att ha valt format genom att klicka på rullgardinsikonen för bildad och justera andra inställningar kan du klicka på Konvertera knappen för att slutföra.
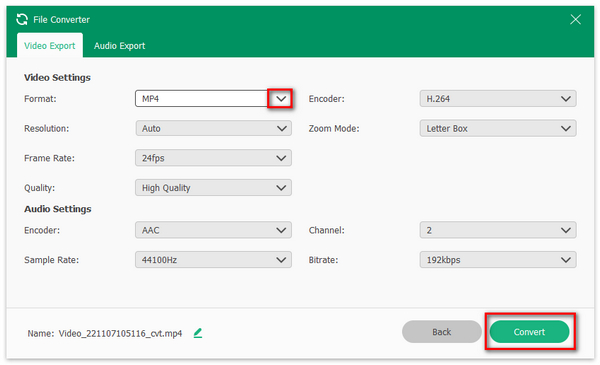
steg 1Klicka på Fler verktyg och välj Media Metadata Editor alternativ.
steg 2 Sedan kan du ändra ditt inspelade filnamn och lägga till titel, artist, album, kompositör, genre, år, kommentarer och omslag till din inspelade fil.
steg 3 Klicka sedan på Komplett knappen för att slutföra.
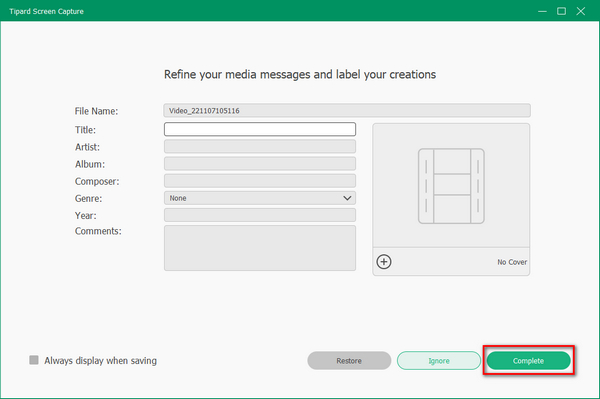
När du använder skärmdump på din dator kanske du inte spelar in skärmen ibland. Om så är fallet kan du prova metoderna nedan eller kontakta oss omedelbart.
1. Ljudkortet är upptaget av andra applikationer.
Om du får meddelandet "Det gick inte att spela in, eftersom ditt ljudkort är upptaget av andra program." Kontrollera ditt ljudkort och frigör det. Om du inte vet var du kan hitta den kan du också välja att starta om din dator."
2. Grafikkort eller ljudkort har modifierats.
Om du får meddelandet "Inspelningen misslyckades, för vissa ändringar i din grafikdrivrutin eller ljudkortsdrivrutin." Starta om programmet och försök spela in igen.
3. Kamera- och mikrofonåtkomst är inaktiverad.
Se till att din mikrofon och kameraåtkomst är aktiverad. För att aktivera åtkomst bör du klicka på Start-ikonen på din dator. Välj sedan Inställningar, Sekretess och hitta Mikrofon / kamera. Aktivera nu Tillåt appar att få åtkomst till din mikrofon / kamera.
4. Högtalaren är inte ordentligt ansluten.
Se till att du har anslutit ljuduttaget korrekt till datorn.
5. Drivrutiner för ljud/grafikkort är föråldrade eller inte kompatibla.
I den här situationen måste du avinstallera drivrutinerna för ljud- / grafikkort och installera rätt drivrutiner från din tillverkare av ljud- / grafikkort.
6. Det pågående programmet är i kompatibilitetsläge.
Avmarkera kompatibelt läge och kör programmet som administratör.
Om din Windows Defender -brandvägg är påslagen kan det hända att du inte kan spela in din iPhone -skärm. Eftersom Windows Defender Firewall blockerar din iPhone så att du inte kan ansluta den till datorn. I så fall måste du stänga av Windows Defender Firewall på din dator. Här är 3 sätt du kan prova.
Sätt 1: Genom kontrollpanelen
1. Öppet kontrollpanelen på din dator. Om du inte vet var det är, sök det bara i sökrutan. Välj System och säkerhet.
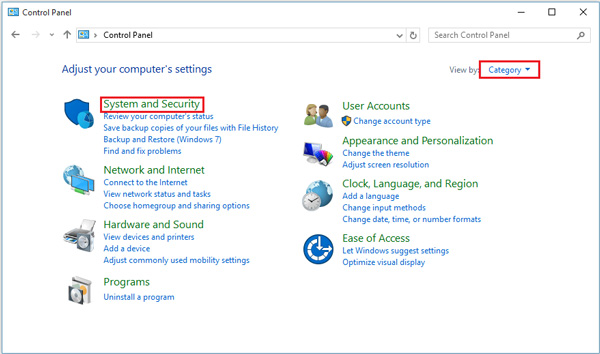
2. Hitta Windows Defender Firewall efter att du har angett System och säkerhet gränssnitt. Leta sedan efter Slå på Windows Defender Firewall på eller av alternativet på den vänstra panelen. Klicka på alternativet.
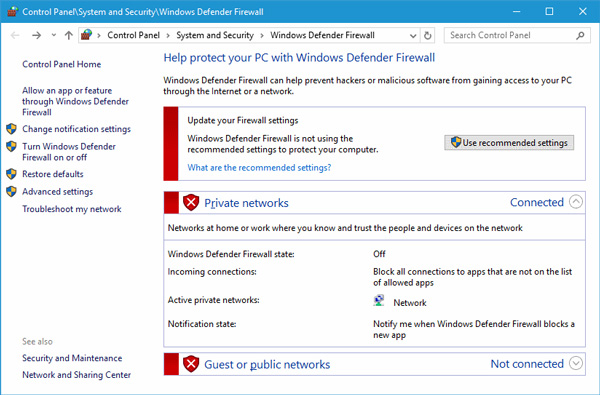
3. Aktivera Stäng av Windows Defender Firewall och klicka OK.
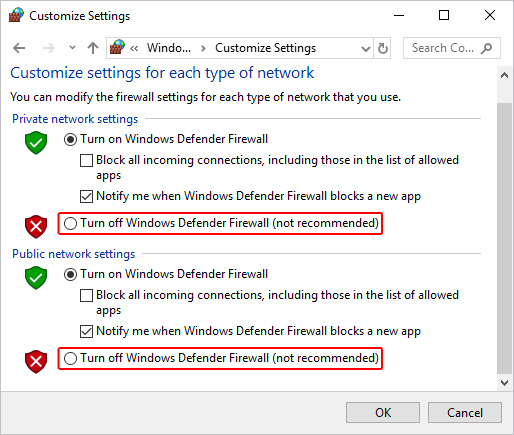
Sätt 2: Genom inställningar
1. Gå till Inställningar och lokalisera Brandvägg och nätverksskydd fliken från den vänstra panelen. Välj sedan Tillåt en app genom brandvägg.
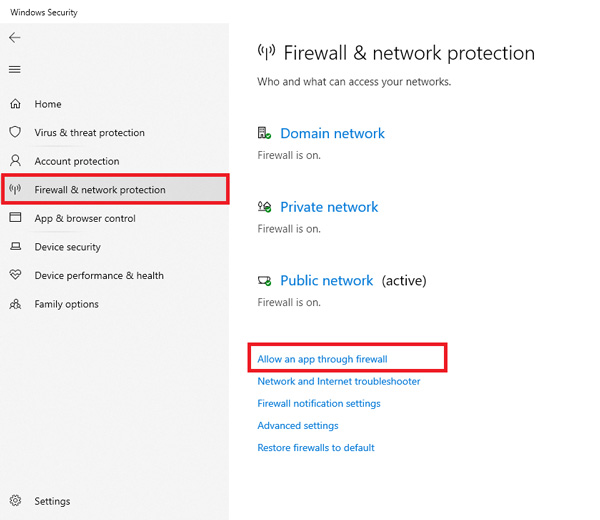
2. Markera rutan bakom om du vill tillåta denna app via brandvägg.
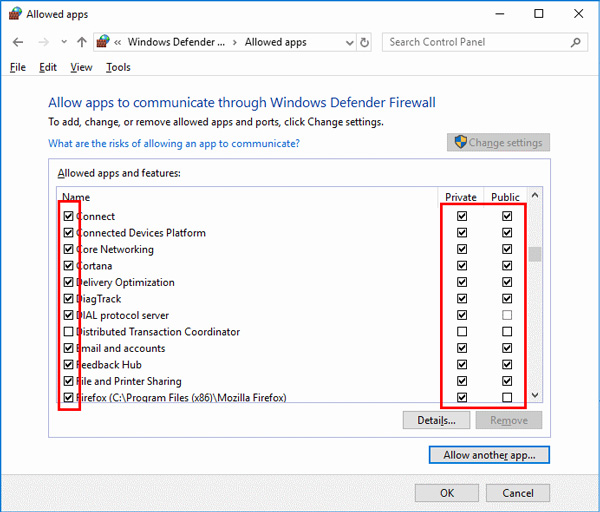
Sätt 3: Genom kommandotolken
Om du vet hur du använder kommandotolken kan du ange kommandot: netsh advfirewall ställa in alla profiler avstängda för att inaktivera din Windows Defender -brandvägg.
Vanligtvis, när du använder Tipard Screen Capture, föreslås du att välja Bil läge så att programvaran kan tillhandahålla den lämpliga Screen Capture Läge för dig baserat på enhetens prestanda.
Dessutom kan du också välja Skärminspelningslägen själv i preferenser fönster.
De är:
Läge 1 (vanligt)
Detta läge säkerställer kompatibiliteten och kvaliteten på skärmfångst, vilket är standardläget för Tipard Screen Capture.
Läge 2 (Windows 10 1903 och senare) WinRT
Om ditt datorsystem är Windows 10 1903 och senare kan du välja detta läge för att förbättra inspelningskvaliteten. Men det kommer att finnas en gul kant efter att du har valt det här läget, och du kan uppdatera din dator till Windows 11 för att dölja denna kant.
Läge 3 (vanligt) DXGI
När du inte kan använda dessa lägen ovan kan du välja Läge 3 (vanligt) DXGI. Detta läge kan dock sänka inspelningskvaliteten.
Tipard Screen Capture kommer att anta DGI läge i sig eftersom din enhet inte kan stödja dessa lägen ovan. Den dåliga sidan är att inspelningskvaliteten kommer att försämras när du använder detta läge.
steg 1 För det första, förbered en aux-kabel för att överföra ljudet från din Android-telefon till datorn.
steg 2 Om du är en stationär användare, bör du ansluta aux-kabeln till line-in-hålet för att ansluta din Android-telefon och datorn. Om du är en bärbar dator bör du förbereda ett externt ljudkort och ansluta det till datorn. Anslut sedan aux-kabeln till ljudkortet och din Android-telefon.
steg 3 När du har slutfört stegen ovan måste du högerklicka på ljud ikonen i det nedre högra hörnet och välj Öppna volymblandare alternativ.
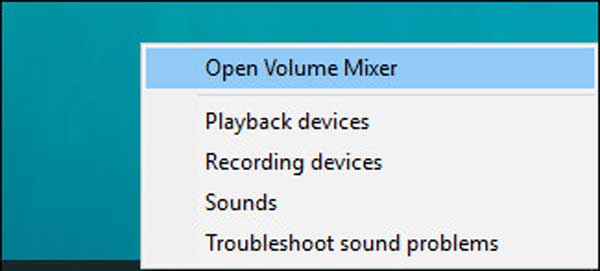
steg 4 Klicka sedan på Systemljud ikonen.
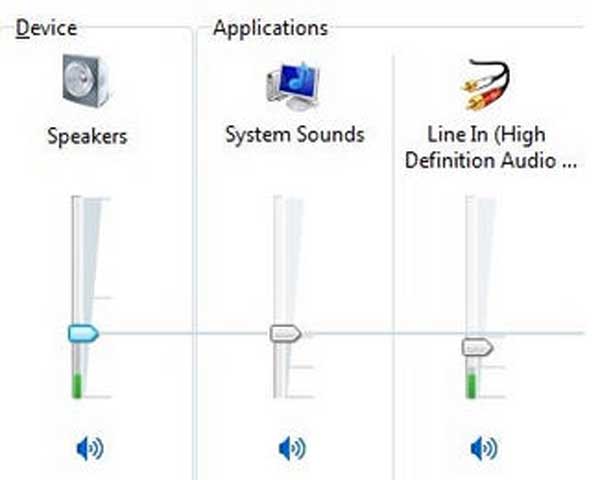
steg 5 Senare väljer du Inspelning flik, högerklicka Linje In, och välj aktivera.
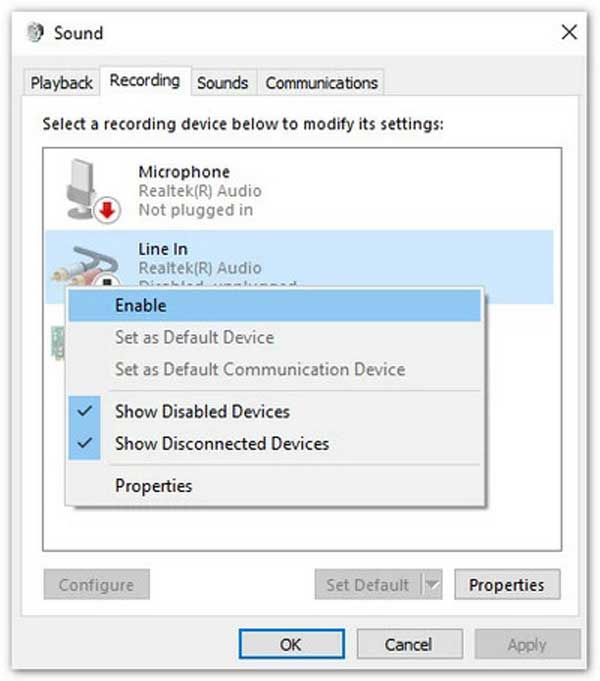
steg 6 Och sedan bör du högerklicka Linje In igen och välj Våra Bostäder. Efter det väljer du Lyssna fliken och markera rutan för Lyssna på den här enheten. Slutligen klickar du på OK-knappen och du kan spela in Android-telefonens interna ljud på din dator.
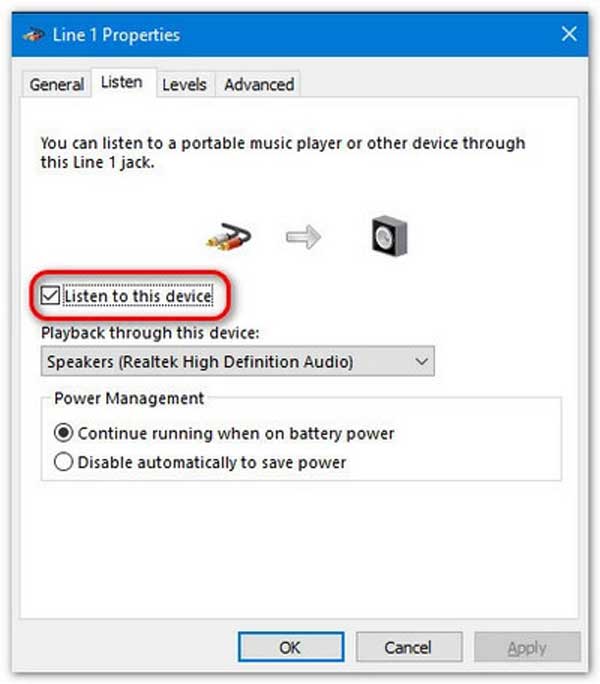
Innan du uppdaterar grafikdrivrutinen, kontrollera om din grafikdrivrutin är den senaste versionen.
För att se dess information, skriv in Enhetshanteraren genom att skriva dess namn i sökfältet och klicka Öppen. När du har gått in i Enhetshanteraren bör du hitta och veckla ut dig Grafikkort, högerklicka på grafikdrivrutinen, välj Våra Bostäder alternativet och växla till Chaufför flik för att visa Driverversion.

Därefter kan du gå till den officiella webbplatsen för tillverkaren av din grafikdrivrutin för att kontrollera den senaste drivrutinen och jämföra om din nuvarande grafikdrivrutin matchar. Om den matchar är din grafikdrivrutin uppdaterad. Om det inte matchar, följ instruktionerna nedan för att uppdatera din grafikdrivrutin.
Denna handledning tar uppdatering av grafikdrivrutinen i Windows 11 som ett exempel.
steg 1 Klicka på Windows logotyp på Aktivitetsfältet fältet~~POS=HEADCOMP och välj Inställningar att öppna.
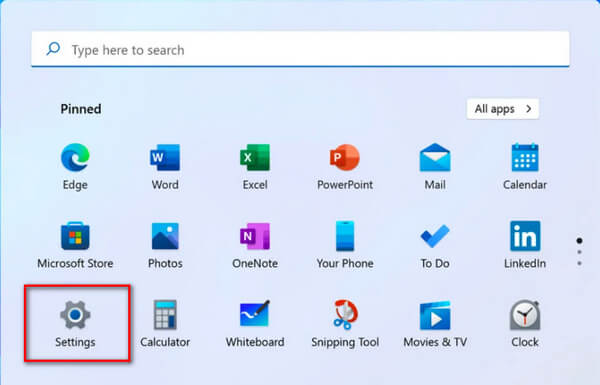
steg 2 Efter att ha gått in Inställningar, vänligen gå till Windows Update gränssnitt.
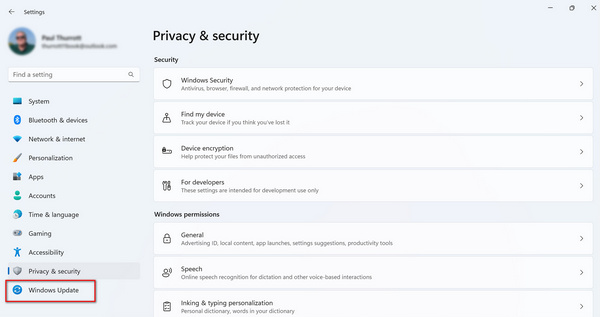
steg 3 Klicka sedan på Sök efter uppdateringar för att uppdatera alla tillgängliga drivrutiner eller programvara.
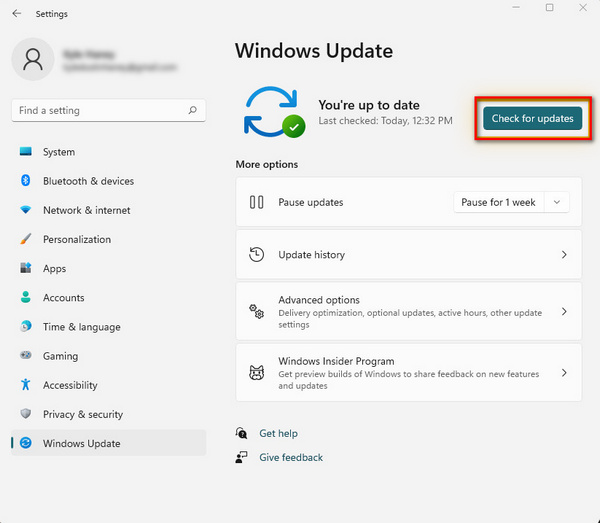
steg 1 Till att börja med bör du mata in Enhetshanteraren i sökfältet och klicka på Öppen knappen för att ange den.
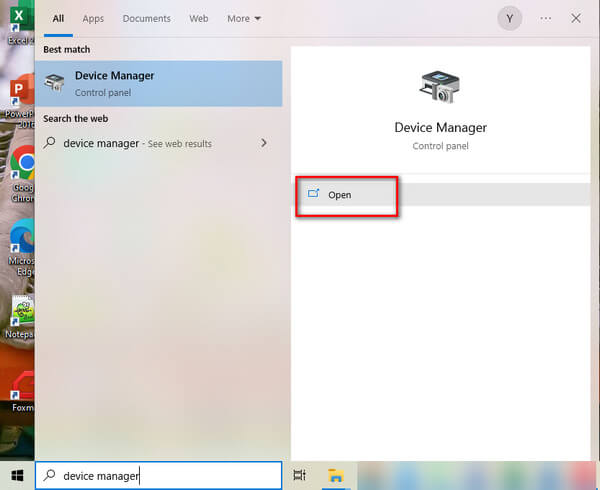
steg 2 Efter det, vänligen hitta Grafikkort och klicka på den. Sedan måste du högerklicka på din grafikdrivrutin och gå till Våra Bostäder fönster.

steg 3 Därefter, gå till Chaufför och klicka på Uppdatera drivrutin knapp.
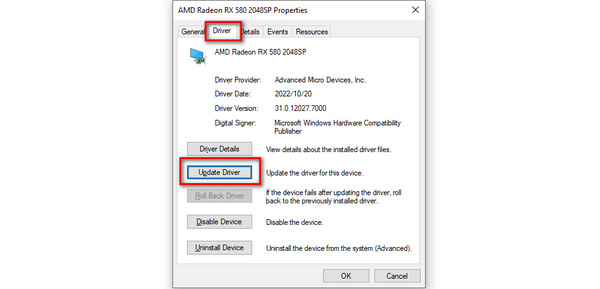
steg 4 När du klickar Uppdatera drivrutin, kommer ett fönster att dyka upp och du bör välja Sök automatiskt efter drivrutiner alternativ. Om det finns den senaste versionen av din grafikdrivrutin du kan uppdatera till är det bara att installera den.
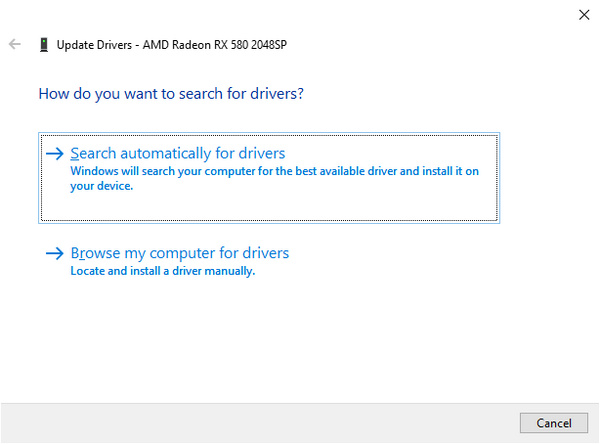
steg 1 Gå till Start, öppen kontrollpanelen, och välj Ändra temat i Utseende och anpassning sektion.
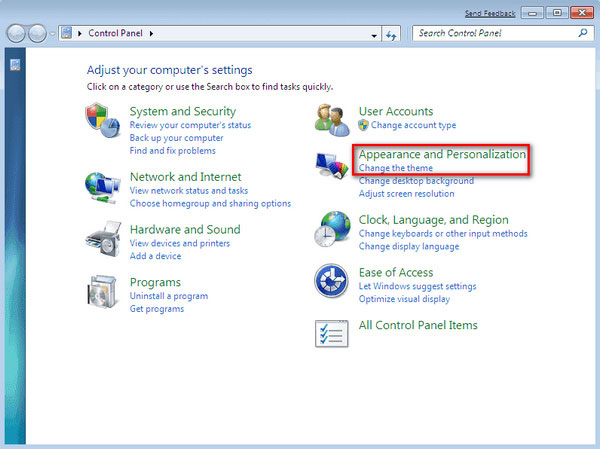
steg 2 Då kommer du in i ett fönster med Aero-teman, och du kan välja vilken som helst av dem för att aktivera Aero på din Windows 7-dator.