Hur man påskyndar PC med Regedit

Regedit, även kallad Windows Registry Editor, är ett grafiskt program inbyggt Windows operativsystem. Registerredigeraren tillåter administratörsanvändare att kontrollera informationen i Windows-registret och göra vissa ändringar. Om du får tillgång till Regedit, bör du vara försiktig. Även en liten ändring i Registerredigeraren kan ge ett stort inflytande på din dator. Dessutom, om du ändrat något fel i redigeraren, kan ditt operativsystem krascha. Lyckligtvis behöver vi inte redigera Windows Registry vanligtvis. Vissa avancerade användare föredrar att redigera Windows Registry Editor för att skapa en anpassad dator och operativsystem. Dessutom kan du förbättra datorns prestanda genom att ändra Windows-registret. Därför kommer det här inlägget att introducera vad som är Regedit och hur man använder det i detaljer.
Vad är Regedit
Windows är ett flexibelt operativsystem som gör att användarna kan göra vissa justeringar. Och de flesta av dessa justeringar ingår i registret. Ibland gör användarna justeringar för att polska operativsystemet eller förbättra prestanda för sina datorer i olika applikationer. Faktum är att dessa justeringar sparas i Windows-registret. Och du kan gå till Regedit för att göra tweaks direkt.
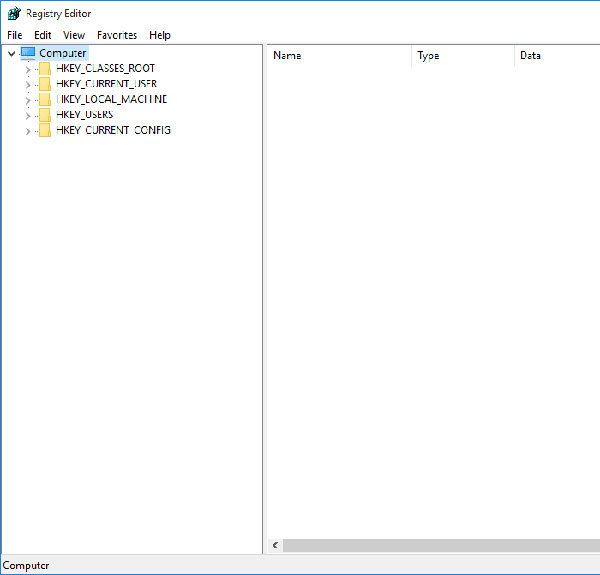
Microsoft publicerar inte mycket information om redaktören. Och den här exe-filen är inte inkluderad i Alla programmenyn. Hjälpfunktionen innehåller inte heller sättet att använda funktionen. Det verkar som om Microsoft inte vill att vanliga användare ska kontrollera eller redigera Windows Registry. Så innan vi redigerar registret bör vi förstå dess struktur och vissa grundläggande uppgifter.
Öppna Regedit
Sättet att öppna Registry Editor är annorlunda med andra program. Vi kommer att presentera den bästa metoden för att komma åt Regedit. Det är tillgängligt för Windows XP, Window 7 / 8 och 10.
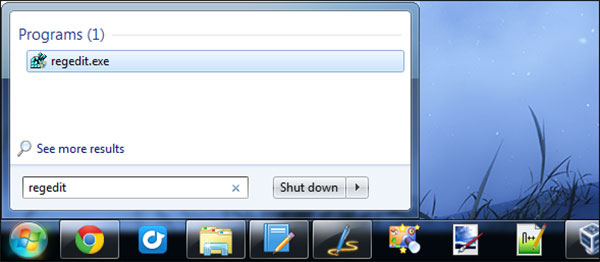
Öppna dialogrutan Kör på Start-menyn. Eller håll ner Win + R för att aktivera Kör dialogrutan.
Ange Registerredigerare i kommandofältet Kör dialogrutan.
Tryck på Enter-tangenten eller OK-knappen för att utföra kommandot.
Och sedan visas Regedit-fönstret.
Strukturen av Regedit
Det finns vanligtvis två typer av information relaterad till en dator. En handlar om datorn, som inställningar om operativsystem och hårdvara. Andra tillhör varje användarkonto, inklusive de anpassade inställningarna.
All denna information lagras i registret som ett trädliknande system. En nyckel är som en bagage och dess undernycklar är som grenar. Data som sparas som en sträng, ett tal eller en serie av siffror är som löv.
Så här redigerar du Windows Registry
Regedit sparar all viktig information om din dator, så när du ändrar programmet, bör du följa några grundläggande regler.
Grundläggande regler för att redigera registret
För det första måste du säkerhetskopiera registret, som att göra en systemåterställningspunkt.
Om du inte förstår hur du återställer en säkerhetskopiering av register, bör du lära dig avsnitten nedan.
När du bestämmer dig för att redigera registret, är det bättre att göra en justering i taget. Vänta ett tag för att se till att allt fungerar normalt på din dator. Ibland måste du starta om datorn för att aktivera justeringen.
Du bör lära dig att redigera förslag från registret från tillförlitliga källor.
Säkerhetskopiera och återställa registernycklar
Starta Regedit och välj nyckeln som du vill ändra.
Utveckla filmenyn på det övre bandet och välj Exportera alternativ. Eller högerklicka på den valda nyckeln och välj Exportera alternativ.
Dialogrutan Spara fil öppnas. Hitta en destination och spara nyckeln som en REG-fil.
När du behöver importera säkerhetskopieringsnyckeln för att återställa ändringar kan du högerklicka på säkerhetskopieringsfilen och välja Sammanslagning för att återställa den.
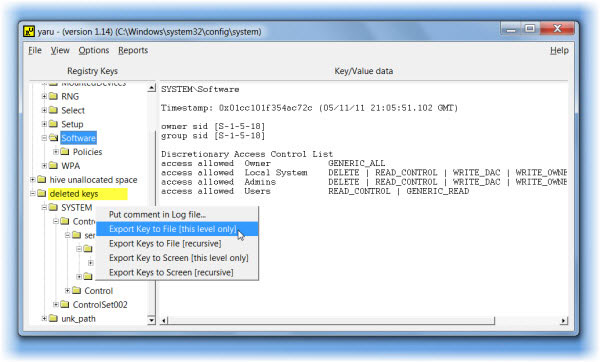
Ändra värde eller skapa ny nyckel
Microsoft tillåter användare att redigera värdet på en nyckel. Om du vill ändra värdet i registret måste du lokalisera till undernyckeln som innehåller värdet i strukturpanelen på vänster sida. Dubbelklicka sedan på värdet i den högra panelen för att öppna det. I värdedialogrutan kan du redigera värdet.
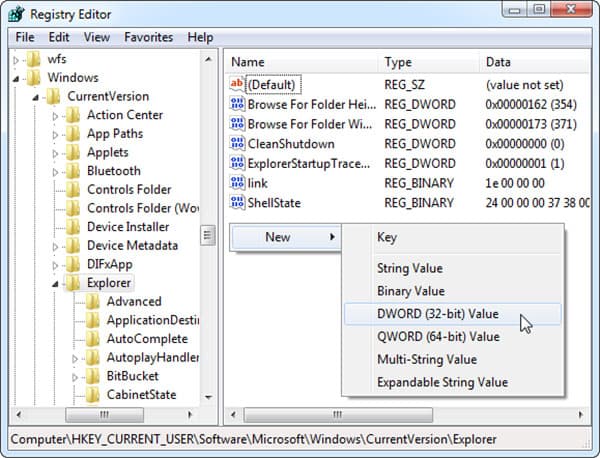
Om du upptäcker en nyckel eller ett värde inte finns i din Regedit, kan du skapa på rätt ställe. Allt du behöver göra är att högerklicka i rätt mapp och välj Ny. Då kan du bestämma dig för att skapa en ny nyckel eller ett värde.
Hur man påskyndar Windows genom att redigera registret
För att förbättra datorns prestanda kan du inaktivera bakgrundskontroller och andra aktiviteter genom att ändra register. Vi kommer att använda Windows 8 som exempel. Det finns många systemprocesser som körs i bakgrunden. Och dessa processer utför ibland överdrivna bakgrundskontroller. Det belastar din CPU: s övergripande prestanda. Så du kan inaktivera onödiga kontroller för att påskynda din dator.
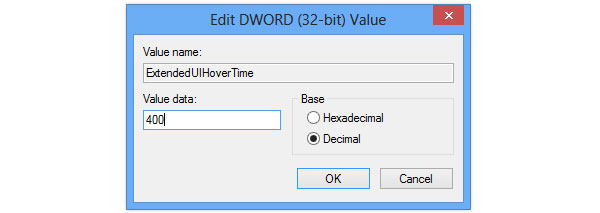
1. Inaktivera kontroll av låg diskutrymme: Sök till HKEY_CURRENT_USER-> Programvara-> Microsoft-> Windows-> CurrentVersion-> Policies-> Explorer-registret. Högerklicka för att skapa ett register med namnet NoLowDiskSpaceChecks REG_DWORD och ange 1 i dess värde.
2. Inaktivera ballongmeddelanden: navigera till HKEY_LOCAL_MACHINE-> SOFTWARE-> Microsoft-> Windows-> CurrentVersion-> Policies-> Explorer successivt. Högerklicka för att skapa två REG_DWORD-registerposter, med titeln EnableBalloonTips och ShowInfoTip. De värdena för de två registren är båda 00000000.
3. Öka Aero Peek Hastighet: öppen HKEY_CURRENT_USER-> Programvara-> Microsoft-> Windows-> CurrentVersion-> Explorer-> Avancerad successivt. Då kan du högerklicka i den högra panelen för att skapa ett nytt 32-bit DWORD-register med titeln DesktopLivePreviewHoverTime. Välj Decimal och sätt 500 i dess värde.
4. Minska programmets starttid: gå till HKEY_CURRENT_USER-> Kontrollpanelen-> Skrivbord. Hitta MenuShowDelay på höger panel och dubbelklicka för att öppna den. Återställ värdet till 400 och klicka på OK. Du bör starta om datorn efter varje ändring. Då kommer du att upptäcka att datorn går snabbare och Windows Update-funktionen inte kan starta om din dator längre.
Rekommendation: Tipard Windows Password Reset Platinum
Om du har glömt eller tappat inloggningslösenordet för Windows 10, 8, 7, Vista eller XP kan du enkelt återställa det. Tipard Windows Password Reset Platinum kan användas för att ta bort Windows-inloggningslösenord, återställa Windows-lösenordet till tomt och aktivera ditt låsta eller inaktiverade användarkonto på några minuter. Ännu viktigare är att återställning av administratörs- och användarlösenord på Windows-datorn inte kräver att du installerar om systemet, så du behöver inte oroa dig för dataproblem.
Slutsats
Denna artikel har infört viss grundläggande kunskaper om Regedit. Alla konfigurationsinställningar för ditt operativsystem lagras i Registereditorn. Du kanske inte vet vad Regedit är förut; Men du ändrar det varje dag. Microsoft lade det här grafikprogrammet i operativsystemets djupa nivå för att förhindra att vanliga användare åtkomst till eller missbrukar. Men om du kan förstå funcitons kunskap kan du helt styra ditt operativsystem och utforska potentialen hos din dator. Innan du gör ändringar bör du läsa och följa de grundläggande reglerna för att redigera Regedit.
Det mest användbara exemplet på registerändringar är att påskynda din dator. Vi rekommenderar fyra sätt att påskynda Windows operativsystem genom att redigera registret, inklusive inaktivera kontroll av låg diskutrymme och ballongmeddelanden, öka Aero Peek Speed och minska programmets starttid. Om du har bättre sätt att förbättra prestanda för Windows-operativsystemet kan du dela det i kommentarer. Kom ihåg att du ska säkerhetskopiera Registry före ändringar.







