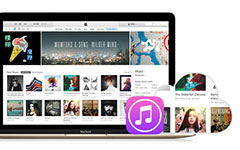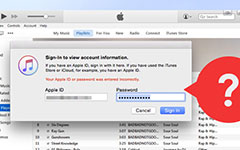Varför känner inte iTunes igen min iPad: Ta reda på orsaken och lösningarna
iTunes är en av de mest använda av iPhone, iPad och iPod-användare för att säkerhetskopiera sina data. Oavsett om du vill säkerhetskopiera dina iOS-enheters kontakter, överföra musik eller synkronisera deras bilder, spelar iTunes en viktig roll. Det har dock varit en typisk situation när iTunes känner inte igen iPhones och annan iOS-iTunes medan du gör säkerhetskopior. Många möter alltid detta problem, vilket gör att användarna blir frustrerade. Eftersom vi vet att detta problem är en huvudvärk att möta, gjordes det här artikelinlägget för att hjälpa dig fixa det med bra lösningar som ges nedan.
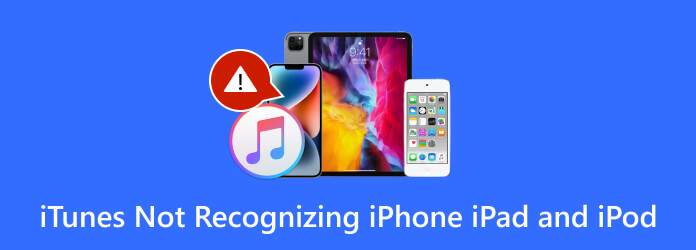
Del 1. Varför känner inte iTunes igen iPhone/iPad/iPod
Det finns olika anledningar till varför iTunes inte känner igen iPhone, iPad eller iPod. För det första kanske din iOS-enhet inte är korrekt ansluten till din PC, särskilt när du arbetar via en USB-kabel och port. Det finns tillfällen då en felaktig kabelport orsakar ett sådant problem. Bortsett från det, även om iTunes stöder iPods, om denna iOS-enhet är för gammal, kanske den senaste versionen av iTunes inte känner igen den. Ibland har din dator ett drivrutinsproblem, eller så kan dess tillåtelse vara boven till iTunes, särskilt när din dators brandväggar eller säkerhetsprogram blockerar appen.
Del 2. Lösningar för att fixa det okända iOS i iTunes
Med de givna anledningarna till varför datorn iTunes inte känner igen en iPhone, iPod eller iPad ovan, kommer dessa lösningar nedan för att åtgärda felet.
Fix 1. Starta om iOS-enheten och iTunes
Det första steget för att lösa det här problemet är att även starta om enheterna och programmet. Detta gäller särskilt om iTunes inte svarar.
Fix 2. Uppdatera appen och enheten
Alla vet att iTunes fungerar bra på iOS-enheter, men de föråldrade iTunes- och Apple-enheterna kommer inte att fungera perfekt tillsammans på grund av de olösta problemen. Och om din iPhone inte dyker upp när du öppnar iTunes, är det bäst att alltid leta efter uppdateringar. För att göra det kan du gå till Hjälp>Sök efter uppdateringar för din iTunes på ett skrivbord och iTunes>Sök efter uppdateringar på Mac. Å andra sidan, gå till Uppdatera för dina iOS-enheter. Du kan också installera om iTunes på din enhet för att uppdatera den.
Fix 3. Synkronisera iPhone till iTunes
Om din iPhone inte känns igen av iTunes är de förmodligen inte synkroniserade. iTunes har en säkerhetsprincip för att ställa in en betrodd enhet på den genom en belysningskabel för att synkronisera de två. Med den här kabeln ansluten till både din dator och iPhone går du till Enhetssammanfattning och aktivera Synkronisera med denna iPhone via Wi-Fi alternativ. Klicka sedan på Färdig knappen för att spara inställningen.
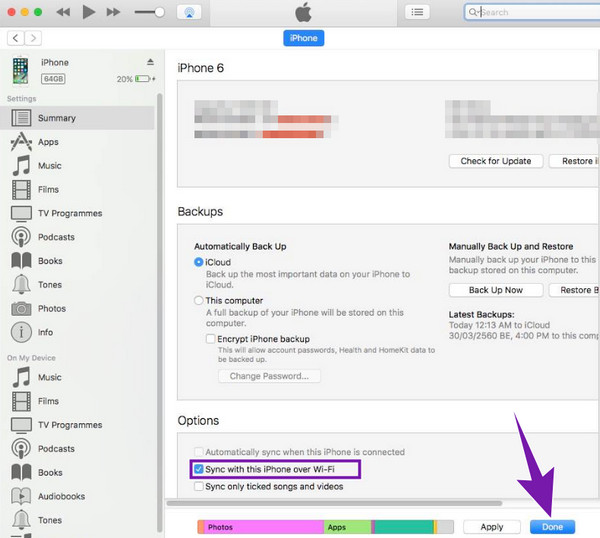
Fix 4. Uppdatera drivrutinsprogramvaran (endast Windows)
Låt oss inte bortse från det faktum att din mjukvarudrivrutin kan ha ett problem som orsakar iTunes fungerar inte och inte känner igen sådana Apple-enheter som iPods. Ta därför tid att uppdatera drivrutinen genom att gå till Denna PC>Hantera>Enhetshanteraren>Andra enheter alternativ. Klicka sedan på din Apple-enhets namn, högerklicka på den och välj sedan Uppdatera drivrutin alternativ.
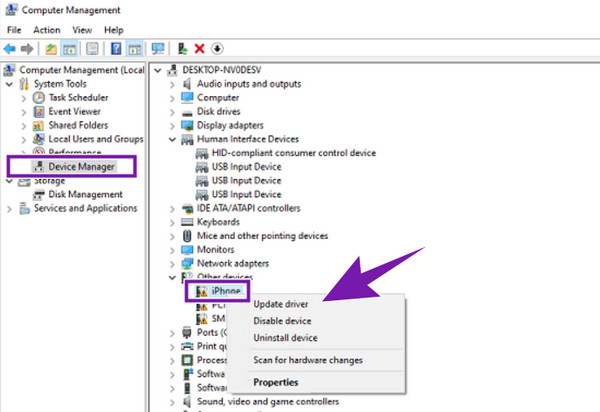
Fix 5. Byt USB-sladd
Apple Inc. har en gång sagt att Apples USB-kablar eller sladdar endast fungerar för att ladda produkter från tredje part. Av denna anledning måste du ansluta dina Apple-enheter, särskilt iOS, med enbart USB-kabeln som tillhandahålls av Apple. Därför, om du använder en annan USB-enhet, känner du inte igen de Windows-baserade datorerna. Och för sådana fall där din USB-kabel är skadad eller lös, uppmanar den dig att byta den för att få iTunes att känna igen din iPhone, iPod och iPad.
Del 3. Hur man överför filer från iOS till PC utan iTunes
Anta att du har provat alla lösningarna ovan, och iTunes fungerar fortfarande inte. I så fall behöver du en alternativ programvara som fungerar som ett mediaöverföringsprogram. Av denna anledning rekommenderar vi starkt att du använder detta Tipard iPhone Transfer. Den här programvaran är ett perfekt verktyg som passar för att överföra dina mediefiler från din iPhone, iPad och till och med din iPod till ditt skrivbord eller Mac med ett klick.
Med detta Tipard iPhone Transfer-program får du kopiera och överföra musikspellistan, massa videor, otaliga meddelanden och tusentals kontakter till andra iOS-enheter och till din större skärm också. Dessutom låter det dig ändra och anpassa dina mediefiler innan du överför dem. Om du till exempel vill ta åt dig äran för dina inspelade videor kan du redigera ID3-informationen och ställa in den på önskat namn, genre, artist och album. Du kan också skapa din egen spellista, eftersom den låter dig hantera filerna medan de fortfarande finns på din iPhone. Därför, om du inte kan tvinga iTunes att känna igen iPhone, är denna Tipard iPhone Transfer det bästa valet.
steg 1Starta programmet efter att du har installerat det. Förbered sedan din USB-kontakt och anslut din iPhone till din dator. Efter det kommer verktyget automatiskt att upptäcka telefonen du anslutit.
steg 2När du kommer till huvudgränssnittet klickar du på den typ av filer du vill överföra. I det här exemplet klickade vi på Bilder och valde sedan albumet där bilderna finns, t.ex Foto Library.
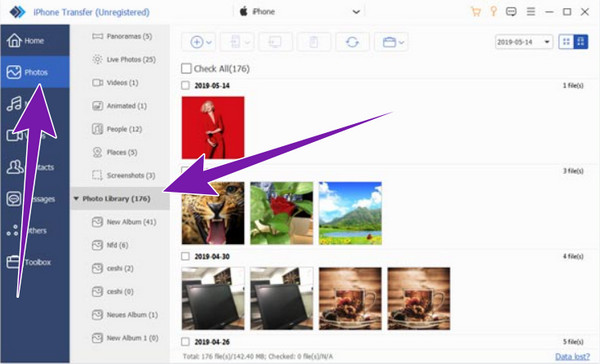
steg 3Efter det högerklickar du på det specifika fotot eller albumet. Klicka sedan på Exportera till knappen och välj Exportera till PC fliken för att starta exporten.
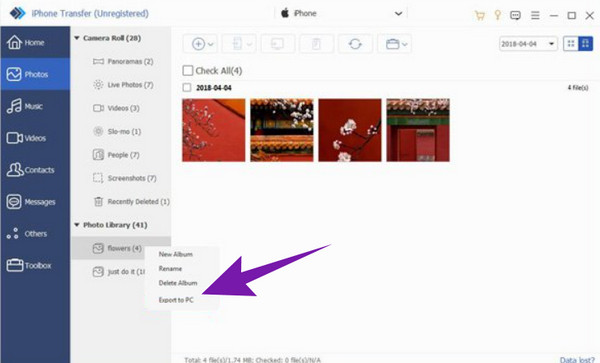
Del 4. Vanliga frågor om iOS
Hur tillåter jag att min dator kommer åt min iPhone?
Efter att ha upprättat anslutningen mellan din iPhone och dator, visas ett popup-meddelande på båda enheterna som vanligtvis ber dig att ge anslutningen åtkomst.
Varför ansluter inte min låsta iPhone till min dator?
På grund av vissa säkerhets- och integritetssyften måste du verifiera anslutningen på din iPhone, vilket du bara kan göra när du låser upp den.
Varför tillåter inte min iPhone åtkomst till bilder på min dator?
Det finns olika anledningar till att din iPhone inte tillåter åtkomst till foton. Du kanske vill kontrollera USB-kontakten du använder eller försöka starta om båda dina enheter.
Hur får jag iTunes på min iPad?
Du måste ha en Apple Music-prenumeration om du hänvisar till iTunes-produkterna att köpa. Å andra sidan, om du vill skaffa iTunes-appen på din iPad, ladda ner den från din App Store.
Hur återställer jag min iPad utan iTunes?
Utan iTunes kan du återställa din iPad med dess inbyggda inställningar eller med iCloud.
Slutsats
Där har du det. De olika lösningarna är när iTunes inte känner igen iPhones, iPads och iPods. Du behöver inte känna dig frustrerad längre, för du vet redan vad du ska göra. Den bästa lösningen för att överföra dina filer i frånvaro av iTunes är också Tipard iPhone Transfer.