Så här zipar du en fil på Windows eller Mac
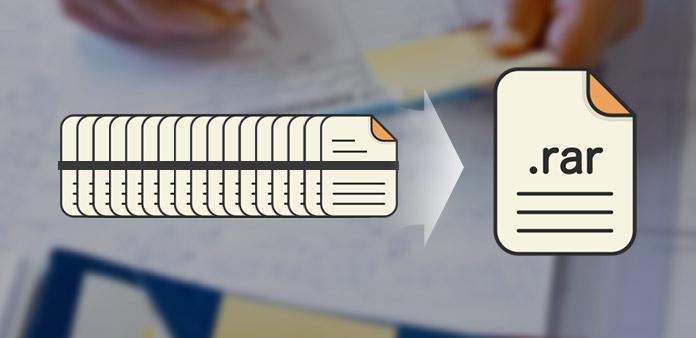
Zip är ett arkivfilformat. Fördelen med Zip är att komprimera data utan förlust. Du kan zip en fil eller zip flera filer eller kataloger tillsammans. Zip-format släpptes i 1989. Microsoft har integrerat ZIP-stöd i Windows-operativsystemet sedan 1998. Och Apple har också inbäddat ZIP-stöd i senaste versionerna av Mac OS. Så du kan zip en fil på datorn utan att installera någonting, oavsett din dator kör Windows eller Mac OS X. Du kan dock vara förvirrad av de olika sätten att zip filformat, filer eller kataloger på olika plattformar. Därför kommer vi att kategorisera och detaljer i olika situationer.
Del 1. Zippa en fil på Mac OS
Processen att zip en fil på Mac-datorn är lika lätt som Windows. Men du borde flytta de filer eller mappar du vill zip till samma plats.
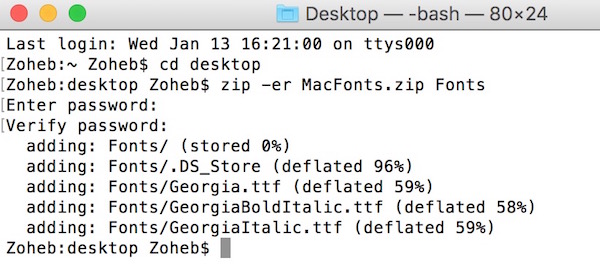
1. Metod ett:
Navigera till mappen innehåller filerna till zip. Om du vill välja flera på varandra följande filer håller du ned shift nyckeln och sedan slå den första filen och den sista filen. Kommando nyckeln används för att markera filer som inte lyckas.
Efter att ha valt alla filer och mappar till zip, gå till Fil menyn och välj Komprimera på menylistan.
Då kommer den nya zip-filen att visas med namnet Archive.zip som standard. Om du bara zip en fil eller en enda mapp kommer den zippade filen titeln med samma namn på originalfilen.
2. Metod två:
Gå till Finder> Program> Verktyg och öppna Terminal i hjälpprogramma.
I kommandotolken kan du använda kommandot nedan för att zip en fil:
zip -er [arkiv] [mapp]
Om du till exempel vill zip-mappen på Mac med namnet Secret i Dokument-mappen och sätta utmatningen på skrivbordet med namnet Archive.zip, bör kommandot vara
zip -er ~ / Desktop / Archive.zip / ~ / Documents / Secret /
Efter inmatning, tryck på Enter-tangenten för att slutföra processen. Om du föredrar att använda kommandoraden, bör du kontrollera att kommandoraden är korrekt inmatad.
Lösenord skyddar en blixtlås på Mac OS
På Mac-datorn behöver du inte använda något program för att lösenordsskydda en zip-fil. Det finns ett kommando som kan zip-Mac-filen och ställa in lösenord samtidigt.
När du har öppnat Terminal-applikationen på din Mac-dator, går till mappen innehåller filen till zip med kommandoraden: cd mappnamn, som cd-skiva, cd-filmer och så vidare.
När du når mappen skriver du in kommandona nedan för att skapa en zip-fil och ett lösenord skyddar det:
Zip en fil: zip -e DesiredFileName.zip FileName
Zip en mapp: zip -er DesiredFileName.zip FolderName
När du trycker på Enter-tangenten kommer kommandotolken att fråga dig Ange lösenord och Verifiera lösenord.
Efter inställt lösenord kommer lösenordsskyddet zip-filen att skapas med framgång.
När du har skapat en zip-fil med lösenordsskydd, kan alla inte öppna eller extrahera innehållet i zippad fil utan lösenord. Så du borde skriva lösenordet och spara det.
Del 2. Skapa en Zip-fil på Windows
Det finns två sätt att skapa en zip-fil eller en mapp på Windows. Om du har några frågor om processen kan du lära dig mer om processen enligt nedan.
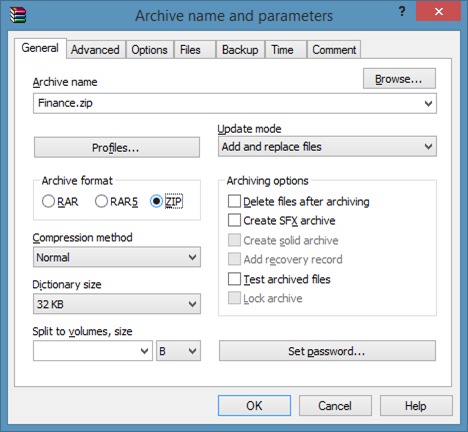
1. Metod ett:
Gå till din dator och leta reda på den fil eller mapp du vill zip.
Markera filen eller mappen och högerklicka på den.
Välja Skicka till på kontrollmenyn och välj sedan Komprimerad (zippad) mapp.
Då visas en ny fil med .zip-förlängning och samma namn på filen eller mappen på samma plats.
Om du vill zip flera filer eller flera mappar på samma plats kan du välja alla filer eller mappar och följa stegen ovan för att zip dem ihop.
2. Metod två:
Gå till din dator och navigera till den plats du vill spara den zippade filen.
Högerklicka på ett tomt område och välj Nya från menylistan.
Och välj sedan Komprimerad (zippad) mapp alternativet i undermenyns lista över nya.
När en zippad mapp visas på platsen kan du gå till destinationerna innehålla filerna eller mapparna till zip.
Dra och släpp filerna eller mapparna för att arkivera i den zippade mappen för att slutföra filen.
Om du behöver zip flera filer eller mappar i olika destinationer kan du använda metod två för att arkivera dem tillsammans om några minuter.
Skapa lösenordsskydd zip-fil på Windows
Zip-stöd inbyggt i Windows-operativsystem tillåter inte användare att lösenordsskydda zip-filen. Så om du vill skapa ett zip-filformat och lösenordet skyddar det, måste du använda viss programvara från tredje part, som WinRAR. Visst skulle du bättre komma ihåg ditt lösenord, och när du har glömt det måste du använda ytterligare ett tredjepartsverktyg för att ta bort WinRAR-lösenordet.
Ladda ner WinRAR installationsfil från officiella hemsida och installera den på din dator enligt anvisningarna.
När du vill skapa en lösenordsskydd zip-mapp eller fil, gå till filen eller mappen du vill zip.
Högerklicka på filen eller mappen och välj Lägg till i arkiv från menylistan för att öppna Arkivnamn och parametrar fönster.
På fliken Allmänt väljer du ZIP i arkivformatet och klicka på Välj lösenord knapp på botten.
När du har skrivit in och återställt lösenord i popupdialogrutan, klicka på OK-knappen för att spara lösenordet och avsluta zip-filen med lösenord.
Även om lösenordsskydda zip-filer är användbara för att skydda känslig data, föreslår vi inte att människor anger lösenord på zippade filer.
Tipard Windows Password Reset
Om du behöver skydda ditt dokument kan du ställa in och återställa lösenord till din dator med Tipard Windows Password Reset. Den här metoden kan skydda all data och dokument på hårddisken. För det första är Windows Password Reset ett lättanvänt program med ett kortfattat gränssnitt. Dessutom kan Windows Password Reset du återställa och hantera Windows-lösenord i Windows-installationsinstallation. Det är det bästa sättet att återställa Windows-lösenordet.
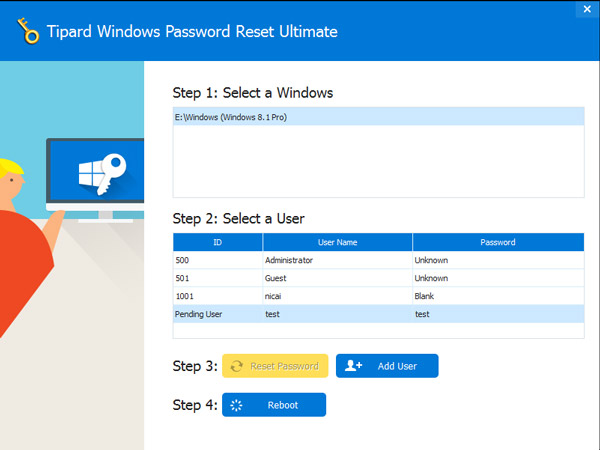
Slutsats
Baserat på introduktionerna ovan kan du få det bästa sättet att zip en fil på din dator. Även om metoderna för zip-fil är olika på Windows och Mac OS är processerna mindre komplicerade än du trodde. Om datorn kör Mac OS X kan du välja att använda grafisk meny eller använda kommandoraden. Om du har en Windows-dator finns grafisk meny och dra-och-släpp-metoder tillgängliga. Dessutom introducerade vi hur du zip en fil med lösenord eller lösenord skydda zip-fil på Windows och Mac OS. Oavsett om du använder program från tredje part eller kommandorad, rekommenderar vi inte att du anger lösenord på en zippad fil.







