Hur man säkrar en PDF på det enklaste sättet

Många bestämmer sig för att ange ett lösenord för PDF-filer för att hindra andra från att redigera eller kopiera innehållet. Men när du förlorade lösenordet eller om du laddar ner ett sådant lösenordsskyddat PDF-fil, måste du känna dig väldigt upprörd. Finns det någon lösning för att säkra en PDF-fil? Svaret är ja. Innan du lär dig att säkra en pdf-fil, bör du veta att PDF-lösenkoder har två typer, pdf-användarlösenordet och ägarlösenordet. Den förra kommer att låsa dig ut pdf-filen och den senare kommer att förhindra dig från att redigera. I det här inlägget introducerar vi några lösningar för att säkra en PDF-fil effektivt.
Del 1. Osäker En PDF för utskrift via Chrome
Om du hämtade en pdf-fil med ett ägarlösenord och du inte kan redigera det kan du använda Chrome-utskriftsfunktionen för att säkra PDF på nätet. Chrome kommer att skapa en ny redigerbar pdf-fil för dig.
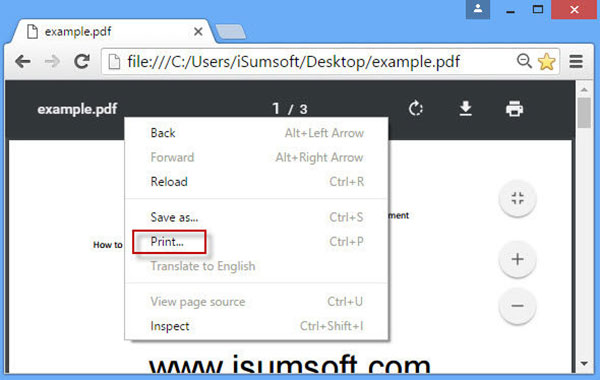
-
steg 1Leta reda på mappen sparade lösenordsskyddsfilen som du vill otrygga. Högerklicka på pdf-filen och öppna den i Chrome. Eller du kan öppna Chrome och dra och släpp pdf-filen i Chrome.
-
steg 2Högerklicka på fliken i ditt pdf-dokument och välj Utskriftsalternativ från menylistan.
-
steg 3Klicka på byta knapp i Destination område på utskriftssidan och välj sedan Spara som PDF or Adobe PDF.
-
steg 4Knacka på Save or Skriva ut knappen för att öppna Spara AS-dialogrutan. Välj en mapp och ange ett filnamn i Spara AS-dialogrutan. Och klicka sedan på Save knappen för att lagra utmatningen.
- Då kan du öppna det tryckta pdf-dokumentet och redigera eller kopiera innehållet.
Del 2. Spränga en PDF-fil med PDF-upplåsning
Om du glömde användarlösenordet för en pdf-fil är funktionen Chrome och utskrift inte tillgänglig. PDF Unlock är en dedikerad onlinetjänst för att låsa upp en pdf. Det kan inte bara ta bort ägarlösenord från ett pdf-dokument, men kan också hantera pdf-fil med användarnamn.
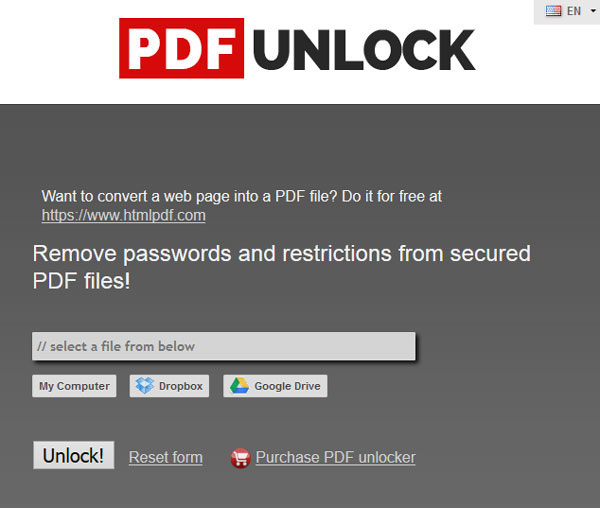
-
steg 1Typ www.pdfunlock.com i adressfältet och tryck på Enter-tangenten för att komma åt PDF Unlock.
-
steg 2På hemsidan kan du ladda upp pdf-filen du vill otrygga genom att klicka på Min dator knapp. PDF Unlock stöder också för att importera låst pdf-fil från Dropbox eller Google Drive.
-
steg 3När PDF-filen laddats upp, klicka på Lås! knappen för att starta osäkra pdf-filer.
-
steg 4PDF-upplåsning upptäcker begränsningarna och tar bort alla lösenord automatiskt. Sedan kan du ladda ner den olåsta pdf-filen till den lokala hårddisken. PDF Unlock är en gratis tjänst med en gräns på 5 MB. Om du vill säkra ett större PDF-dokument måste du köpa dess skrivbordsapplikation.
Del 3. Ta bort ett PDF-lösenord med Online Converter
Ett annat sätt att spricka ett lösenordsskyddat pdf online och osäker en PDF är Online Converter. Det kan hantera både användarnamn och lösenord för ägaren. Och mekanismen att knäcka pdf-lösenord är intressant. Du kan få en osäker pdf genom att konvertera det lösenordsskyddade till ett nytt pdf-dokument.
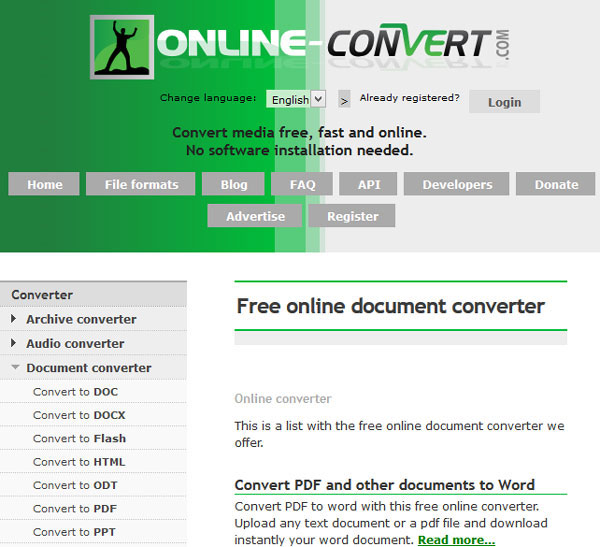
-
steg 1Gå till Online Converter i alla webbläsare eller besök www.online-convert.com direkt.
-
steg 2På hemsidan, leta till Dokumentomvandlare avsnittet och klicka på rutans Go-knapp för att fortsätta.
-
steg 3Fokusera på vänster menyn och välj Konvertera till PDF att gå till pdf-omvandlar sida.
-
steg 4Klicka på Bläddra knappen och importera pdf-filen du vill otrygga.
-
steg 5Efter uppladdningen klickar du på Konvertera filknapp för att aktivera transformationsprocessen.
När PDF-konverteringen är klar kan du spara utdata på din dator. Om du öppnar det konverterade pdf-dokumentet hittar du att programmet redan har knäckt PDF-lösenorden.
Del 4. Återställ PDF-lösenordet via PDFCrack
PDFCrack är ett av de bästa verktygen för att spricka lösenordsskydda PDF-filer. Det kan återställa komplicerat PDF-lösenord om några minuter men inte ta bort lösenordet. Och det här PDF-osäkra verktyget är ett öppen källprogram och helt gratis att ladda. PDFCrack stöder Windows och Linux.
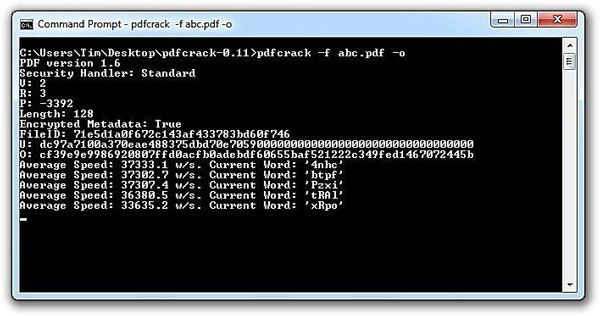
-
steg 1Efter nedladdning av PDFCrack installationsfil från den officiella webbplatsen kan du följa anvisningarna för att installera den på din dator.
-
steg 2När du förbereder dig för att säkra en PDF, gå till PDFCrack och skriv kommandot nedan:
root @ kali: ~ # pdfcrack -f [file.pdf] -
steg 3När du har tryckt på Enter-tangenten börjar PDFCrack att spricka lösenordet för den här PDF-filen.
- Baserat på vårt test återhämtar PDFCrack ett 4-siffra ägarnamn på två minuter. Även om PDFCrack inte är ett grafiskt verktyg för återställning av PDF-lösenord, är kommandon lätt att använda. Om du föredrar grafisk programvara kan du prova GuaPDF Demo, PDF Password Remover och andra PDF-program för återställning av lösenord.
Del 5. Tipard Windows Password Reset
När du är osäker på en PDF, kan det leda till vissa faror för din dator. Några hackare inkluderade virus och malware i lösenordsskyddet PDF och väljer ett attraktivt namn. När du är osäker på PDF-filen, kommer viruset eller skadlig programvara att infektera datorn och låsa datorn för kapning. Vid denna tid behöver du ett kraftfullt verktyg, som Windows Password Reset, för att hjälpa dig att återställa Windows-lösenordet innan du går in i operativsystemet. Den största fördelen med Windows Password Reset är att återställa Windows-lösenord i förinstallationsmiljön.
1. Skapa en startbar skiva med Windows Password Reset
-
steg 1Öppna Windows Password Reset på en tillgänglig dator, och sätt sedan in en ny DVD i CD-ROM-enheten. Windows Password Reset kan skapa bootable USB också. Stegen är desamma med startbar skiva.
-
steg 2Tryck på knappen Burn CD / DVD för att skapa startbar DVD.
-
steg 3När den startbara DVD-skivan är klar, klicka på OK-knappen och ta bort den startbara DVD-skivan.
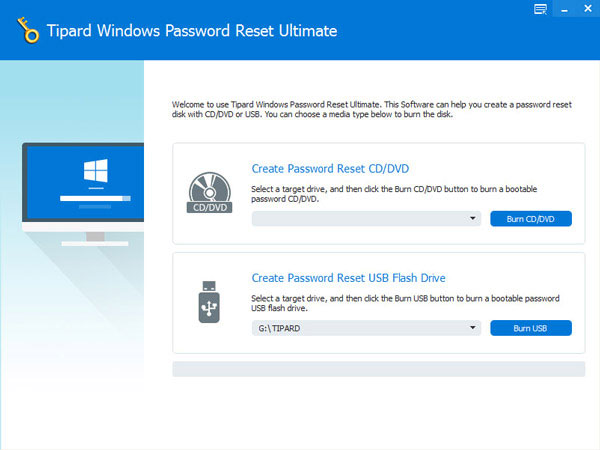
2. Återställ Windows-lösenordet
-
steg 1Sätt in startbar DVD i datorn och starta om.
-
steg 2När skärmen för lösenordsåterställning visas, välj ett konto för att återställa och klicka på Återställ lösenordsknapp.
-
steg 3I dialogrutan för återställning av lösenord väljer du ett nytt lösenord och trycker på OK för att spara ändringarna.
-
steg 4Då kan du ta bort den startbara DVD-skivan och starta datorn som vanligt.
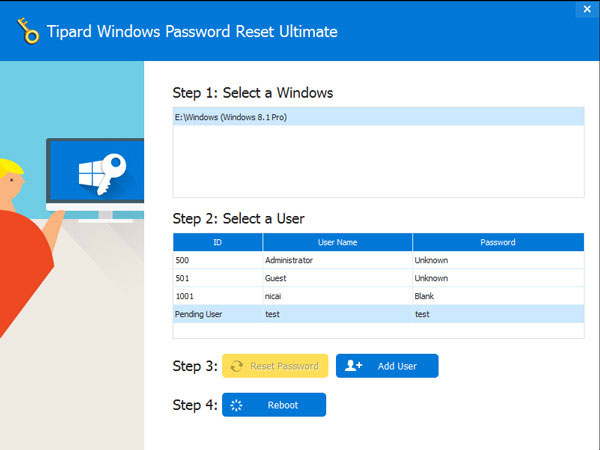
Även om arbetsflödet för att återställa lösenordet med Windows Password Reset är mycket enkelt, kan det skydda din dator effektivt.
Slutsats
Vi presenterade olika metoder för att säkra en pdf i den här artikeln. Som du kan se finns det flera sätt att spricka, återställa eller ta bort lösenord från PDF-filer. Om du förbereder dig för att helt enkelt ta bort ägarlösenordet från en PDF-fil kan du prova Chrome-utskriftens funktion. Om du inte har Chrome kan du använda PDFUnlock och Online Converter. De har båda förmågan att ta bort någon form av lösenord från PDF online. Vissa program kan även säkra en pdf-fil, som PDFCrack.
Å andra sidan osäker en pdf kan leda till vissa osäkerhetsresultat, som digital kapning eller virusinfektion. I den här digitala eran behöver du ett effektivt sätt att skydda din dator, som Tipard Windows Password Reset.







