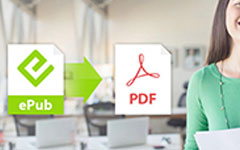4 sätt att hantera Kindle Collection - Organisera e-böcker i ditt Kindle-bibliotek
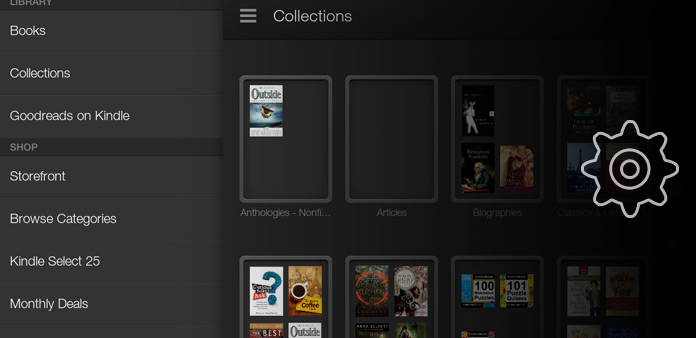
För att få bättre läsupplevelse köpte jag Kindle Paperwhite för flera månader sedan, med tanke på grupper av kommentarer och refererande artiklar. Jag har laddat ner så många romaner och science fictions, att läsa med min Kindle. Ursprungligen är romanen mindre än 50-böcker, så att hitta målboken är fortfarande lätt för mig. Men med tiden går allt fler e-böcker har importerats till Kindle-biblioteket. Så många e-böcker mixar ihop, och jag vill inte radera någon eBook. På grund av de växande digitala böckerna är den bästa lösningen att skapa och hantera Kindle-samlingar, för att sortera ut e-böcker i ordning och klassificering. Hittills finns det flera sätt att hantera Kindle-biblioteket, genom manuellt skapande, Kindlian-programvara och etc. Oavsett vilken Kindle Collection Management du väljer, spelar det roll att läsa hela artikeln för att få bredare tänkande idéer som kan hantera din Kindle bättre.
Del 1: Skapa och hantera Amazon Purchased Books Online
Sedan 2017 erbjuder Amazon ny service, för att användare ska kunna skapa och hantera Kindle-böcker i webbläsaren. Processen med att skapa ny samling är lika lätt som att ta en order på nätet. Men innan du laddar upp Kindle böcker måste du märka att endast böcker som köpts från Amazon Store kan läggas till genom att hantera Kindle i molnet för närvarande.
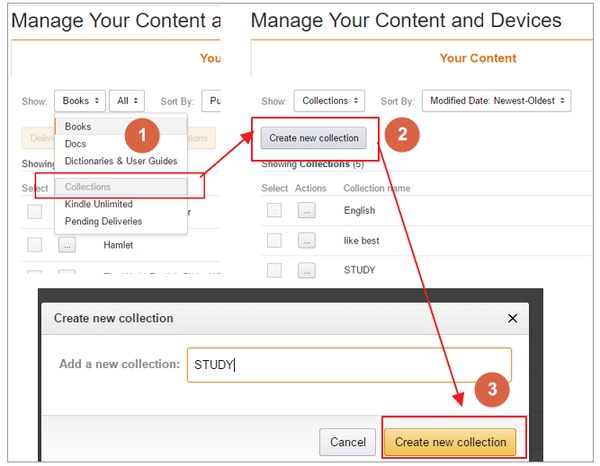
Skapa ny samling först.
Gå till Amazonas webbplats och logga in på ditt Amazon-konto, senare öppna Hantera ditt innehåll och enheter sida. Välj listrutan Samlingar från Visa och tryck sedan på Skapa ny samlingsknapp för att namnge din Kindle-boksamling.
Lägg till Kindle böcker till den nya samlingen.
Markera alla böcker du vill lägga till i den nya skapade samlingen och välj Lägg till i samlingar. I fönstret Lägg till samlingar kan du hantera Kindle-böcker till andra existerande samlingar genom att markera samlingarnas namn också.
Slutligen starta din Kindle, knacka på Inställningar-ikonen och välj Synkronisera och Kontrollera efter objekt, för att hantera Kindle-innehåll och samlingar. Det är metoden att hantera alla Kindle-enheter. Dessutom kan användarna av Kindle Paperwhite lägga till e-böcker i ny samling manuellt genom att skapa ny samling under Inställningar också.
Del 2: Organisera Kindle-samlingar på Mac / PC of Kindle Paperwhite / Touch
Kindle app är programvaran för Kindle Paperwhite och Kindle Touch, för att skapa och hantera Kindle-samlingar i mer direkt grad. Du kan visa och organisera Kindle-biblioteket bekvämt. Och det finns inga operativsystemproblem, det är enkelt att hantera Kindle på Mac och PC.
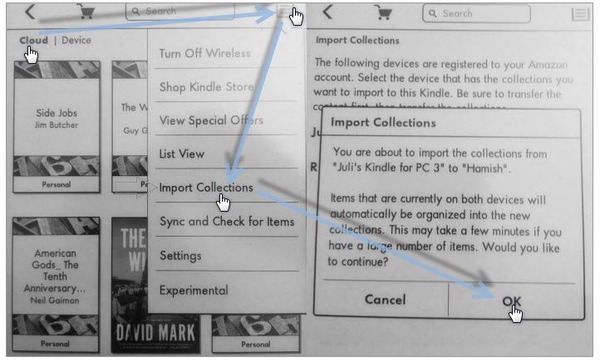
Skapa ny Kindle-samling.
Kör Kindle-applikationen på skrivbordet, och höger eBookens omslag, du måste klicka på Lägg till i samling för att hitta ny samling. När du redan har skapat Kindle-samlingar kan de vänstra e-böckerna dras till ny samling i vänstra rutan med musen.
Synkronisera samlingar på Kindle-enheter.
Logga in på ditt Amazon-konto i Kindle, vänd dig till hemsidan för att hitta menyn för att välja Synkronisera och kontrollera efter objekt. Vänd till molnvy och klicka på Importera samlingar. Slutligen, tryck på OK för att hantera Kindle eBooks framgångsrikt.
Det är sättet att skapa och hantera Kindle-böcker som köpts från Amazon. Så bara i vissa fall kan du köra Kindle app för att hantera ditt Kindle-innehåll och enheter.
Del 3: Importera och hantera Kindle eBooks av Kindlian på Windows
Kindlian stöder de flesta Kindle-enheter, som är Kindle Keyboard, Kindle Black, Kindle Grey, Kindle Touch och Kindle Paperwhite. Och Kindlian är tillägget för Kindle-enheter, för att skapa och hantera Kindle eBooks och samlingar på Windows-datorn.
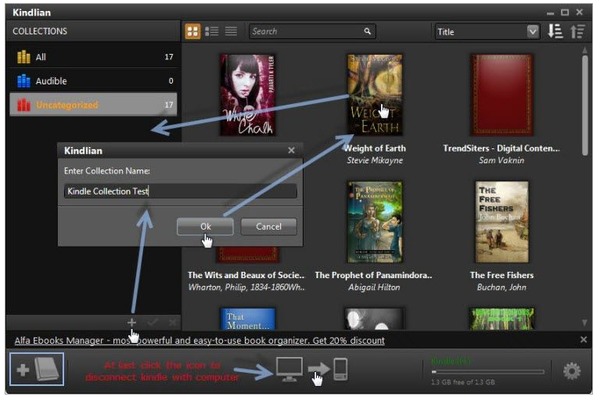
Anslut Kindlian med din Kindle.
Kör Kindlian och välj din Kindle-version, för att ansluta Kindle med PC tillsammans. Senare knackar du på Inställningar från Kindle-menyn för att uppdatera din Kindle.
Skapa och hantera nya Kindle-samlingar.
Tryck på addikonen för att lägga till och dra e-böcker i en samling, för att sortera ut Kindle böcker av författare, data och relaterad information.
Glöm inte att ansluta din Kindle till datorn igen, och starta om din Kindle efter uppdatering av din Kindle. Med Kindlian har det roligt att hantera Kindle böcker utforskats djupt.
Del 4: Jailbreak Kindle Devices för att hantera Kindle eBooks som plugin av Caliber
Jämförs med ovanstående Kindle chefer, kan Caliber fungera bättre, för att erbjuda mer utrymme för Kindle böcker organisera. Innan du skapar och hanterar Kindle-prenumerationer och e-böcker, finns det två Caliber-plugins som passar olika Kindle OS. Du måste ladda ner Caliber plugin och installera som Plugins under Preferences, för att ladda plugin från filen först. Dessutom kan Kindle Collection Manager vara en bra Kindle-samling skapa och hantera programvara.
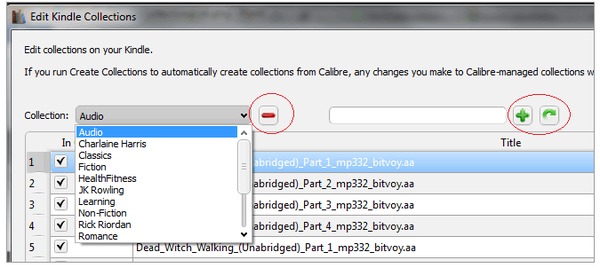
Importera Kindle böcker till Calibre bibliotek.
Använd USB-anslutning för att länka din Kindle med datorn, gå till Enheter för att klicka på Visa böcker i enhetens huvudminne. Högerklicka på e-böcker för att få Inställningar och välj sedan Ändra kaliberbeteende> Lägg till egna kolumner> Lägg till anpassad kolumn i ordning.
Redigera Kindle samlingar manuellt.
Efter att du valt Import Kindle samlingar till Caliber ... val för att hitta, kan du trycka på Redigera Kindle samlingar manuellt ... alternativ för att gå vidare. För att lägga till, radera, byta namn och redigera inom Kindle-samlingar.
Slutligen släpp din Kindle-enhet och starta om Kindle från Hem> Inställning> Meny> Starta om. Med allt detta arbete har gjorts, kommer din Kindle böcker ledning upp till slutet. Njut av det roliga att läsa med Kindle igen, för att chatta med e-böcker.