5 Metoder för att konvertera webbsida till PDF på Chrome / Safari / Firefox / Internet Explorer
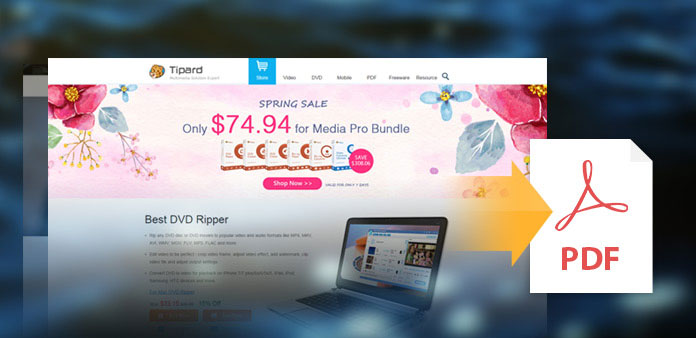
Du kanske vill spara webbsidan för att läsa eller som referens för ytterligare användning, eller bara för att dela och skicka till en skrivare. Den lata vägen är att klippa det valda området för den visade webbsidan i PNG eller JPEG, vilket också kan förmedla meningen. Men det är mer lämpligt under chatt på nätet. Vid formella tillfällen är PDF-filformat alltid det första valet för folk att ansöka om. Vill du veta varför? Huvudskälet är att PDF-filer kan återställa de flesta medieelement som den ursprungliga webbsidan, som bilder, bläck, bildkartor och så vidare. Att konvertera webbsida till PDF är det bästa sättet att kopiera webbsidor i hög kvalitet. Med tanke på att det finns ganska många webbläsare, här har jag listat ofta använda webbläsare, och du kan välja att ansöka.
- Del 1. Handboken för att installera Caliber Free eBook Manager
- Del 2. Ta bort eBook DRM med Caliber DeDRM Plugin
- Del 3. Känn Calire Better - Vad kan du göra med kaliber
- Del 4: Firefox - Ladda ner webbsidor till PDF-filer
- Del 5: Internet Explorer - Slå webbsidor till PDF-filer
- Del 6: Konvertera webbsida till PDF Online
- Del 7: Bästa PDF till webbsidan omvandlare
Del 1. Något om webbsidan till PDF-konvertering du borde veta
- 1. Om det finns något GIF eller bytbart, beror den PDF-fil du laddar ner på det ögonblick du konverterar.
- 2. För Chrome och Safari-användare finns det redan inbyggda PDF-omvandlare, men det finns också begränsningar. När du har skrivit ut webbsidan till en PDF kan länkarna inte fungera som vanligt.
- 3. Att fånga hela webbsidan till PDF, med hjälp av tredje part PDF-omvandlare blir bättre. Eftersom Chrome och Safari bara kan konvertera aktuella sidor till PDF-filer utan hjälp.
Del 2: Konvertera en webbsida till PDF i Chrome
Lösning 1: Skapa en PDF-webbsida i Chrome utan installation från tredje part
Öppna Chrome-webbsidan som vanligt och klicka sedan på Meny knappen högst upp till höger, för att välja Skriva ut från det. Du kommer att se utskriftsfönstret senare, vilket kommer att berätta destination, sidor och layouter. Klick byta knapp och plocka Spara som PDF i Lokala destinationer sektion. Och då kan du ändra andra PDF-utgångsinställningar för Layout, Huvud och sidfot och Bakgrundsgrafik innan du skapar PDF-filer. Äntligen träffa Save ikonen i blått för att konvertera webbsidan till PDF gratis i Chrome.
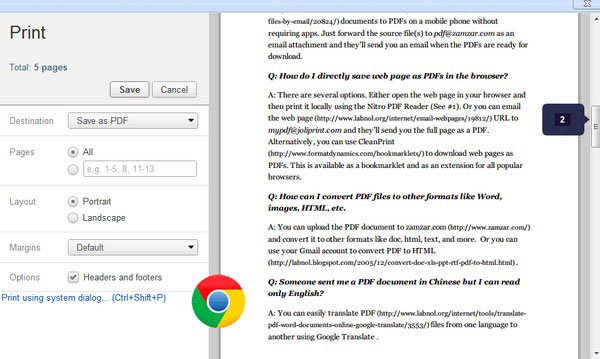
Lösning 2: Använd Adobe Acrobat för att konvertera en del av en webbsida eller flera webbsidor till PDF
När du har installerat Adobe Acrobat på datorn redan öppnar du Anpassa menyn att hitta Inställningar, Klicka förlängningar i den vänstra rutan och aktivera sedan Adobe Acrobat att träffa Skapa PDF förlängning för att spara hela webbsidan i PDF-format.
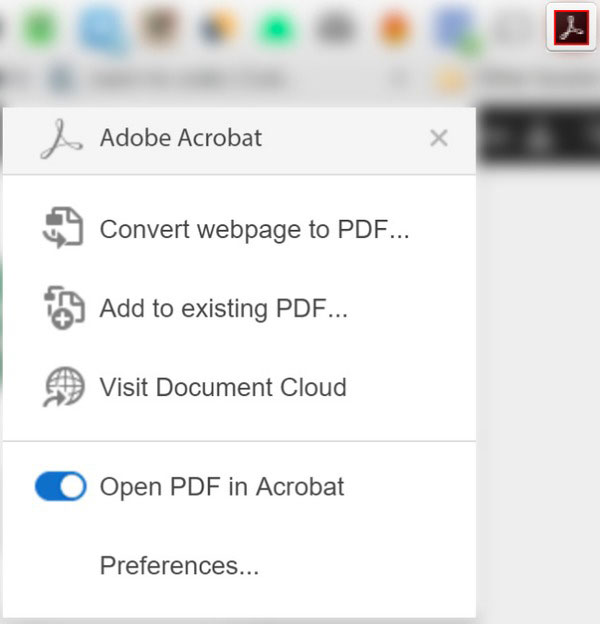
Del 3: Spara en webbsida till PDF i Safari
Det är gratis att exportera en webbsida till PDF i Safari. Bläddra på webbsidan som vanligt, när du bestämmer dig för att konvertera till PDF, peka på Fil först att hitta Exportera som PDF alternativ, för OS X10.9 eller senare användare. Om du inte uppdaterar din Mac ännu, så är ditt val Spara som alternativ istället. Du måste repetera operationer som liknar PDF-konvertering för Chrome, för att ställa in plats, filnamn, sidstorlek och många andra inställningar på anpassningsbar sätt.
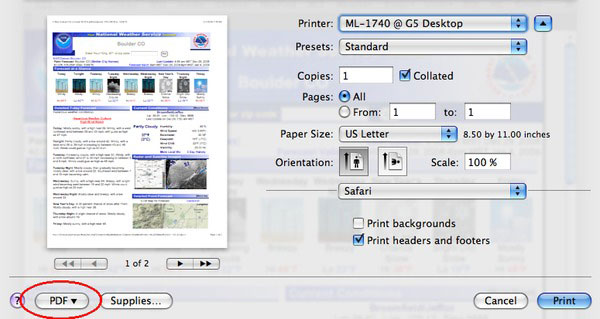
Del 4: Hämta en webbsida till PDF i Firefox
Lösning 1: Kör CutePDF för att ändra en webbsida till PDF
På grund av ingen inbyggd PDF-skapare behöver Firefox-användare installera ytterligare programvara, ändra hela webbsidor till PDF, och CutePDF Writer är ett bra val. Du kan få gratis PDF-konverteringsversionen från sin officiella webbplats. Under installationen CutePDF klickar du på Annullera i första ordningen och välj Hoppa över detta och alla återstående erbjudanden alternativet, för att förhindra att ytterligare meningslösa webbläsarverktygsfält installeras. Starta webbsidan till PDF-omvandlare, och öppna Firefox för att spara webbsidan måste konverteras till PDF-filer. Tryck ctrl och P tillsammans, för att snabbt öppna utskriftsfönstret. Öppna rullgardinsmenyn Namn, för att välja CutePDF Writer inuti. Träffa Skriva ut ad OK i ordning, för att lagra Firefox webbsida till PDF.
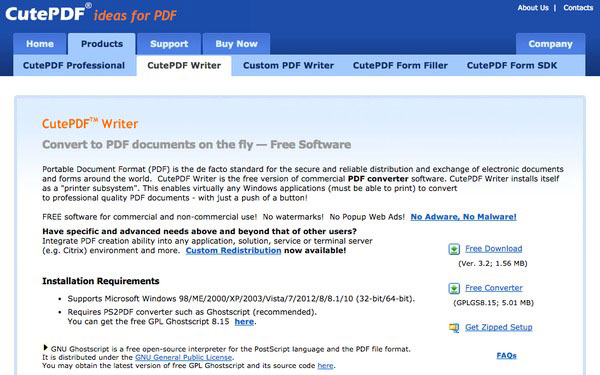
Lösning 2: Använd Mozilla FireFox för att få PDF från webbsidan
Och Mozilla är ett annat bra verktyg för att göra webbsidan till PDF med Firefox, du kan installera den på normalt sätt. Därefter väljer du Skriva ut under Fil listan, eller du kan börja med att trycka Ctrl och P samtidigt. När du ser skrivarsektionen väljer du novaPDF i rullgardinsmenyn. Innan den verkliga webbsidan till PDF-konvertering startar, öppnas preferenser för att ställa in personliga inställningar. Slutligen, klicka på OK för att få konverterade PDF-filer från Firefox-webbsidan.
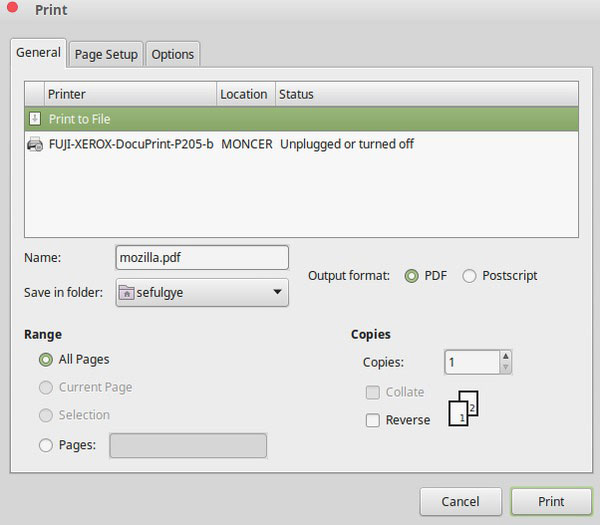
Del 5: Ändra en webbsida till PDF i Internet Explorer
Ingen inbyggd webbsida till PDF-omvandlare med Internet Explorer heller. Därför måste du tillämpa Adobe Acrobat, som kan hantera all webbsida till PDF-konvertering utan för mycket klick. Efter installationen kan du välja hitta Acrobat-verktyget genom att välja utsikt först och klicka sedan på Verktygsfält och Adobe Acrobat Skapa PDF-verktygsfältet, för att kontrollera om Adobe Acrobat har öppnat eller inte. För att skapa en ny PDF måste du välja Konvertera webbsida till Adobe PDF alternativet först. Senare, exakta detaljinställningar för PDF-omvandling av webbsidor, för att utföra PDF-filer.
Del 6: Konvertera en webbsida till PDF Online
Trots ovanstående programvara för att konvertera webbsida till PDF på offline-sätt, finns det också online-PDF-skapare, för att spela in den webbplats du visar i blixtstatus. Och här vill jag rekommendera dig flera webben till PDF-omvandlare, där du enkelt kan spara webbsidor.
1. Websida till PDF (Gratis):
Inga extra filter, det finns bara ett tomt, för att du ska kunna fylla i URL eller en webbsida efter att du har blivit röd Konvertera knappen, kommer PDF-filerna att visas med det lilla fönstret, för att tillkännage PDF-sidhämtning.
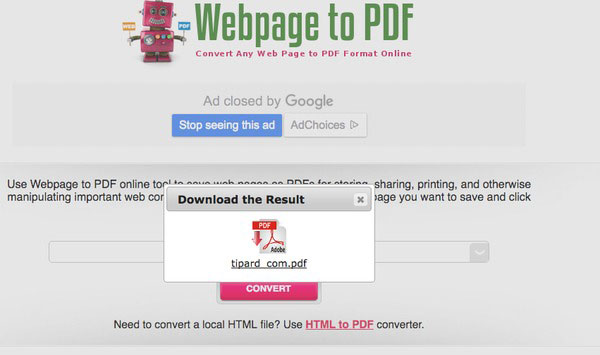
2. PDFmyURL (Betalt):
HTML till PDF API-tekniken gör det möjligt för användare att få högkvalitativa PDF-utgångar med olika layouter, sidhuvuden och sidfot. Dessutom finns det en sak som du kan uppleva här är konverterad PDF-länk. Därför, inga fler tunga PDF-filer, den lätta URL kan också fungera på samma sätt. Huvudprocessen är att klistra in URL och konvertera till PDF-filer. För att vara specifik måste jag säga att den betalda webbsidan till PDF-omvandlaren erbjuder en detaljerad PDF-inställningslista, så att du kan justera varje detalj.
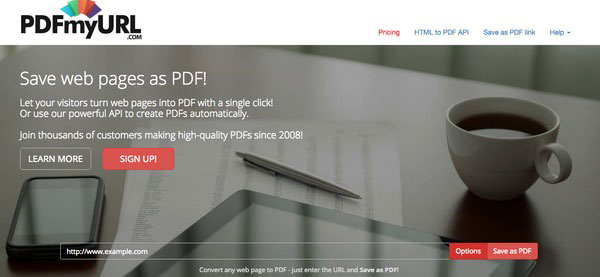
Del 7: Bästa PDF till webbsidan omvandlare
Tvärtom, när du har en PDF-fil kan du behöva konvertera den till en webbsidefil istället. Om så är fallet, vad du behöver är en pålitlig PDF-omvandlare, något liknande Tipard PDF Converter Platinum. Med denna konverterare kan du konvertera PDF till HTML, Word, Excel, PowerPoint, image och mer. Det låter dig också gruppkonvertera PDF-fil med ett klick. Innan du konverterar kan du till och med förhandsgranska alla sidor som du vill.
- 1. Vänd PDF-filer till Word, Excel, PPT, EPUB, HTML, image, etc.
- 2. Garantera hög noggrannhet med den avancerade OCR-tekniken.
- 3. Behåll originalkvaliteten efter konvertering av PDF-filer.
- 4. Anpassa utmatningssidans intervall efter ditt behov.








