Hur man delar skärm på Skype för företag på Windows 8
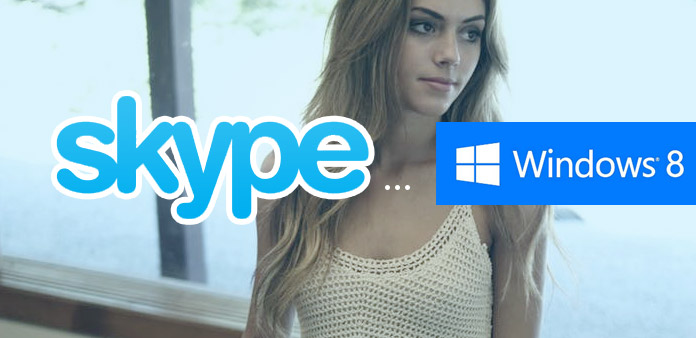
Skype är ett användbart kommunikationsverktyg för att människor ska kunna ringa online samtal på ett mycket bekvämt sätt. Du kan ringa internationella samtal till en grupp människor, som upp till 25-personer. Om du vill se vänner på långt avstånd, som inte har träffats länge, kan du ringa Skype videosamtal gratis. Det fria, bekväma sättet att kommunicera på nätet har spridit sig över hela världen. Skype-samtal gör därför inte bara vårt dagliga liv utan också kommersiell kommunikation. När det gäller kommersiell verksamhet är det mycket vanligt att skicka och dela dokument eller PPT. Det kloka sättet är att dela skärmen på Skype för företag, vilket kan undvika att slösa tid på att skicka och ta emot filer, särskilt vissa av dem är stora filer.
Del 1. Dela skärm på Skype för företag på Windows 8.1
Användning av Skype för att dela skärmar på Windows 8 kan vägras, på grund av meddelandet om att Skype inte fungerar på Windows 8 till januari 12, 2016. Men användare har fortfarande 24 månader att uppdatera till Windows 8.1 för att stödja Skype-användningen. Ibland kan du möta Skype-skärmdelning inte fungerar, det finns många anledningar du behöver tänka på. Till exempel om du uppdaterar den senaste Skype-versionen, Internetanslutningen eller kanske inte bara i ett röstsamtal eller ett videosamtal. Eftersom Skype-skärmdelning fungerar bara när du är i riktigt samtal online. Således måste du veta hela delningsskärmen på Skype Windows 8.1-arbetsprocesser, för att lyckas till sist.
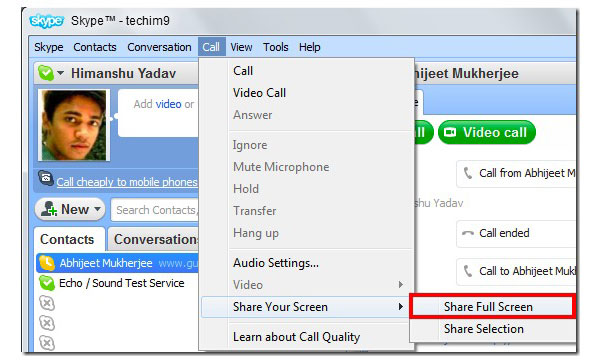
-
steg 1Logga in på ditt Skype-konto och välj sedan Videosamtal med en kontakt. (Innan Skype-skärmdelning startar, se till att din Internetanslutning är bred. Och förbered Skype Premium först, det är den viktigaste punkten under Skype-skärmdelning på Windows 8.1-bärbar dator.)
-
steg 2Tryck på plusblå ikonen längst ner, och välj sedan Dela skärmar i tredje hand.
-
steg 3Välj om du vill dela skrivbordet eller dela fönstret innan du börjar dela upptagningsskärmen på Windows 8.1-skrivbordet.
- (Dela skrivbordet betyder att alla dina filer kommer att visas för personer och dela fönster betyder att endast din direktsändningsskärm kommer att presenteras. Eller du kan se delningsval, vilket gör att du kan anpassa delning av skärmstorlek.)
-
steg 4Klicka på Start-alternativet nedan för att dela skärmen på Skype för företag på Windows 8.1.
- Den person som du delar Skype-skärmfångster av kommersiell användning måste vara i din kontaktlista. Och han eller hon ska installera Skype på sin dator också. Kom ihåg att uppgradera Skype i rätt tid.
Del 2. Dela PowerPoint-bildspel i flera övervakningssituationer
Låt oss låtsas att du behöver ha möten med grupper av människor, och du måste presentera din PPT för alla. Du kan dela skärmen på Skype för kommersiell direkt, det betyder att du är bildskärmen för att visa PPT-filer. Eller du kan ha ett bättre val, dela Skype-skärmar på Windows 8.1 till en storskärmsenhet. Och sedan presentera sekundärmonitorn för andra. Du spelar en huvudroll i Skype-skärmdelning av Windows-skrivbordet för företag. Du kan lämna din persondator ur presentationen framför en stor grupp människor. Så här är de andra sätten att dela skärmen på Skype-skrivbordet.
-
steg 1Öppna PowerPoint-filer på din bärbara dator, som är den primära bildskärmen.
-
steg 2Tryck på Från Börja från bildspel-menyn. Du kan se att den visas på den andra bildskärmen.
-
steg 3Välj Nuvarande alternativ och välj sedan Present skrivbord för att dela Skype-skärmfiler.
-
steg 4Klicka på din sekundära bildskärm från presentdialogrutan för att presentera delningsskärmen.
Om du behöver dela med andra filer, gå till delningsverktygsfältet och välj sedan Ge ge kontroll för att öppna nya filer. Därefter trycker du på Ta tillbaka kontroll för att dela skärmen på Skype av Windows 8.1.
Del 3. Tipard Screen Capture - Spela in videor på Windows
Vad händer om du behöver dela Skype-skärmupptagning för företag över för många människor, är att använda Skype direkt inte ett klokt val. Dessutom väljer man skärmupptagning som ersätter Skype-skärmupptagning som inte fungerar på Windows-datorn, vilket är lätt att använda för de flesta. Tipard Screen Capture kan spela in skärmfångad video, med ljud från systemet och mikrofonen också. Således kan du förklara under inspelning av självstudiekurser på Windows-skrivbordet. Eller så kan du lägga till bakgrund för Skype-skärmdump, baserat på din ursprungliga röst. Tipard Screen Capture kan spela in ljud- och videofiler i 100 % kvalitet. Dessutom kan du spela in videor också.
-
steg 1Installera Tipard Screen Capture på din Windows-dator och vänd sedan för att spela in video- och ljudsida.
-
steg 2Välj Inspelning Ingångar om det ska vara systemljud eller mikrofon. Och sedan anpassa Windows skärmfångst storlek i helskärm eller Anpassa sätt. Välj skärm enhet, genom skrivbordsupptagning eller sätt på webbkamera.
-
steg 3Tryck på REC röd ikon för att börja dela skärmen på Skype för Windows 8.1 app. Du kan pausa, återuppta och stoppa när du vill.
-
steg 4Välj Spara under Alternativ för att mata ut i flera videoformat. Du kan också dela till företag eller vänner via e-post eller social plattform.
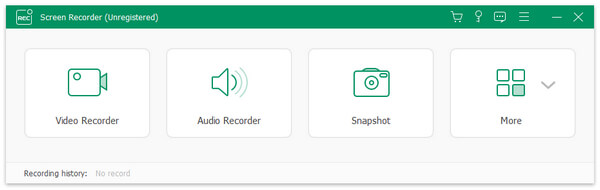
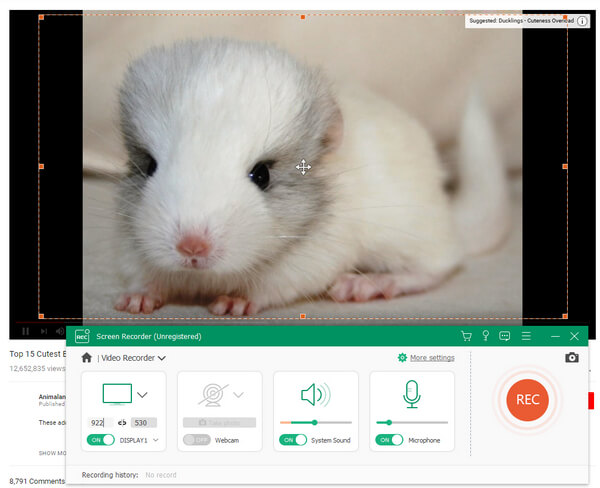
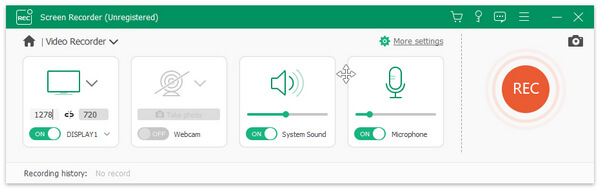
Tipard Screen Capture erbjuder inspelningstimern, vilket kan spara människor från en lång skärminspelning. Om du behöver peka ut de viktiga nycklarna under skärminspelningsvideor, kan du använda markör effekter till betoning. Det finns många markörseffekter du kan välja genom att markera markören, ändra markörfärg och etc. För att förhindra att spela in något som är olämpligt för Skype-skärmfångningsdelning för företag, kan funktionen förhandsgranskning göra det möjligt att kolla in detaljer.







