Hur man skärmdump på Mac: Pålitliga riktlinjer för nybörjare att följa
Du känner förmodligen inte till genvägen för Mac-skärmdumpen om du är ny på att använda en Mac. Precis som de andra datorernas operativsystem kommer Mac verkligen med genvägar eller snabbtangenter för dess funktioner, inklusive denna mest använda skärmdumpsfunktion. Du kanske undrar varför det är den mest använda funktionen nuförtiden. Det är utan tvekan väsentligt, särskilt när e-learning och webbseminarier har introducerats. För elever som håller på med e-learning är det mycket viktigt att vara uppmärksam på att göra en skärmdump när som helst för att fånga det viktigaste ämnet de behöver fånga. På samma sätt kommer de som deltar i webbseminarier ibland behöva fånga ögonblicken av möten eller seminarier som görs online.
Nu när du vet några anledningar till varför du behöver bemästra macOS-skärmdumpsgenvägen, låt oss gå vidare till huvudagendan då. Läs och avsluta hela artikeln för att få speciella tekniker och lära dig om de andra metoderna för hur man tar en skärmdump på Mac.
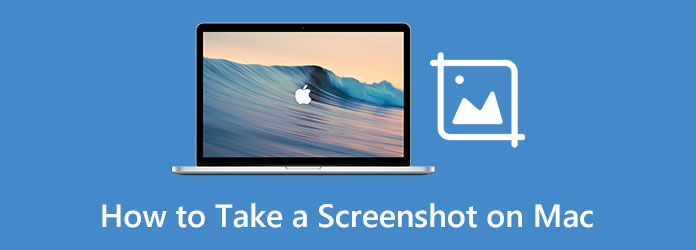
Del 1. Standardverktyg för att ta skärmdumpar på Mac
Till att börja med bör du ha en uppfattning om standardverktygen som du kan använda på Mac för att ta skärmdumpar. Ja, förutom smidigheten och skickligheten hos Mac, kan du också njuta av de många förinstallerade verktygen som den erbjuder, såsom en filmskapare, spelare, videoredigerare, och naturligtvis den här timmen, skärmdumpsverktyget. Av denna anledning, låt oss i den här delen introducera de två förinstallerade skärmdumpsverktygen och individuellt visa dig hur du använder dessa ögonblicksbilder på Mac i nästa del.
1. Ta en skärmdump med ett klippverktyg
Ja, Mac har ett eget inbyggt klippverktyg som kallas Screenshot-appen. Den har en förenklad skärmfångstprocess som låter dig komma åt den ännu enklare. Det kan dock finnas vissa fall att du inte hittar den på din Mac eftersom den bara är tillgänglig för macOS senare än High Sierra och lägre. Annars, om din Mac körs med High Sierra eller tidigare, kan du leta efter Grab-appen som det alternativa namnet för Screenshot-appen. Dessutom är detta klippverktyg utmärkt för dem som vill ha ett peka-och-klicka Mac-skärmdumpkommando.
2. Ta en skärmdump med en förhandsgranskningsapp
En av de inbyggda apparna på Mac är den som används för att visa PDF-filer och bilder är Preview. Det är standardappen när du öppnar en bild eller ett dokument på din Mac. Den här visningsappen erbjuder även coola uppmärknings- och redigeringsfunktioner som kommer att överraska dig. Och ja, ett av dessa överraskande verktyg är skärmdumpfunktionen som låter dig ta en skärmdump från ett urval, från fönstret och från hela skärmen.
Del 2. Hur man använder standardverktygen på Mac
Erfarenhet kommer alltid att slå hörsägen. Det är därför, även om vi har introducerat dig till standardverktygen ovan, behöver du praktisk erfarenhet för att gå till nästa nivå av lärande, vilket är ett personligt vittnesbörd. Låt oss därför den här gången ägna oss åt riktlinjerna för varje verktyg genom att titta på stegen nedan.
Hur man skärmdumpar på Mac Air med skärmdump-appen
steg 1Det första du ska göra är att starta fotot eller dokumentet du vill ta eftersom du inte snabbt kommer att starta det när du redan öppnar appen Screenshot.
steg 2Starta Finder på din Mac. Gå sedan till det i det poppade fönstret Applikationer, håll muspekaren över till sökfältet och skriv skärmdump. Klicka sedan på appen när den visas för att starta klippverktygen.
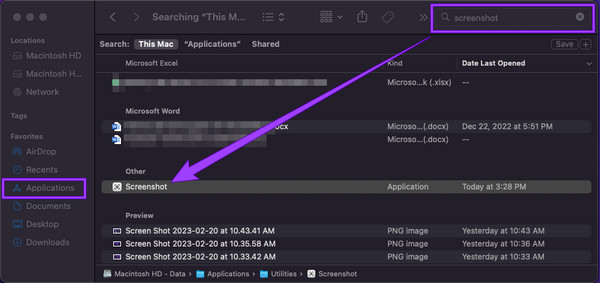
steg 3Efter det väljer du önskad bild och drar sedan skärmbilden så att den passar den skärm du vill ta skärmdumpen av. Följaktligen, tryck på capture knappen för att utföra.
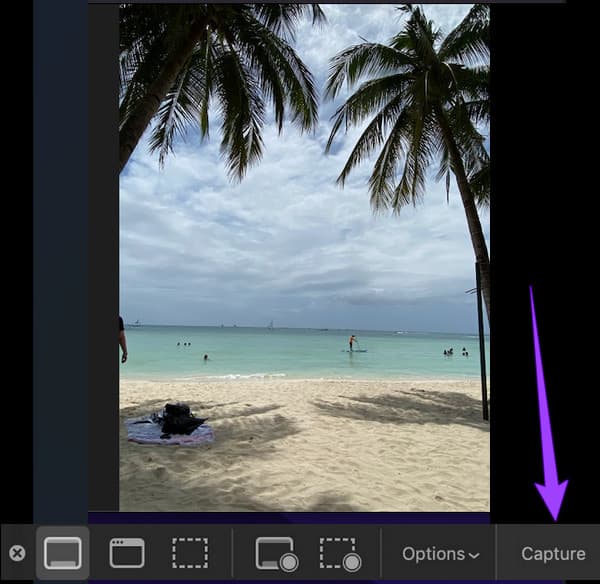
Hur man tar skärmdumpar på Mac med förhandsgranskning
steg 1I likhet med den första kan du använda Finder för att starta Förhandsvisning app enkelt. Skriv ordet förhandsgranskning i sökfältet efter att ha klickat på Applikationer, dubbelklicka sedan på appen när du har sett den.
steg 2Efteråt, gå till Fil menyn och leta efter Ta skärmdump fliken bland valen. Välj sedan om du vill klicka från valet, fönstret eller hela skärmen.
steg 3Därefter, efter att ha valt inspelningstyp, kan du utföra skärmdumpen.
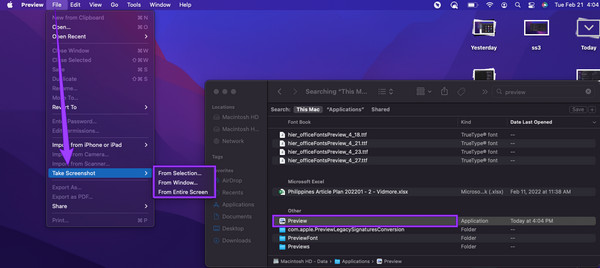
Hur man beskär en skärmdump på Mac
Om du plötsligt vill beskära skärmdumpen du tog, så nedan är vad du ska följa.
steg 1Öppna din skärmdump i Preview-appen genom att klicka på Fil menyn och sedan Öppen fliken.
steg 2När bilden är öppen, tryck på Beskär knapp. Börja sedan dra beskärningen av skärmdumpen.
steg 3Efter det kan du redan trycka på Save knapp.
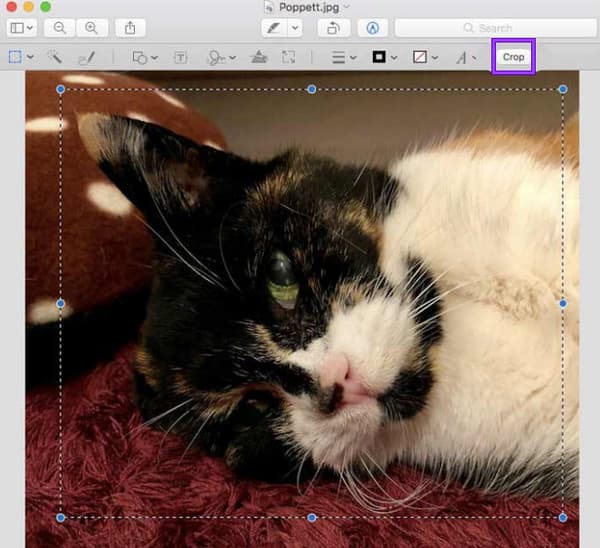
Del 3. Använd genvägar för att ta skärmdumpar på Mac
Alla Mac-enheter kan ta skärmdumpar av hög kvalitet. Dessutom kan du som användare redigera och dela dina utdata som du vill. Å andra sidan vet vi hur utmanande det är att använda en Mac än en stationär, för vi vill alltid veta hur man hittar skärmdumpar på Mac. Därför ska vi nu presentera för dig tekniken att använda så att du inte behöver söka efter verktygen i Finder. Den här tekniken kräver endast din Macs kommando-, Shift- och siffertangenter för att underlätta genvägarna. Så, utan ytterligare adieu, låt oss sätta igång det här.
- 1. Om du vill fånga hela skärmen på din Mac måste du trycka och hålla ned Skift, Kommandooch Antalet 3 tangenterna på ditt tangentbord. Detta är den bästa tekniken att använda när du deltar i ett webbseminarium.
- 2. Därefter, om du bara vill knäppa en del eller en del av din skärm, måste du trycka och hålla ned Mac-skärmdumpkommandot för Skift+Kommando+nummer 4 nycklar. Lägg märke till att markören kommer att ändras från sitt ursprungliga utseende till ett hårkors. Dra nu markören till det område du behöver fånga, klicka på markören och dra den så att den passar skärmdelen, släpp sedan markören för att fånga.
- 3. Om du nu vill fånga ett specifikt fönster på din Mac behöver du bara trycka på Skift+Kommando+nummer 4+Mellanslag nycklar. Den här gången kommer markören att vända sig till en kameraikon för att fånga och klicka bland de markerade fönstren. Klicka här för att se hur du gör ta en skärmdump på Android.
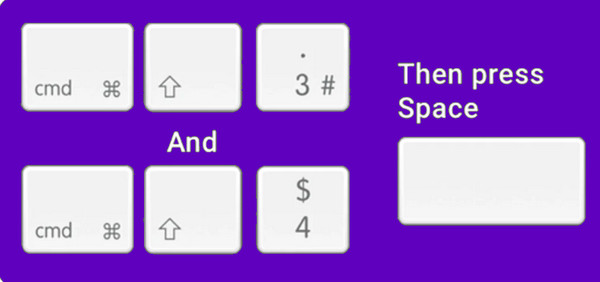
Del 4. Bästa tredjepartsverktyget att göra Skärmdump på Mac
Anta att du vill ha ett heltäckande tredjepartsverktyg för att skärmdumpa din Mac och svara på hur du beskär en skärmdump på Mac av några anledningar du har i åtanke. I så fall behöver du den här bästa delen som bara talar om det bästa alternativa verktyget vi har förberett åt dig. Det är ett skärmfångande verktyg som alla älskar att skaffa på sin Mac. Varför är det så? Läs mer om detta nedan.
Tipard Screen Capture, som namnet antyder, är ett skärminspelningsverktyg som du kan installera på både Mac och Windows. Dessutom kommer den med många fångstverktyg som gör den extra multifunktionell. Inspelningsverktygen den erbjuder på Mac är för video, ljud, webbkamera och en skärmdump. I motsats till Mac-proceduren kommer Tipard Screen Capture med en extra smidigare och mer skicklig procedur på grund av dess intuitiva gränssnittsutseende. I själva verket har den ingen utmanande procedur, inte som vad Mac har. Vad som gör det mer anmärkningsvärt är att det erbjuder många ritverktyg som du kan använda för skärmdumparna som du kör. Föreställ dig att du kan lägga till en pil, linje, text och former och fylla dina skärmdumpar med markörer om du vill
Dessutom låter denna Tipard Screen Capture dig kopiera och fästa skärmdumpen på din skärm, vilket gör att du enkelt kommer åt den när du behöver. Du är också fri att välja vilken typ av bildformat du vill ha för din utdata, och du kan välja PNG, JPEG, BMP, GIF, TIFF, etc. Dess skärmdumpsverktyg kan också användas under skärminspelning, videoinspelning, och webbkamerainspelning.
Hur man skärmdumpar på Mac Air med det bästa alternativet
steg 1Till en början måste du ladda ner och installera denna Tipard Screen Capture på din Mac. Vi har inkluderat Download knappen nedan som du kan använda för att enkelt skaffa den.
steg 2När verktyget är klart och tillgängligt på dina applikationer kan du redan starta det. Klicka på i huvudgränssnittet Screen Capture verktyg som finns under Webbkamerainspelare. Omedelbart efter att du har klickat på det här verktyget kan du redan klicka och dra för att fånga skärmdelen du behöver fånga.
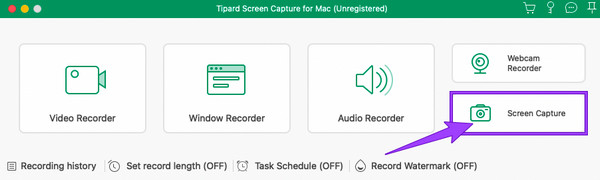
steg 3Därefter visas en flytande stapel. Du kan använda alla förinställningar du vill lägga till i din bild därifrån. Du kan rita en pil, form och nummer om du vill och sedan anpassa dem efter färger och storlekar. Klicka sedan på Save ikonen när du är redo.
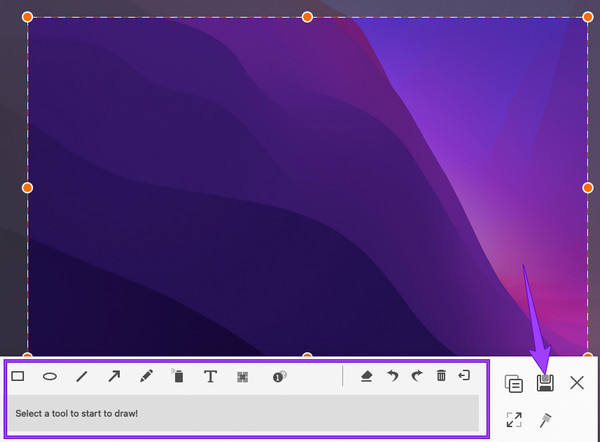
steg 4Du kan anpassa filnamnet, destinationen, taggen och formatet som en del av att spara. Klicka sedan på Save för att exportera filen.
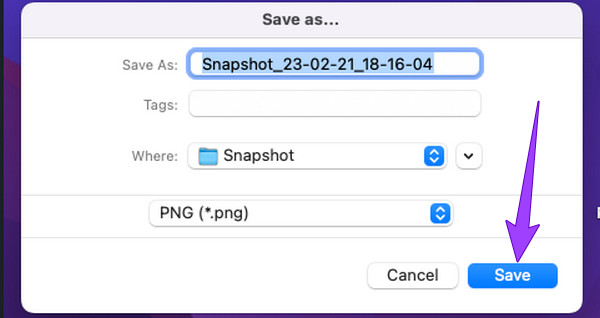
Del 5. Vanliga frågor om att ta skärmdumpar på Mac
Hur hittar man skärmdumpar på Mac?
Det är lätt att hitta skärmbilderna du tog på Mac, eftersom de vanligtvis sparas i skrivbordsmappen och på skärmen. Men om du har svårt att leta efter dem kan du hitta dem med hjälp av Finder-appen.
Hur ändrar man skärmdumpsplatsen på Mac?
Om du vill ändra platsen för skärmdumparna som gjorts på din Mac, här är vad du ska göra. Gå till Finder-appen och klicka sedan på skrivbordsalternativet. Leta sedan efter skärmdumparna och klicka, håll och dra dem till den nya platsen du vill överföra dem.
Kan jag inaktivera skärmdumpen på Mac?
Jo det kan du. För att göra det måste du gå till Systeminställningar och klicka på Säkerhet och integritet>Sekretess>Skärminspelning. Klicka sedan på hänglåset för att låsa upp det, så att du kan avmarkera skärminspelningsappen du vill inaktivera.
Hur klistrar man in skärmdumpar på Mac?
För att klistra in skärmdumpen måste du först kopiera den till urklipp genom att trycka på tangenterna Kommando+Kontroll+Skift+3. Och tryck sedan på tangenterna Kommando+V för att klistra in den.
Slutsats
Du kommer inte att fråga hur man skärmdumpar på Mac längre eftersom vi har visat dig de beprövade sätten att göra det. Oavsett om du har insett att det är enkelt eller fortfarande svårt, är vi säkra på att du kan göra uppgiften när du behöver den. Dessutom kan du alltid välja att använda Tipard Screen Capture när som helst om du vill göra din uppgift extra kraftfull. Sedan kan du behålla den på din Mac, för den tar inte upp mycket utrymme på din enhet. Dessutom har den extra inspelningsverktyg som hjälper dig när du behöver dem.







