Så här skärmar du på Mac i 3 olika metoder
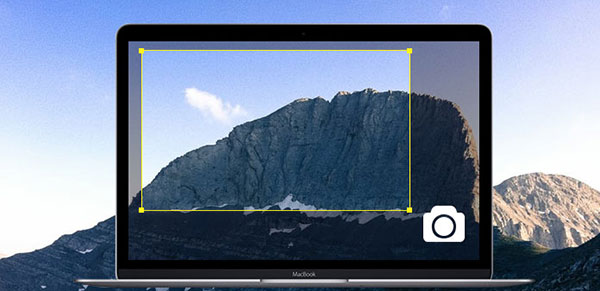
Det finns många skärminspelare och spelinspelningsprogram på marknaden. Så många Mac-datoranvändare vill veta hur man uppnår skärmsteget Mac. Egentligen finns det några lösningar för att ta skärmdump på Mac OSX. Skrivbordsprogram är de vanligaste skärminspelarna. Dessa skärm gripverktyg är vanligtvis inbäddade omfattande funktioner. Förutom skrivbordsprogram har vissa webblänstillägg också möjlighet att ta tag i Mac OS-skärmen. Dessutom finns online-skärmgranskning på Mac-datorn. Så Mac-användare kan välja vilket Mac-verktyg som helst som använder sig av skärmen i enlighet med deras preferenser.
1. Ta skärmdump på Mac med QuickTime
QuickTime är den inbyggda skärmgrabprogrammet på Mac-datorn. Fler människor är medvetna om att programmet är en mångsidig mediaspelare. Med QuickTime kan Mac-användare spela olika formatvideor och ljud. Fastän QuickTime är ett freeware, är dess inspelningsfunktioner lika professionella som betalda skärminspelare. Så när du behöver ta skärmen på Mac-skärmen är QuickTime Player alltid redo för dig.
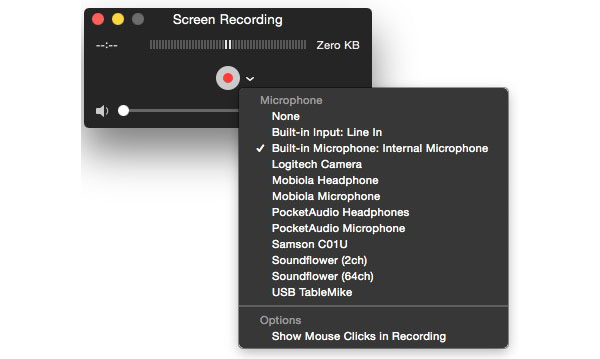
Hur man tar Mac-skärmen med QuickTime Player
-
steg 1Starta QuickTime i programmet på din Mac-dator.
-
steg 2Öppna Arkiv-menyn och välj Ny skärminspelning för att gå till skärminspelningsfönstret. Om du vill fånga videor ska du välja alternativet Ny filminspelning.
-
steg 3När skärminspelningsfönstret öppnas trycker du på nedåtknappen. Du kan göra inställningar i listrutan. Mikrofonsektionen listar alla tillgängliga ljudingångskällor. Du kan välja en ljudingångskälla eller välja inget alternativ som betyder att du inte ska spela in ljud. Om du vill fånga markörrörelsen kan du välja alternativet Visa musklick i inspelning.
-
steg 4Efter att ha satt parametrarna, tryck på cirkelknappen. Då kommer skärmgräsklipparen att dyka upp.
-
steg 5Du kan dra kontrollpunkten för att justera området och storleken på skärminspelningen. När du är klar trycker du på Start inspelningsknappen för att starta. Du kan trycka på QuickTime-ikonen i menyraden för att stoppa fotograferingen. Och sedan kan du spela upp skärminspelningen i QuickTime Play innan du lägger in online.
2. Spela in Mac-skärmen via Screencastify
Screencastify är en skivinspelare till Chrome. Tyvärr kan Screencastify inte stödja Safari. Men med tanke på att många Mac-användare föredrar Chrome till Safari, är Screencastify fortfarande ett användbart verktyg för skärmgrävare i Mac. Även om du inte behöver installera något program på din Mac-dator måste du installera Screencastify-tillägget i din Chrome-webbläsare. Du kan hitta Screencastify i Chrome App Store. Efter installationen visas filmikonen på Screencastify på toppbandet.

Så spelar du in Mac-skärmen via Screencastify
-
steg 1När du förbereder dig på skärmen grip Mac-skärmen, tryck på filmikonen för att öppna Screencastify.
-
steg 2Välj DESKTOP-fliken ovanpå. Om du väljer TAB, kommer Screencastify spela in allt på Chrome-webbläsaren. Och CAM-alternativet kommer att öppna din webbkamera och fånga ditt ansikte.
-
steg 3På DESKTOP-panelen kan du styra ljudingångskällor och andra inställningar. Du kan kontrollera alternativen baserat på dina krav. Alternativet för Visa förhandsgranskningsfönster är användbart, du kan förhandsgranska din skärmgrävare Mac i realtid.
-
steg 4Om du vill ställa in parametrar som är relaterade till video kan du trycka på trepunktsknappen bredvid Videoalternativ och göra inställningar.
-
steg 5Efter inställningar, tryck på START RECORDING knappen för att starta. Under inspelningen kan du använda Penverktyget för att rita något på din skärminspelning.
-
steg 6Slutligen knackar du på Avsluta inspelningsknappen för att stoppa inspelningen och spara utdata till din dator.
Screencastify är ett kraftfullt verktyg för skärmgrävare, även om det är en förlängning. Den fria versionen låter dig spela in tio minuters video. Om du har fler krav kan du betala för uppgradering.
3. Ta Mac-skärmen genom Screencast-O-Matic
Screencast-O-Matic är en online skärminspelning på Mac. Så du kan använda den här skärmgrabberen på vilken dator som helst som kunde besöka internet. Den största fördelen med denna Mac-skärminspelare är att du inte behöver ladda ner eller installera någonting på din Mac-dator. När du vill fånga din Mac-skärm är allt du behöver göra på Screencast-O-Matic webbplats och njut av tjänsten direkt.
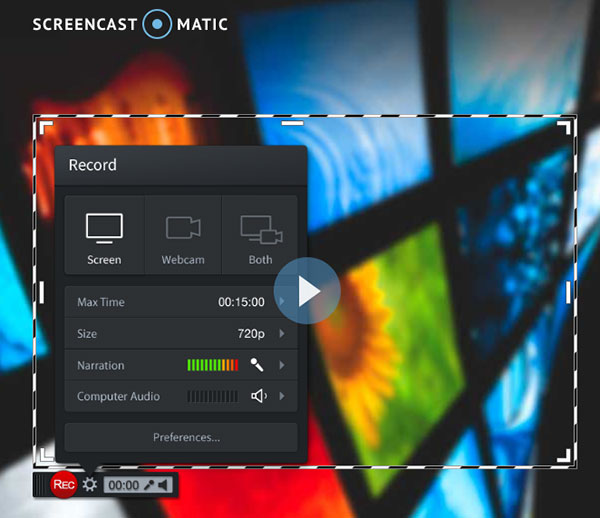
-
steg 1Starta Safari eller annan webbläsare och gå till Screencast-O-Matic webbplats.
-
steg 2När du förbereder dig för att spela in Mac-skärmen, tryck på Starta inspelningsknappen på hemsidan.
-
steg 3Screencast-O-Matic kommer att dyka upp ett inspelningsfönster med inspelningsgränsen. Du kan justera de grundläggande inställningarna på inspelningsfönstret. Screencast-O-Matic ger flera förinställda inspelningsstorlekar och kvalitet, som helskärm, liten HD, medium HD, full HD och mer. Du kan välja mellan de förinställda alternativen i inställningsmenyn eller dra kontrollpunkterna för att justera inspelningsstorleken manuellt.
-
steg 4Du kan trycka på triangelikonen på ljudavsnittet för att välja ljudingångskälla och justera volymen.
-
steg 5Efter inställningarna trycker du på inspelningsknappen med en röd cirkel för att starta Mac-skärmen.
-
steg 6När skärminspelningen är klar klickar du på knappen Klar och exporterar videon till din Mac-dator.
Screencast-O-Matic tillåter användare att direkt ladda upp sina Mac-skärminspelningar till sociala medier, till exempel YouTube. Även om den fria versionen av Screencast-O-Matic har några gränser för inspelningslängden, är den mer portabel och bekväm att skärmmappa Mac.
4. Screen Grab Alternativ på Windows - Tipard Screen Capture
Om du behöver skärmmappa Windows kan du prova Tipard Screen Capture. Screen Capture är en av de lättanvända skärminspelarna. Den mest imponerande funktionen av Screen Capture är att skapa skärminspelningar av bästa kvalitet. En annan fördel med Screen Capture är att använda låg CPU under inspelning. Så Tipard Screen Capture kommer inte att avbryta dina åtgärder på datorn. Du kan spela in ljudet från mikrofonen eller systemet tillsammans med video- och exportinspelningarna i HD-videofiler. Kort sagt, Tipard Screen Capture är ett smart val för skärmdump.
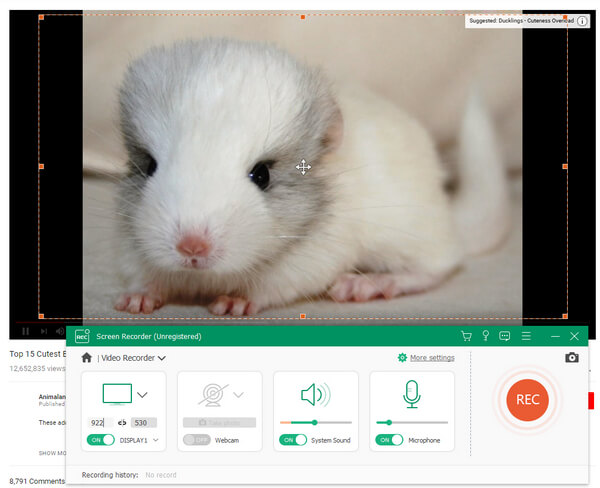
Slutsats
Denna artikel har infört flera sätt att uppnå skärmgrävare Mac. Apple har utvecklat ett kraftfullt skärminspelningsprogram och inbyggd QuickTime Play i ditt Mac OS. Så du kan använda QuickTime Play för att fånga Mac-skärmen utan att betala ett öre. Fastän QuickTime erbjuder omfattande anpassade inställningar, som bildfrekvens, bitrate och mer, kan den uppfylla de grundläggande kraven på skärminspelning. Screencastify är en annan kraftfull Mac-skärmgrävare. Som förlängning av Chrome kan du använda Screencastify för att fånga skärmen på både Windows och Mac. Screencast-O-Matic är ett online skärm grip program. Mac-datoranvändare kan använda denna onlinetjänst inom Safari eller annan webbläsare.







