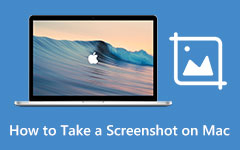Bästa toppskärmdump på Windows 7, 8, 10 och 11

Capture-skärmen är en användbar färdighet för Windows-användare. När din dator inte fungerar korrekt och du behöver lite tekniskt stöd, kommer skärmdumpar att hjälpa dig att lösa problemet snabbt. När du lär dig en ny skicklighet i ett spel måste du dela det med dina vänner på sociala medier. Bloggare och lärare brukar använda screencasts i eLearning för närvarande.
Men hur man hittar ut den bästa skärminspelningsprogramvaran för din dator är fortfarande ett problem. Även om de flesta program är lätta att använda, måste de arbeta på rätt system. Därför kommer den här artikeln att presentera det bästa sättet att fånga skärmen på Windows 7, 8 och Windows 10.
1. Så här tar du upp skärmen på Windows 10
Det finns många skärmdump programvara du kan fånga skärmen för din dator. Dock är endast få inspelare kompatibla med Windows 10. Tipard Screen Capture är den bästa på Windows 10. Om du använder Screen Capture för att ta skärmdumpar på Windows 10 kommer du att överraska att utskriftskvaliteten är fantastisk. Screen Capture-användare kan njuta av högsta kvalitet utan att det rör sig om problem om ram saknas eller bilder suddiga. Andra imponerande funktioner i denna Windows 10 skärmfångare.
- 1. Screen Capture ger flera alternativ om hur du registrerar skärmstorlek, som helskärm, anpassat format och dimensioneringsvärde.
- 2. Användare kan fånga ljudet tillsammans med videobilder och njuta av 100% originalkvalitet.
- 3. Den har möjlighet att ställa in varaktighet, så att du kan låta Screen Capture fungera ensam. Skärmupptagning stoppar inspelningen och sparar utmatningarna automatiskt.
- 4. Innan du sparar utmatningen kan du förhandsgranska videon.
- 5. Screen Capture stöder för att spara fångad ljud och video till högkvalitativa format, som 4K-videor och HD-videor.
Så här tar du in Windows 10-skärmen
steg 1. Efter installationen Screen Capture på din Windows 10-dator, öppna programmet. Klicka på Anpassad i avsnittet SelectRecording Area; då kommer kontrollpunkterna att visas med en kant. Du kan dra de blå kontrollpunkterna för att ställa in inspelningsstorleken. Eller du kan välja Full skärm för att fånga hela skärmen.
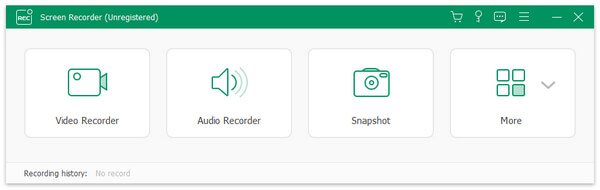
steg 2. Om du behöver fånga din röst, som om du skapar en videohandledning, kan du aktivera Microph Audio i avsnittet Välj inspelningsinmatningar. System Audio-alternativet tar upp ljudet från din dator.
steg 3. Alternativet Duration gör att användarna kan ställa in inspelningstiden. Efter inställningar klickar du på den röda inspelningsknappen för att starta inspelningsåtgärder på Windows 10.
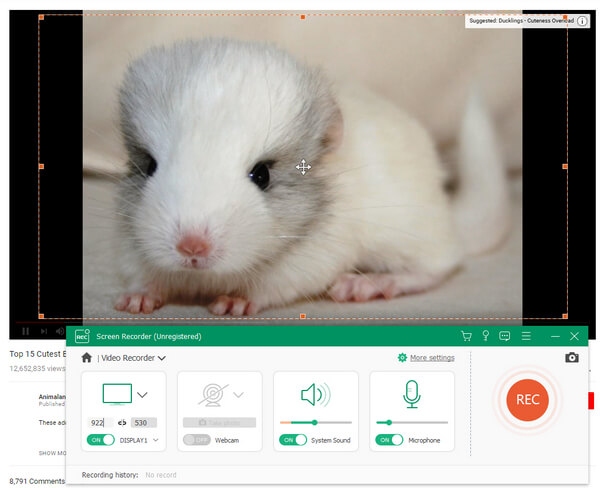
steg 4. När du är klar klickar du på den röda knappen igen för att stoppa. Den här skärminspelningsprogramvaran spelar automatiskt upp inspelad video.
steg 5. Slutligen klickar du på Spara för att lagra videon i en mapp på din Windows 10-dator.
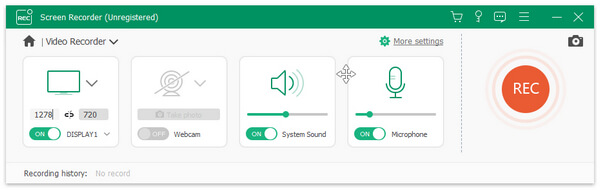
Screen Capture stöder också Windows 7 / 8, så alla Windows-datoranvändare kan njuta av sina utmärkta skärminspelningsfunktioner.
2. Så spelar du in skärmen på Windows 8
Windows 8 är kanske inte ett bra operativsystem, men vi kan inte anklaga det för att vara smidigt. Microsoft har utvecklat några fantastiska verktyg för Windows 8, som Steps Recorder och mer. Om du gräver djupt inuti Window 8, kommer du att ha en stor uppsättning programvaruverktyg.
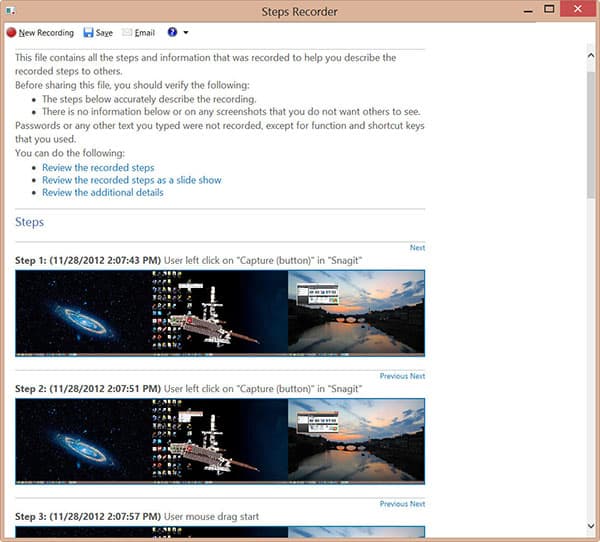
Huvudfunktionerna i Windows 8 steginspelare
- 1. Även om steginspelaren är ett inbyggt program kan du inte hitta det på Windows 8-skrivbordet eller Start-menyn. Det enda sättet att utlösa detta program är att använda dialogrutan Kör.
- 2. Det kommer att ta skärmdumpar med alla åtgärder på skärmen, inklusive varje musklick, knapptryckning och mer.
- 3. Denna Windows 8-skärminspelningsprogram stöder för att fånga skärmen för Microsoft Office-program.
- 4. Du kan lägga till kommentarer under inspelning.
- 5. Efter det kommer Steps Recorder att spara utdata som en MHTML-fil, som innehåller alla skärmdumpar och annoteringar.
- 6. Det visar dig förhandsgranskningen automatiskt.
Hur spelar man in Windows 8-skärmen
- 1. Välj Kör i Start-menyn eller håll nere nyckeln till Win + R för att öppna Kör dialogrutan.
- 2. Skriv fb i Öppna ruta och klicka på OK för att starta steg Recorder-programmet.
- 3. Gränssnittet i Step Recorder är mycket enkelt. Det finns bara tre alternativ: Starta Record, Stop Record och Add Comment.
- 4. När skärmen eller windows du vill spela in är klart klickar du på Start Record. Denna skärminspelningsprogram kommer att börja fungera. Då kommer alla dina åtgärder att fångas.
- 5. Då kan du trycka på Lägg till kommentar för att lägga till några kommentarer. Välj det område du vill locka till andra uppmärksamhet; och ange anteckningar i textrutan. Klicka på OK-knappen, din kommentar sparas i utmatningen.
- 6. Och varaktighetsområdet visar inspelningslängden i realtid.
- 7. När det är klart klickar du på Stop Record-knappen för att förhandsgranska utmatningen innan du sparar.
Om skärminspelningen är tillfredsställande, välj en destination och spara utdata på din Windows 8-dator.
3. Så här tar du en skärmdump på Windows 7
Även om fler och fler personer uppgraderar till Windows 8 eller Windows 10 finns det fortfarande några användare som håller sig till Windows 7. Faktum är att Microsoft har släppt ett gratis skärminspelningsprogram för Windows 7 som heter Windows Media Encoder. Det är lätt att använda skärminspelningsprogram.
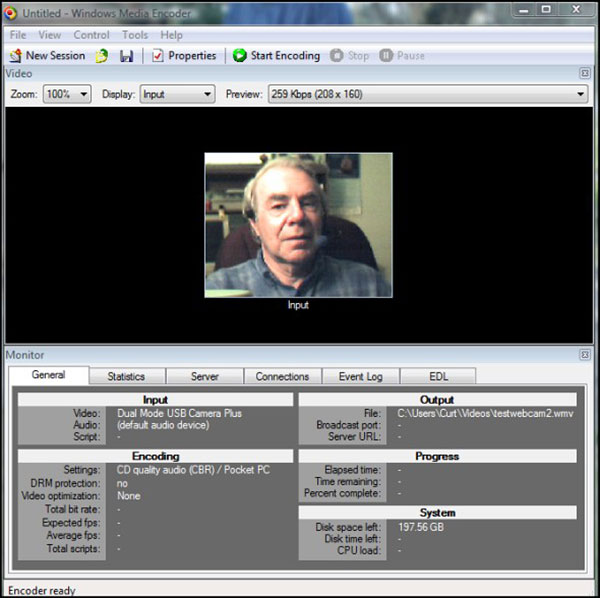
De grundläggande funktionerna i Windows Media Encoder
- 1. Den är tillgänglig för Windows XP / Vista / 7. Du kan ladda ner programmet från Microsofts webbplats gratis.
- 2. Media Encoder kan fånga alla åtgärder på Windows 7, inklusive din skärm, onlinevideor, onlinechatt och mer.
- 3. Det har också möjlighet att ta skärmdumpar på Windows 7.
- 4. Användare kan spela in ljudet tillsammans med videobilder.
- 5. Dess gränssnitt är vänligt och enkelt att navigera.
- 6. Användare kan koda utdata till högkvalitativa mediefiler.
Hur man tar skärmdump på Window 7
- 1. När du har installerat den här skärminspelningsprogramvaran på din Windows 7-dator, högerklickar du på ikonen och öppnar programmet.
- 2. Skapa en ny session och välj den inmatningskälla som ska spelas in. Media Encoder ger två alternativ, full skärm eller ett fönster. Du kan välja någon beroende på din situation.
- 3. Om du vill spela in ljud och bilder samtidigt, kom ihåg att markera rutan för ljud.
- 4. Välj sedan om du behöver gränsen för inspelningsfönstret för att blinka.
- 5. Och ställ in platsen för att spara inspelningen.
- 6. Efter inställningar, klicka på Start-knappen för att börja casting.
- 7. När du är klar trycker du på Stop-knappen för att spara skärmen till din dator.
Media Encoder sparar videon som en WMV-fil eller du kan konvertera originalvideo till annat videoformat inom den här programvaran.
Slutsats
Den här artikeln har infört några sätt att fånga skärmar på Windows 10 / 8 / 7. Även om steginspelaren inte är en professionell skärmdump, kan du använda den för att ta skärmdumpar utan att installera något på datorn. Media Encoder är ett vänligt program gratis. Tyvärr är den bara kompatibel med Windows 7. Om du vill spela in skärm på Windows 10 verkar Tipard Screen Capture vara det bästa valet. Och det är också tillgängligt för Windows 8 / 7.