Hur man spelar in omegle-videor effektivt med det enklaste sättet
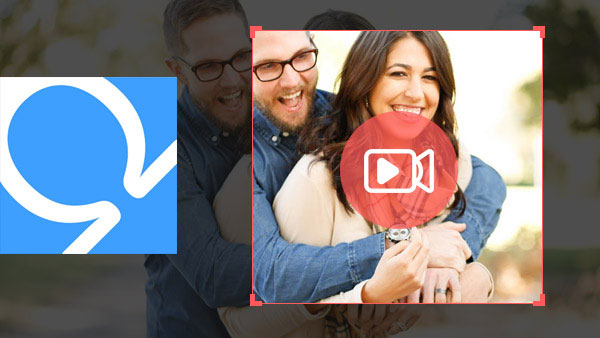
Omegle är en gratis online chattjänst. Användare kan umgås med andra utan registrering eller registrering. Så Omegle är alltmer populära ungdomar runt om i världen. När du besöker Omegle och startar en ny chatt-session, kommer Omegle att slumpmässigt tilldela en främling till dig i en-till-en-chatt. Det är ett nytt slags äventyr. Och du kan bryta gränserna och göra vänner med olika människor. Det har ett spionläge som tillåter användare att chatta med andra anonymt. Ibland är dessa erfarenheter så intressanta att du kanske vill behålla Omegle-videor för alltid. Omegle erbjuder inte sådana tjänster, så det här inlägget kommer att introducera några perfekta verktyg för att hjälpa dig spela in videochatt.
Del 1. Spela in Omega-videor med Tipard Screen Capture
Tipard Screen Capture är ett av de bästa alternativen för Omegle-videobandspelare. Det mest attraktiva med Screen Capture är att fånga videoklippet i högsta kvalitet. Du behöver inte oroa dig för problemen med ramar som saknas eller att bilden är suddig. Det stöder för att fånga ljudet tillsammans med bilderna också. En annan fördel med denna Omegle-inspelare är tillgänglig för Windows 10.
1. Bortsett från YouTube, Vimeo och Facebook, kan Screen Capture fånga videoklipp från populära videos webbplatser, som NarutoGet.
2. Den stödjer att ladda ner nästan alla video och ljudformat, inklusive MP4, MOV, M2TS, AVI, MKV, MPEG, 3GP, MP3, FLAC, WAV och mer.
3. Screen Capture är ett lättanvänt program. Allt du behöver göra är flera klick för att få önskade videofiler.
4. Det har också förmågan att konvertera videor, så du kan ladda ner en video och konvertera den inom Screen Capture.
5. Användare kan använda den för att ladda ner videor i batch.
Innan du spelar in måste du göra några inställningar i denna Omegle-videobandspelare.
Öppna Tipard Screen Capture och lokaliserad till Välj inspelningsområde. Skärmupptagning ger flera lägen för att ställa in inspelningsstorleken. Om du planerar att chatta på helskärm, välj bara helskärmsläge. Med anpassat alternativ kan du anpassa skärmstorleken med kontrollpunkter. Och du kan också ange värden för att ställa in inspelningsskärmens storlek
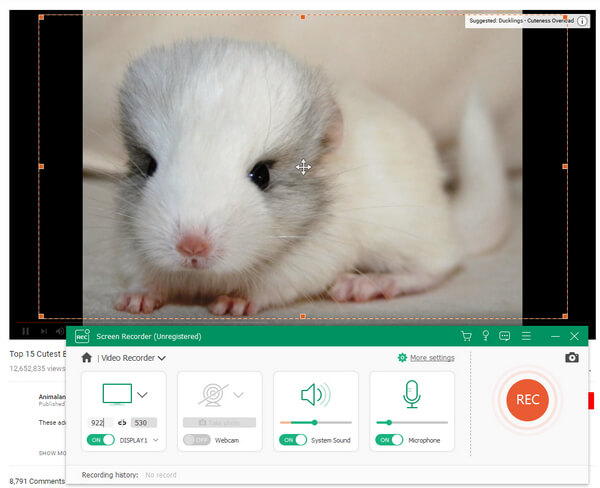
Aktivera båda Systemljud och Mikrofonljud in Välj inspelningsinmatningar avsnittet kommer den förra att fånga ljudet från Omegle och den senare kommer att fånga din röst.
Efter inställningar, gå till Omegle webbplats och öppna en ny chatt.
När chattfönstret öppnas, vänd du till Screen Capture och klicka på REC-knappen för att starta inspelningen.
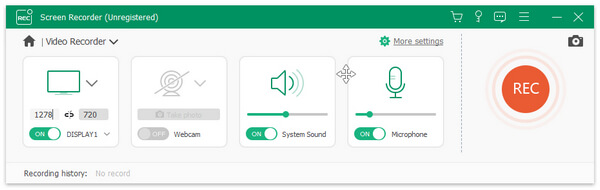
När chatten är över klickar du på Stop-knappen och sparar den till din dator.
Del 2. Spara Omegle-videor via QuickTime
De flesta har känt QuickTime som en kraftfull mediaspelare. Du kan njuta av högkvalitativt videoinnehåll och musik inom QuickTime. Apple förinstallerar även QuickTime till Mac OS. Nästan alla Mac-användare har använt eller använder QuickTime. QuickTime är dock kraftfullare än du trodde, för det är också en videobandspelare. Om Mac-användare vill spara Omegle-videor kan de bekvämt utnyttja det här förinstallerade programmet.
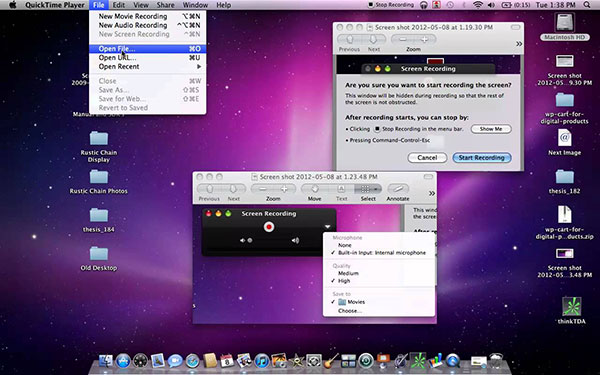
Så här sparar du Omegle-videor via QuickTime
steg 1. Starta QuickTime. Du hittar den i Program på Mac-dator.
steg 2. Ligger till Arkiv-menyn och väljer Ny skärminspelning för att gå till inspelningsrutan.
steg 3. Tryck på pilen nedåt längs cirkelknappen.
steg 4. Och välj alternativet för inbyggd mikrofon: intern mikrofon. Då kommer QuickTime att ta med ljudet tillsammans med bilderna.
steg 5. Alternativet att visa musklick i inspelning registrerar dina åtgärder. Du kan välja att aktivera det eller inte.
steg 6. Efter inställningar, gå till Omegle i din webbläsare och skapa en ny videoklipp.
steg 7. När chattfönstret är aktiverat, vänd dig till QuickTime och klicka på cirkelknappen för att börja spela in Omegle-videor.
steg 8. När chatten är klar kan du förhandsgranska videon inom QuickTime och spara den på din dator.
Del 3. Capture Omegle videochatt av Screencast-O-Matic
Screencast-O-Matic är en gratis Omegle-inspelare. Den har två versioner: onlinetjänst och skrivbordsprogram. Om du bara behöver fånga Omegle-videor ibland, är det bekvämare att använda sin online-fångsttjänst. Och skrivbordsprogrammet är kompatibelt med både Windows och Mac.
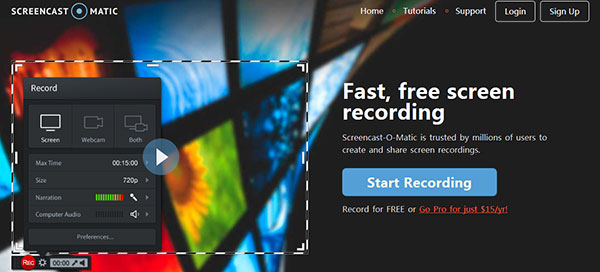
Hur man sparar Omegle-videor av Screencast-O-Matic
steg 1. Åtkomst Screencast-O-Matic.com. Om du vill installera programmet på din dator kan du ladda ner det här. Annars klickar du på Starta inspelningsknappen på hemsidan för att utlösa inspelningsboxen.
steg 2. När inspelningsrutan dyker upp visas gränsen för inspelningsskärmen också.
steg 3. Du kan dra och flytta prickarna för att justera skärminspelningsstorleken. Denna Omegle-videobandspelare ger också en viss förinställd skärmstorlek och helskärmsläge. Du kan välja en i listrutan.
steg 4. Justera volymen för både Narration och Computer Audio till perfekt.
steg 5. Öppna sedan din webbläsare och skapa en ny videoklipp på Omegle.
steg 6. När videoklippfönstret är aktiverat klickar du på knappen med en röd cirkel i Screencast-O-Matic-inspelningsrutan.
steg 7. Denna Omegle-inspelare kommer att börja fungera.
steg 8. När videoklippet är klart kan du spara den inspelade videon till din hårddisk.
Del 4. Ta en skärmdump av Omegle-videor via Camtasia Studio
Camtasia Studio är ett annat alternativ för Omegle videospelare. Även om det är lite dyrt får du fler premiumfunktioner. Det är en av de bästa skärminspelarna för närvarande. Förutom de grundläggande funktionerna relaterade till screencast, erbjuder Camtasia Studio också omfattande redigeringsverktyg. Så innan du delar kan du polska de ursprungliga videoklippen i Camtasia Studio.

Hur tar man en skärmdump av Omegle-videor med Camtasia Studio
steg 1. Efter installationen av Camtasia Studio på din dator, starta den.
steg 2. När du väl har klickat på Spela in skärmknappen, kommer Camtasia Studio att växla till läget läget och skärminspelningsgränsen kommer att dyka upp.
steg 3. Du kan manuellt justera rutorna på gränsen eller ange värden i Mått. Denna Omegle-videobandspelare stöder också inspelningsläge för helskärm. Du bestämmer inspelningsområdet beroende på dina krav.
steg 4. Välj sedan ljud- och videoingångarna. När du tar tag i videoklipp måste du aktivera både system ljud och mikrofon ljud.
steg 5. Klicka på Verktyg-menyn på toppbandet för att öppna inställningsfönstret. Du kan justera ljudvolymen här.
steg 6. Öppna din webbläsare och starta en ny videoklipp.
steg 7. Tryck på REC-knappen på inspelningsfältet eller F9 för att starta inspelningen.
steg 8. När du är klar trycker du på Stop-knappen eller F10 för att stoppa inspelningen. Då kan du redigera videon i Camtasia Studio eller spara den direkt.
Slutsats
Baserat på introduktionen ovan finns det minst fyra Omegle videobandspelare tillgängliga idag. QuickTime är det bästa valet för Mac-användare, för att du inte behöver installera någonting och njuta av inspelningstjänsten gratis. Screencast-O-Matic är också ett bra val att spela in. Det ger gratis inspelningstjänst och stöder både Windows och Mac. Dessutom tillåter det att människor använder sin onlinetjänst för att ta skärmdumpar. Den mest attraktiva funktionen är integrerad med vissa redigeringsverktyg. Så om du behöver polera inspelade videoklipp verkar Camtasia Studio perfekt val. Slutligen är Tipard Screen Capture den ultimata lösningen för att fånga Omegle-videor. Det kommer att skapa högkvalitativa videor för dig. Om du har någon fråga om videoredigeraren Omegle och de alternativa programmen kan du dela mer information om idén i kommentarerna.







