Bästa sättet att spela in Google Hangout Video Call i HD
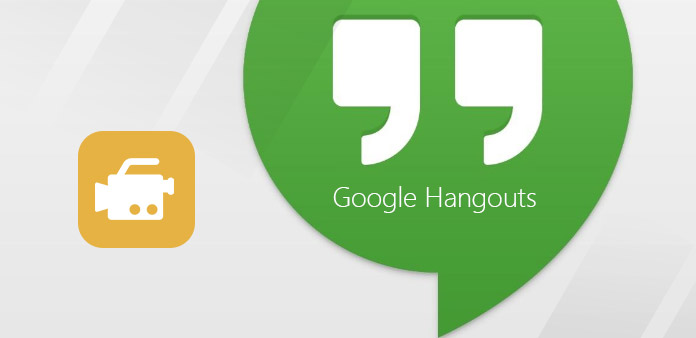
Google Hangout erbjuder gratis videosamtal, du kan använda den bland Android, Windows, Mac och iOS-enheter. Ibland kan du också starta Google Hangout från Gmail. Du kan logga in på Google+ webbsida, eller för att installera Google Hangouts-appen för skrivbord och smarta telefoner. Det är ett bra sätt att förkorta avstånd och kommunicera kostnader. När det gäller inspelning av videosamtal från Google Hangout har olika enheter olika inspelningsmetoder för Google Hangout. Varierar från enkelt till kraftfullt, du kan välja enligt dina krav på videoöverföring från Google Hangout.
1. Spela in Live Google-samtal till YouTube
Det är sättet att spela in videosamtal från Google Hangout on Air i webbläsaren. Du kan publicera och sända Google Hangout privat till YouTube. Hela processen liknar det normala Google Hangout-samtalet skapar. Dina videosamtal påverkas inte under inspelning av en hangout.
-
steg 1Logga in på ditt Google-konto på Google+ sidan. Skapa Hangouts on Air under Hangouts-sidan, för att dela dina inbjudningar.
-
steg 2Välj Evenemang från Hemmenyn, så kan du se alla dina Hangouts.
-
steg 3Välj din hangout vill spela in och tryck sedan på Start-ikonen.
-
steg 4Fyll i dialogrutan Inviter gäster som vanligt och tryck sedan på Bjud in för att vänta på dina vänner.
-
steg 5Välj Starta sändning efter att du har förberett. Och Tryck på sändningsalternativet på samma plats för att slutföra.
Under inspelningen av Google Hangout-videosamtal kan du se de levande orden överst på skärmen. Det betyder att alla dina onlinekonverteringar direkt streamas till YouTube. Därför kan du automatiskt skicka dina live Google Hangout-samtal till YouTube under ditt Google-konto automatiskt.
2. Tipard Screen Capture - Ta Google Hangout på Windows
Tipard Scree Capture har väl utformat gränssnitt och högkvalitativ produktion. Du kan spela in ljud och video samtidigt, med systemljud och mikrofon tillsammans eller separat. Den privata Windows-personalen för Windows Hangout kan spela in inspelade videor och ljud i 100% originalkvalitet. Innan du tar ett Hangout-ljud eller en video kan du anpassa skärmbildningsstorleken och ställa in inspelningstimern för att fånga videofiler på ett mer exakt sätt. Under inspelningen gör det möjligt för användarna att betona huvudpunkten på ett mer uppenbart sätt. Äntligen kan du få flera utgångsformat, för att matcha olika mediaspelares krav.
-
steg 1Installera Tipard Screen Capture på din Windows-dator och välj Inspelning Ingångar, Systemljud eller Mikrofon.
-
steg 2Anpassa skärmbildningsstorleken genom att dra musen, eller du kan fylla i längd och breddämnen också.
-
steg 3Tryck på Rec röd ikon för att spela in videosamtal från Google Hangout. Alternativen Paus, Återuppta och Stopp är slumpmässiga att använda.
-
steg 4Spara eller dela dina inspelade Hangout-videofiler genom att välja utdataformat.
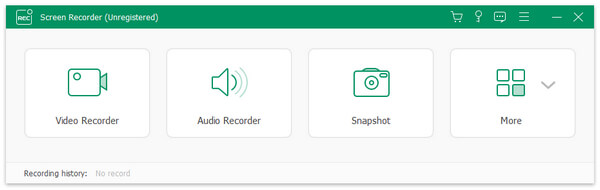
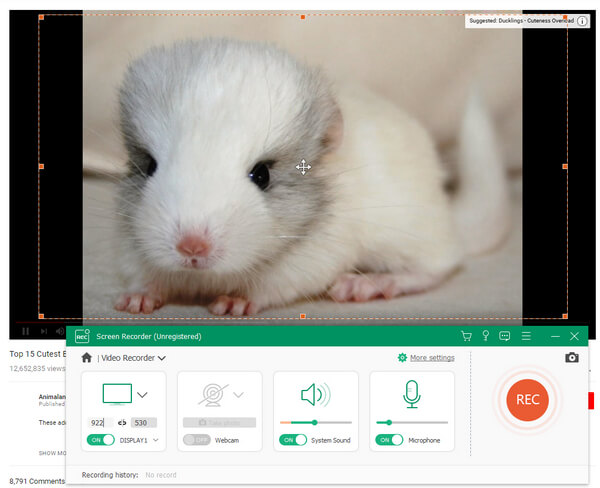
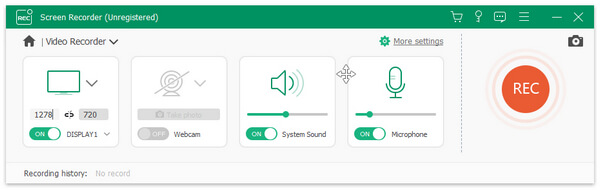
Dina Google Hangouts innehåller inga ljud i den. Även om Tipard Screen Capture inte har för mycket videoredigeringsverktyg. Det är fortfarande tillräckligt för att människor kan fånga samtal från Google Hangout eller Skype.
3. Snagit - Spela in Google Hangout-videoklipp på Mac
Snagit är skärminspelaren från TechSmith, med vilken du kan fånga både video och ljud av Allt-i-ett-inspelningsverktyget. Det är filtret för användare att fånga bild, video och mobil skärmdumpar. För att vara mer specifik kan du dra inspelningsskärmsområdet och fånga hela skrivbordets rörelser. Således är omkodning av Google Hangout på Mac bara en bit tårta. Ibland kan du inte fånga hela skärmen direkt, med rullningsfunktionen kan du ta bilder på skärmbilder utan att visa skärmbegränsning. Dessutom tillåter panoramafångst att människor sammanfogar olika skärmdumpar till ett fotografi.
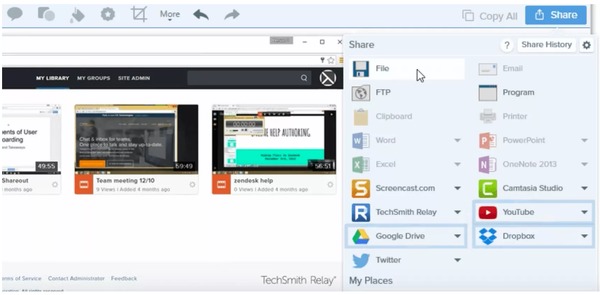
-
steg 1Gå till Video-menyn och ställ sedan in skärmval, aktivera markörseffekter, mikrofon, systemljud och förhandsgranskning i redigeraren.
-
steg 2Klicka på Capture Red-alternativet och starta sedan Google Hangout videosamtalinspelning på Mac. Du kan pausa och fortsätta när som helst du vill.
-
steg 3Stoppa en Hangout-videosamtalinspelning och öppna Snagit Editor för att förhandsgranska och använda enkla filter för att redigera.
-
steg 4Välj Dela alternativ och bestäm sedan ditt utdataformat.
Du kan konvertera inspelade Google Hangout-videor till animerad GIF via Snagit Mac-skärminspelare. Dessutom tillåter Snagit OS X media capture-programvaran att fånga och redigera skärmdumpar på ett enkelt sätt.







